Hur fabriksåterställer jag Toshiba Satellite på Windows7 / 8/10? [MiniTool-tips]
How Factory Reset Toshiba Satellite Windows7 8 10
Sammanfattning:

Hur fabriksåterställer du en Toshiba Satellite-bärbar dator ? MiniTool erbjuder detaljerade handledning om det. Dessutom raderar, som vi vet, fabriksåterställning av en bärbar dator all data. För att hålla dina saker säkra måste du säkerhetskopiera dem och den relaterade handledningen ingår också i det här inlägget.
Snabb navigering:
Varför fabriksåterställer du din Toshiba-satellit?
Varför vill du återställa din Toshiba Satellite laptop till fabriksinställningarna? Det finns flera anledningar till att fabriksåterställa en bärbar dator:
- Öka farten en långsam dator .
- Förläng datorns livslängd (klicka här att veta hur länge en dator håller).
- Torka all data från en dator innan du säljer den.
- Göra sig av med BSOD-fel .
- ...
Vissa användare vill fabriksåterställa sina bärbara datorer för att ta bort skadlig kod. Är det möjligt? Det finns en 50-50 chans. En skadlig kod kan överleva en fabriksåterställning under följande förhållanden:
- Skadlig programvara kan döljas i Windows-systemet BIOS eller återställningsenheten och därmed kringgå fabriksåterställningen.
- Återställning av säkerhetskopian som innehåller skadlig kod kan återinföra skadlig programvara i systemet.
Säkerhetskopiera dina saker innan du återställer fabriken
Fabriksåterställning återställer en enhet till sitt ursprungliga out-of-the-box-tillstånd. De data, lägen, lagrad information, nyinstallerad programvara och mer som du ställt in kommer att ändras eller raderas.
Därför måste du säkerhetskopiera de data du behöver innan du återställer en bärbar dator. För att säkerhetskopiera dessa filer på din dator kan du försöka MiniTool Partition Wizard . Designat och utvecklat av MiniTool, detta verktyg är expert på att hantera partitioner och diskar, säkerhetskopiera en hel partition och disk, och återställa förlorade data från olika lagringsenheter som hårddiskar, USB-flashenheter och SD-kort.
Nedan är guiden om hur du säkerhetskopierar dina saker med hjälp av MiniTool Partition Wizard.
Steg 1: Förbered en tom och tillräckligt stor extern hårddisk för att hålla all information du behöver för att säkerhetskopiera och anslut den till din Toshiba Satellite.
Notera: Se till att den externa hårddisken är tom eller att det inte finns några viktiga filer på den här enheten eftersom MiniTool Partition Wizard förstör originaldata på enheten under säkerhetskopieringen.Steg 2: Klicka på följande köpknapp för att köpa MiniTool Partition Wizard. Den betalda utgåvan kan hjälpa dig att göra en säkerhetskopiering av systemdisken. Om du bara vill säkerhetskopiera de icke-systempartitionerna kan du prova gratisversionen.
Köp nu
Steg 3: Installera verktygslådan på din Toshiba Satellite och starta den för att komma åt dess minsta gränssnitt.
Steg 4: Titta på skivkartan längst ner på gränssnittet och se om din anslutna externa hårddisk är laddad.
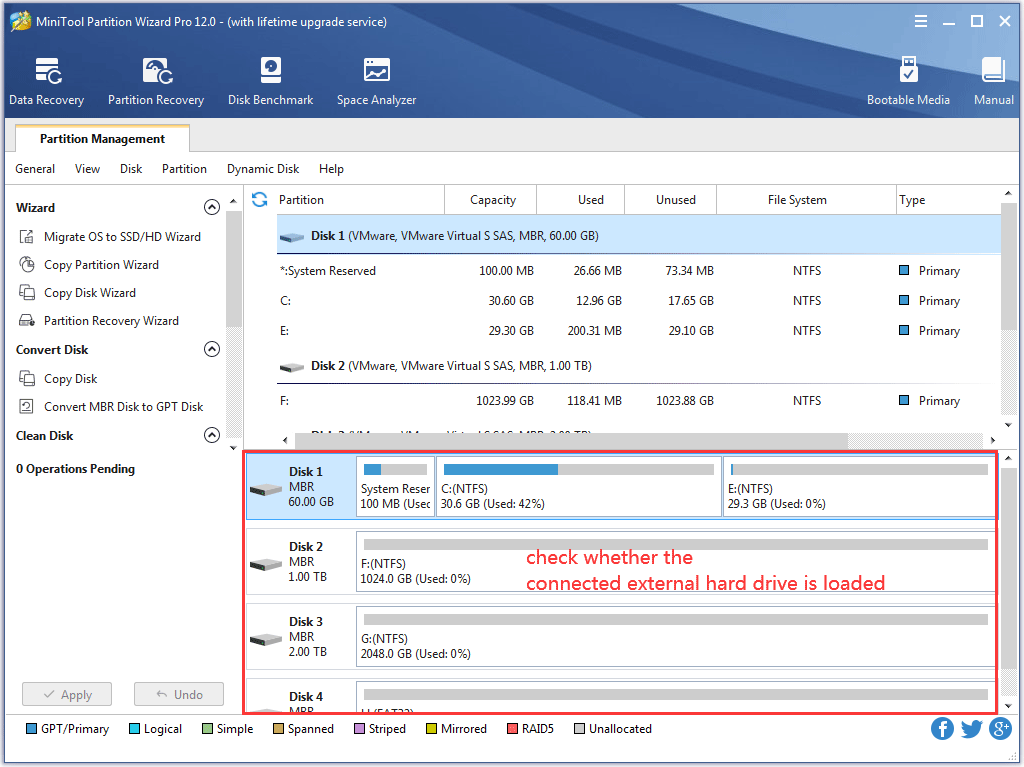
Steg 5: Klicka på Kopiera diskguiden från vänster panel och klicka sedan på Nästa knappen i nästa fönster.
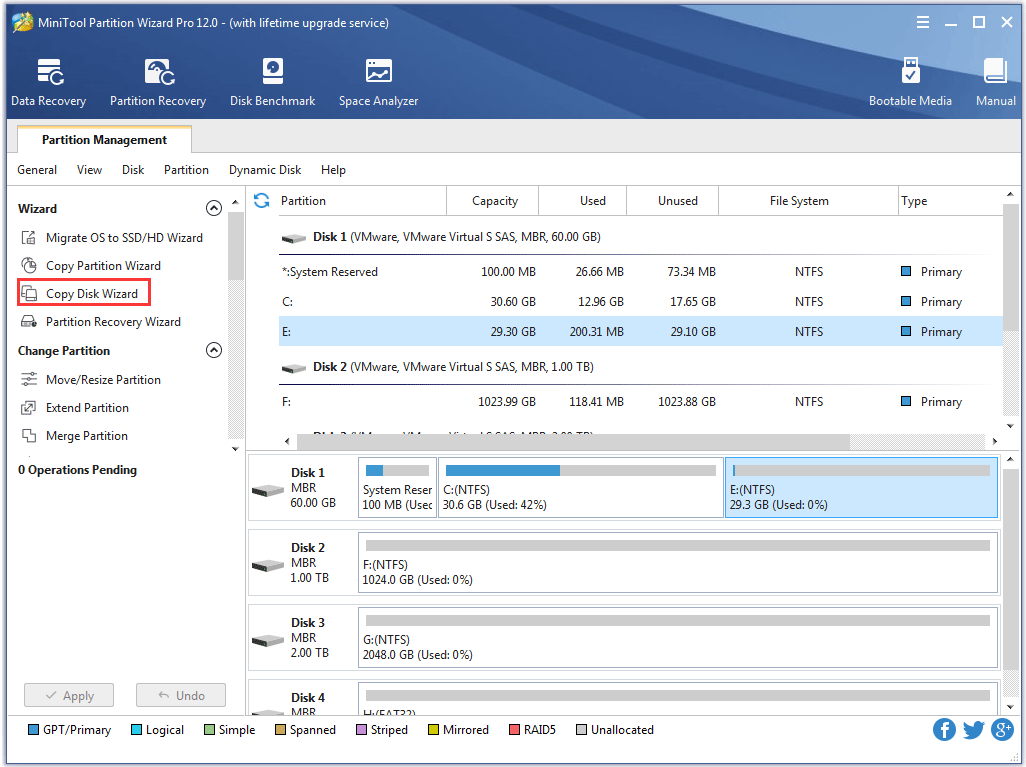
Steg 6: Välj systemdisken och klicka sedan på Nästa för att fortsätta.
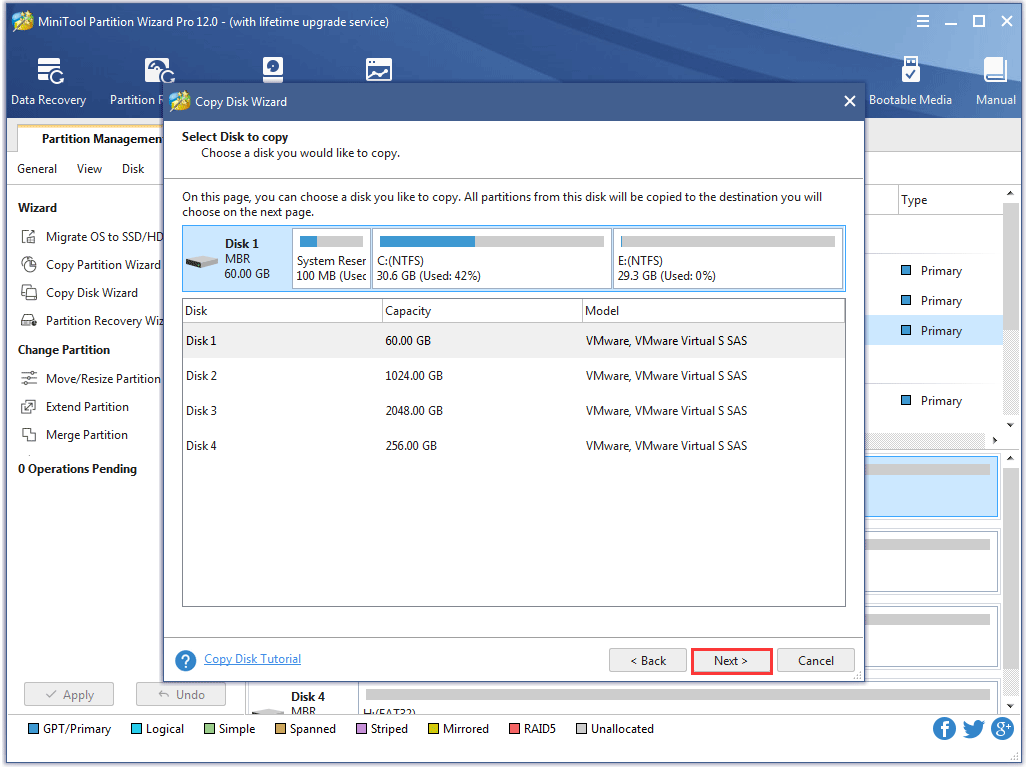
Steg 7: Välj den anslutna externa hårddisken som målskiva och klicka sedan på Nästa för att fortsätta.
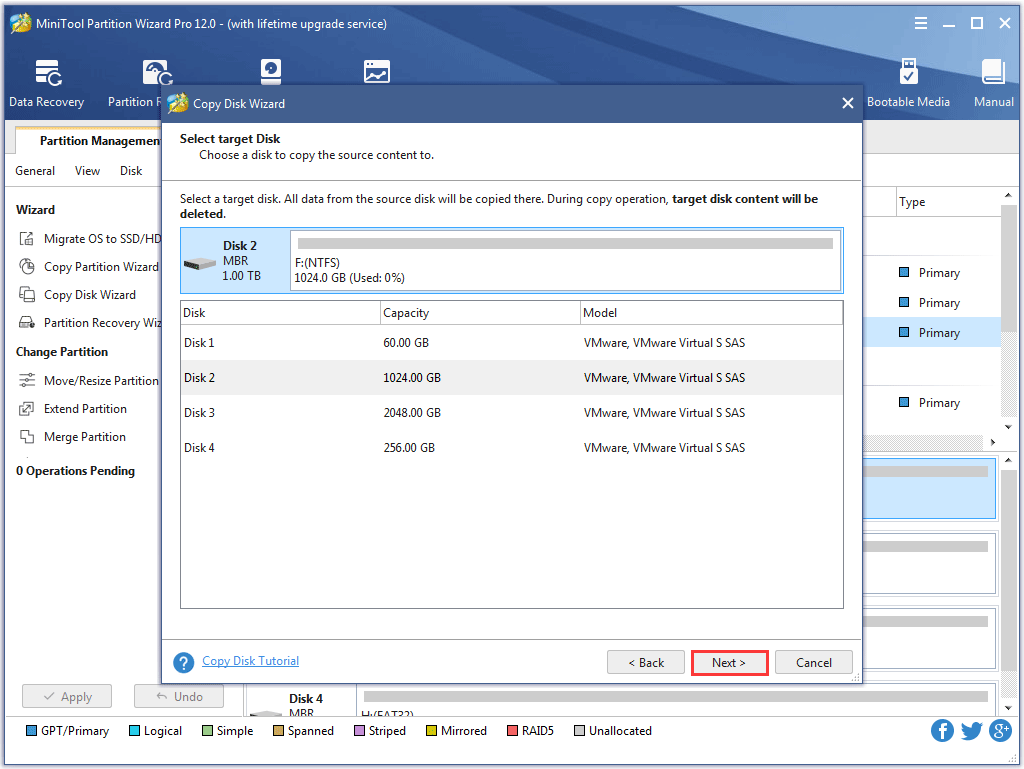
Steg 8: Välj en kopieringsmetod och klicka sedan på Nästa knapp.
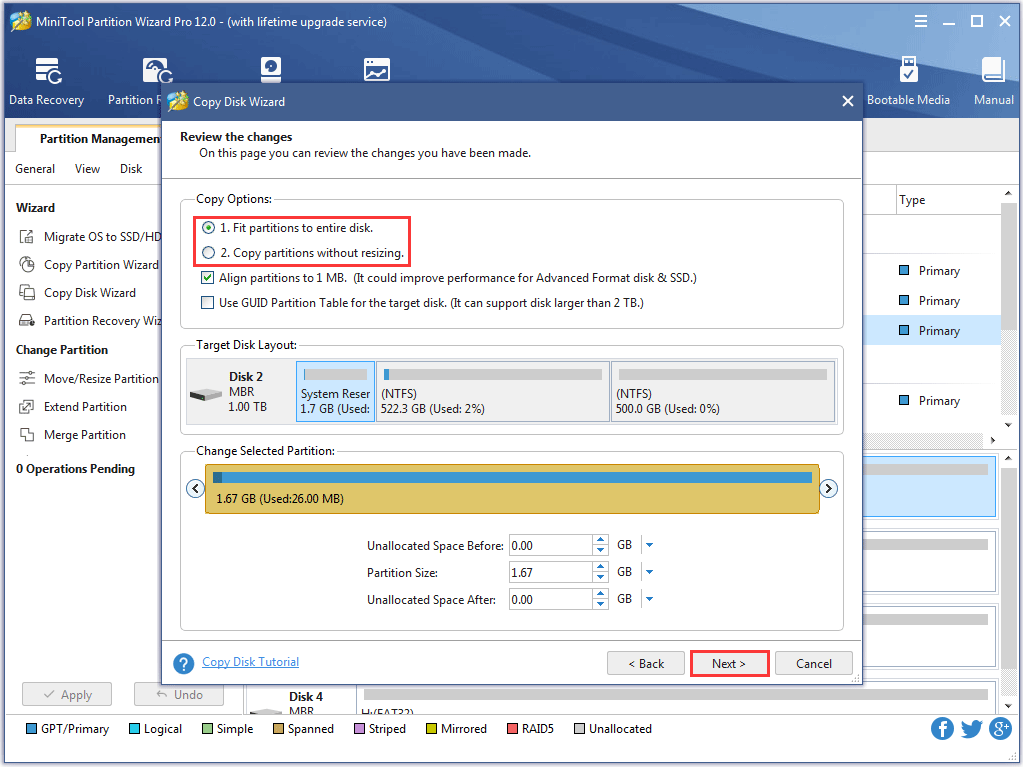
Steg 9: Klicka på Avsluta efter att ha läst informationen i det nya fönstret.
Steg 10: Du kommer direkt tillbaka till huvudgränssnittet. Klicka på Tillämpa på gränssnittet för att börja säkerhetskopiera systemdisken.
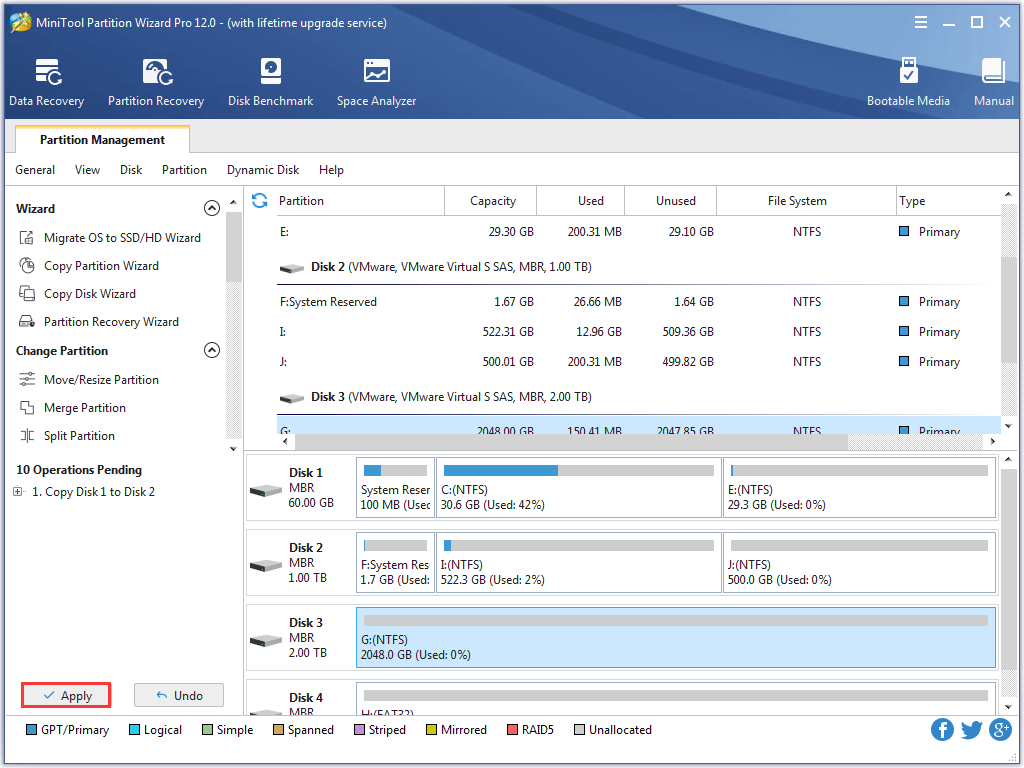
Nu har alla filer säkerhetskopierats och du kan börja fabriksåterställa din Toshiba Satellite.

![LÖST: Hur återställer jag borttagna musikfiler i Android? Det är lätt! [MiniTool-tips]](https://gov-civil-setubal.pt/img/android-file-recovery-tips/38/solved-how-recover-deleted-music-files-android.jpg)






![Resurs för delning av filer och utskrifter är online men svarar inte [MiniTool News]](https://gov-civil-setubal.pt/img/minitool-news-center/08/file-print-sharing-resource-is-online-isn-t-responding.png)
![[FIXED] Hur återställer jag påminnelser på iPhone? (Bästa lösningen) [MiniTool Tips]](https://gov-civil-setubal.pt/img/ios-file-recovery-tips/20/how-restore-reminders-iphone.jpg)
![Hur visar jag källkoden i Chrome? (2 metoder) [MiniTool News]](https://gov-civil-setubal.pt/img/minitool-news-center/71/how-view-source-code-chrome.png)


![Lär dig praktiska sätt att återställa saknade filer på Windows 10 [MiniTool-tips]](https://gov-civil-setubal.pt/img/data-recovery-tips/94/learn-practical-ways-recover-missing-files-windows-10.jpg)
![Kontrollera datorkompatibilitet för Windows 11 av PC Health Check [MiniTool News]](https://gov-civil-setubal.pt/img/minitool-news-center/44/check-computer-compatibility.png)

![6 tips för att fixa Facebook loggade ut mig slumpmässigt nummer 2021 [MiniTool News]](https://gov-civil-setubal.pt/img/minitool-news-center/68/6-tips-fix-facebook-logged-me-out-randomly-issue-2021.png)


