Firefox fortsätter att krascha? Här är vad du ska göra för att åtgärda det! [MiniTool News]
Firefox Keeps Crashing
Sammanfattning:
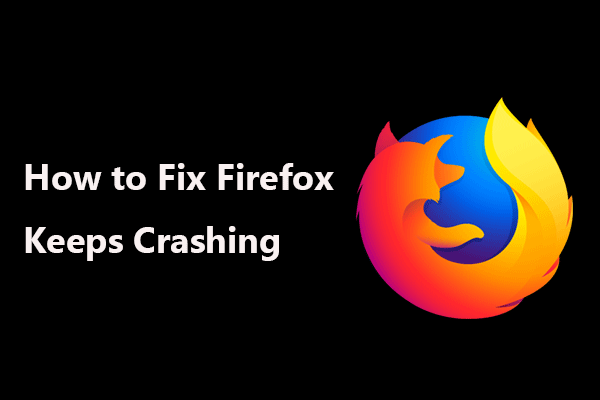
Mozilla Firefox är en av de bästa och mest populära webbläsarna som kan användas i Windows 10/8/7. Men många användare har rapporterat att Firefox fortsätter att krascha vid start. Om du också har detta kraschande problem, få nu lösningar från det här inlägget på MiniTool hemsida.
Firefox kraschar vid start i Windows 10
Om du är en användare av Firefox kanske du har stött på ett sådant fall: när du startar Firefox kan den öppnas en sekund och stängs omedelbart. Ibland öppnar Firefox några minuter men kraschar slutligen.
Och Mozilla Crash Reporter-fönstret säger att 'Firefox hade problem och kraschade. Vi försöker återställa dina flikar och fönster när de startas om ”. När du klickar Starta om Firefox , denna webbläsare kraschar på en gång vid start.
Generellt fortsätter Firefox att krascha i Windows 7, 8, 8.1 och 10. Varför fortsätter Firefox att krascha? Orsakerna till detta kraschproblem innehåller felaktig cache, felaktig installation, ett trasigt tillägg, föråldrad programvara etc.
I följande del kommer vi att diskutera några potentiella korrigeringar för Firefox-kraschproblemet.
Dricks: Om Firefox inte svarar under användningen kan du hänvisa till det här inlägget - Firefox svarar inte? Här är fyra effektiva korrigeringar för dig .Firefox fortsätter att krascha Windows 10-korrigeringar
Metod 1: Kontrollera att din Firefox-klient är uppdaterad
Du vet att någon programvara utvecklar buggar som ger upphov till konstigt beteende. De nya uppdateringarna från leverantören kan åtgärda dessa buggar. Således, om din Firefox kraschar ständigt, kan du kontrollera om det är den senaste versionen. Om inte, uppdatera den här webbläsaren.
Steg 1: Klicka på menyn med tre rader i Firefox och klicka Hjälp .
Steg 2: Välj Om Firefox för att se om den är uppdaterad. Om ja, kan du se ett meddelande. Om inte, finns det ett alternativ för dig att uppdatera webbläsaren.
Metod 2: Se om du kan starta Firefox i felsäkert läge
Du bör också se om denna webbläsare kan starta i Firefox startläge som tillfälligt inaktiverar hårdvaruacceleration bland andra inställningar och inaktiverar installerade tillägg som kan hindra Firefox från att starta.
Om du kan köra Firefox i felsäkert läge, se det här inlägget - Felsök tillägg, teman och hårdvaruaccelereringsproblem för att lösa vanliga Firefox-problem .
Metod 3: Starta om med tillägg inaktiverade
Om Firefox kraschar ständigt kan orsaken bakom det vara ett trasigt tillägg. För att åtgärda problemet kan du starta om med tillägg inaktiverade i felsäkert läge. I Firefox, gå till dess meny, navigera till Hjälp> Starta om med tillägg inaktiverade och klicka Omstart .
Metod 4: Avinstallera och installera om Firefox
Ibland kraschar Firefox även i felsäkert läge, så du kan utföra en ren installation av Firefox på din Windows 10-dator.
Steg 1: Gå till Kontrollpanelen> Avinstallera ett program för att avinstallera Firefox från din dator.
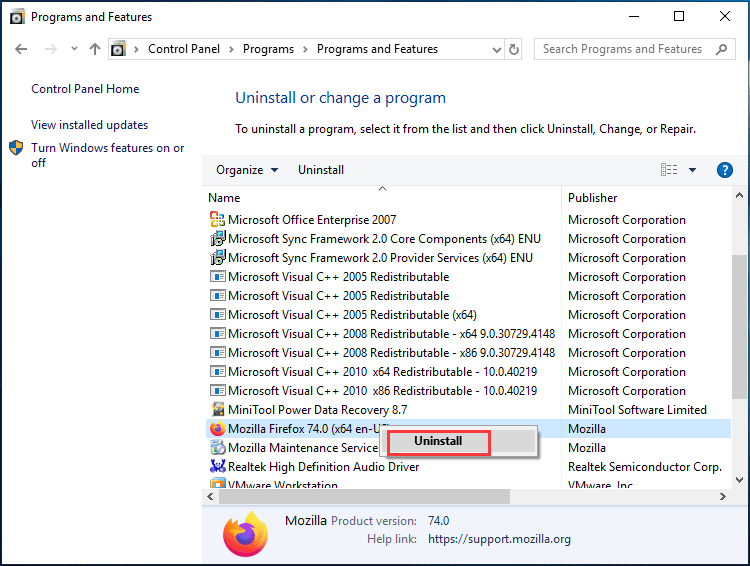
Steg 2: Gå till File Explorer C: Programfiler Mozilla Firefox eller C: Program Files (x86) Mozilla Firefox för att radera installationsmappen.
Steg 3: Gå till den officiella webbplatsen för Mozilla och ladda ner .exe-filen.
Steg 4: Dubbelklicka på filen och följ guiderna på skärmen för att avsluta installationsprocessen.
 Hur tar jag bort rester av avinstallerad programvara? Prova dessa sätt!
Hur tar jag bort rester av avinstallerad programvara? Prova dessa sätt! Hur tar jag bort rester av avinstallerad programvara i Windows 10? Det här inlägget visar dig två metoder för att helt avinstallera ett program.
Läs merMetod 5: Rensa Firefox Cache
Cacheminnet på webbplatserna på ditt system är till hjälp för att minska laddningstiden. Men en ojämnhet i cachebearbetning kan orsaka cachemiss och ge upphov till många problem. Dessutom, om cachen är skadad fortsätter Firefox att krascha i Windows 10.
För att åtgärda problemet kan du radera cachen.
Steg 1: Klicka på menyn och välj Bibliotek> Historik> Rensa historik .
Steg 2: Ställ in intervallet till Allt och markera alla kryssrutor. Klicka sedan Rensa nu .
Dessutom kan du rensa Firefox-cache i File Explorer.
Steg 1: Tryck på Vinn + R , inmatning C: Användare Användarnamn AppData Lokalt och klicka OK . Användarnamn bör ersättas med ditt namn.
Steg 2: Leta upp Mozilla mappen och gå till Firefox> Profiler .
Steg 3: Öppna mappen som slutar med .default-release och ta bort dessa fyra mappar - cache2, jumpListCache, OfflineCache, startupCache .
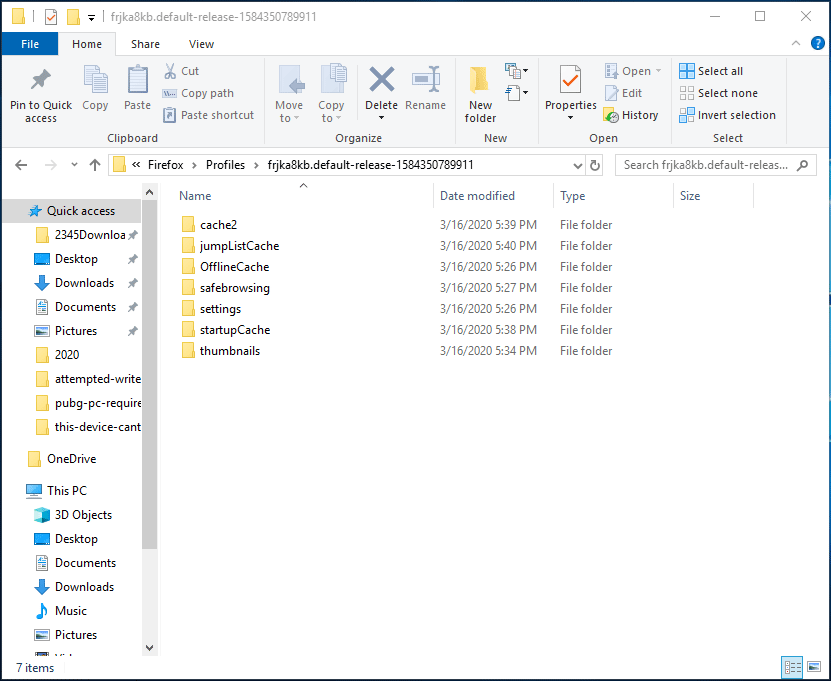
Metod 6: Sök efter felaktig programvara och sök efter virus
Vissa program är kända för att orsaka kraschar i Firefox. Dessutom kan vissa virus eller skadlig kod också leda till att Firefox kraschade. I det här fallet bör du göra två saker.
- Kolla release-anteckningar för att se om det finns några kända problem för din version av Firefox.
- Använd ett antivirusverktyg för att skanna din dator efter virus och skadlig kod.
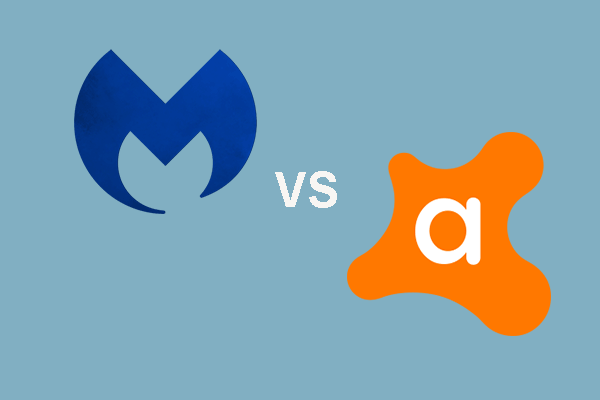 Malwarebytes VS Avast: Jämförelse fokuserar på 5 aspekter
Malwarebytes VS Avast: Jämförelse fokuserar på 5 aspekter Malwarebytes vs Avast, vilken är bättre för dig? Det här inlägget visar några skillnader mellan Avast och Malwarebytes.
Läs merAndra lösningar
- Uppdatera Windows
- Uppdatera dina drivrutiner
- Uppdatera Firefox
- Kontrollera felsökningsinformation
Slutord
Firefox fortsätter att krascha i Windows 10? Efter att ha läst det här inlägget vet du tydligt några lösningar och du bör prova dessa metoder ovan för att bli av med kraschproblemet. Hoppas det här inlägget är till hjälp för dig.




![6 metoder för att lösa datorn håller frysning (# 5 är fantastiskt) [MiniTool Tips]](https://gov-civil-setubal.pt/img/data-recovery-tips/39/6-methods-solve-computer-keeps-freezing.jpg)

![[Enkel guide] Topp 5 korrigeringar för Windows-installation långsam](https://gov-civil-setubal.pt/img/news/2E/easy-guide-top-5-fixes-to-windows-installation-slow-1.png)









![eMMC VS HDD: Vad är skillnaden och vilken är bättre [MiniTool Tips]](https://gov-civil-setubal.pt/img/disk-partition-tips/16/emmc-vs-hdd-what-s-difference-which-is-better.jpg)


