Fix Windows kan vara installerat i en katalog som inte stöds
Fix Windows Might Be Installed In An Unsupported Directory
Vad är felet 'Windows kan vara installerat i en katalog som inte stöds'? Vad orsakar det och hur fixar man det? Läs denna felsökningsguide från MiniTool-lösning och du kommer att se svaren.
Windows kan vara installerat i en katalog som inte stöds
Windows-installationsfelet 'Windows kan vara installerat i en katalog som inte stöds' uppstår när den angivna Windows-programmappen är felaktig eller inte är på sin standardplats.
Vad orsakar detta fel? Här är flera vanliga orsaker som visas nedan.
- Om du har felkonfigurerat registerinställningar kan du få felmeddelandet när du installerar Windows.
- Antivirusprogram från tredje part kan störa installationsprocessen, vilket kan leda till det här problemet.
- Om du försöker använda en skadad eller piratkopierad Windows ISO-bildfil kan du också stöta på ett katalogfel som inte stöds.
I följande stycke kommer vi att illustrera hur du åtgärdar katalogfelet som inte stöds. Läs vidare.
Fix Windows kan vara installerat i en katalog som inte stöds
Lösning 1. Kör Windows Update Troubleshooter
Steg 1. Skriv felsöka inställningar i Windows-sökning och välj den bästa matchningen.
Steg 2. Välj Andra felsökare > navigera till Windows Update > klicka på Sikt knappen bredvid den.

Steg 3. När du är klar bör Windows visa dig upptäcktsresultatet och ge dig några korrigeringar om några problem upptäcks. Så klicka vidare Tillämpa denna korrigering att fortsätta.
Lösning 2. Redigera Windows-registret
Varning: Innan du går vidare, kom ihåg att det är viktigt att säkerhetskopiera registret att ha en återställningspunkt om något går fel.Steg 1. Hit Win + R snabbtangenter för att starta Sikt dialog, typ regedit och tryck Skriva in .
Steg 2. I Registerredigerare fönster, kopiera och klistra in sökvägen nedan i adressfältet och tryck Skriva in .
HKEY_LOCAL_MACHINE\SOFTWARE\Microsoft\Windows\CurrentVersion
Steg 3. Det leder dig till platsen och dubbelklickar sedan ProgramFilesDir från den högra rutan.
Steg 4. Ändra Värdedata till OS Drive:\Program Files . Och klicka OK för att spara ändringarna. Glöm inte att byta ut OS Drive med din enhetsbeteckning.
Starta om din maskin och kontrollera om Windows 11 Windows kan vara installerat i en katalog som inte stöds.
Tips: På tal om säkerhetskopieringsdata, är det lämpligt att använda den kostnadsfria säkerhetskopieringsmjukvaran, MiniTool ShadowMaker . Det stöder säkerhetskopiering av filer, mappar, partitioner, diskar och Windows-systemet för Windows 11/10/8/7.MiniTool ShadowMaker testversion Klicka för att ladda ner 100 % Rent & Säkert
Lösning 3. Återställ Windows Update Components
Steg 1. Skriv cmd i sökrutan och kör Kommandotolken som administratör.
Steg 2. Kopiera och klistra in följande kommandon i kommandofönstret i tur och ordning. De kommer att stoppa alla Windows Update-komponenter.
nätstopp wuauserv
nätstopp cryptSvc
nätstoppbitar
nätstopp msiserver
Följande kommandon återställer Programvarudistribution och catroot2 mapp.
ren C:\Windows\SoftwareDistribution SoftwareDistribution.old
ren C:\Windows\System32\catroot2 Catroot2.old
Använd dessa kommandon nedan för att starta alla Windows Update-komponenter igen.
nätstart wuauserv
net start cryptSvc
nettostartbitar
nätstart msiserver
Lösning 4. Ändra plats för användarmapp
När du installerar Windows kommer den att försöka säkerhetskopiera användarmapparna. På detta sätt, om du har ändrat platsen för mappen Användare, måste du flytta tillbaka mappen till sin ursprungliga plats. Gör så här:
Steg 1. Tryck Win + E att öppna Filutforskaren och leta reda på platsen dit du har flyttat mappen Användare.
Steg 2. Högerklicka på mappen och klicka Skära från rullgardinsmenyn.
Steg 3. Gå till rotkatalogen på din OS-enhet och tryck Ctrl + V för att klistra in den kopierade mappen.
Efter det, försök att installera Windows igen och se om felmeddelandet fortfarande visas.
Lösning 5. Ändra starttyp för Windows Update
Steg 1. Tryck Win + R snabbtangenter för att starta Sikt dialog, typ tjänster.msc och tryck Skriva in .
Steg 2. Rulla ned för att hitta och dubbelklicka Windows Update . Då kan du byta Starttyp till Automatisk .
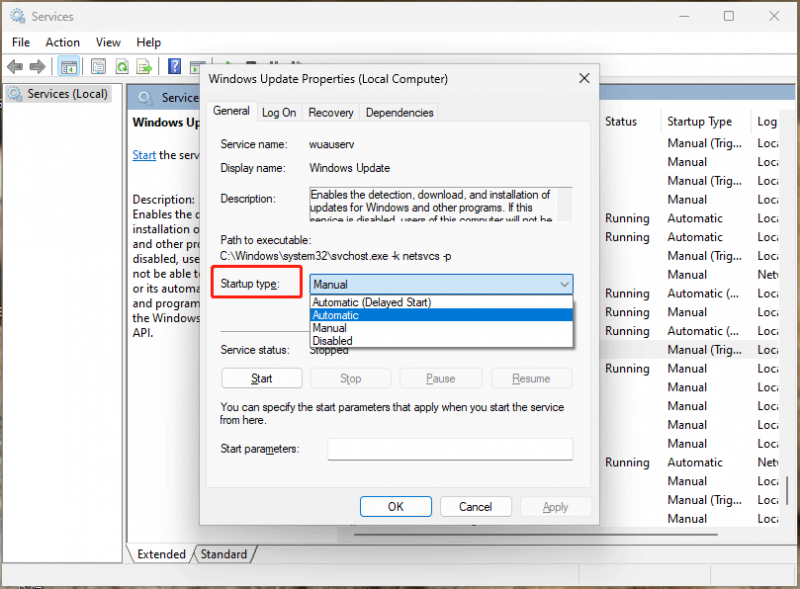
Steg 3. Klicka Tillämpas och OK . Upprepa sedan samma steg för att ändra andra tjänster: Bakgrund Intelligent Transfer Service , Kryptografiska tjänster , och TrustInstaller .
Lösning 6. Inaktivera antivirus/brandvägg tillfälligt
Ibland kan ett överivrigt antivirusprogram hindra installationsprocessen. Inaktiverar antivirus program är viktigt. Du kan högerklicka på appikonen i systemfältet och välja att inaktivera den från snabbmenyn.
Om du vill inaktivera Windows Defender, se den här omfattande guiden - [Lösning] Hur man inaktiverar Windows Defender Antivirus på Win10 .
Lösning 7. Ladda ner Windows ISO-fil
Du kan också ladda ner rätt Windows ISO från Microsofts officiella webbplats och installera Windows med det. Du bör försöka undvika tredjepartswebbplatser så mycket som möjligt eftersom de flesta av Windows ISO-filer antingen är korrupta eller löser upp Windows.
Slutliga tankar
För att fixa Windows kan vara installerat i ett katalogfel som inte stöds kan du följa listan en efter en tills du hittar den som fungerar. Uppskattar din läsning och ditt stöd.







![Hur fixar jag Destiny 2 Error Code Cabbage? Prova dessa metoder [MiniTool News]](https://gov-civil-setubal.pt/img/minitool-news-center/19/how-fix-destiny-2-error-code-cabbage.jpg)



![Var finns nedladdningarna på den här enheten (Windows/Mac/Android/iOS)? [MiniTool Tips]](https://gov-civil-setubal.pt/img/data-recovery/DA/where-are-the-downloads-on-this-device-windows/mac/android/ios-minitool-tips-1.png)
![[LÖST] Seagate-hårddisken piper? Här är vad du ska göra! [MiniTool-tips]](https://gov-civil-setubal.pt/img/backup-tips/07/seagate-hard-drive-beeping.jpg)


![Vad är meningen med randig volym [MiniTool Wiki]](https://gov-civil-setubal.pt/img/minitool-wiki-library/14/whats-meaning-striped-volume.jpg)
![[Säker guide] Regsvr32.exe Virus – Vad är det och hur tar man bort det?](https://gov-civil-setubal.pt/img/news/25/safe-guide-regsvr32-exe-virus-what-is-it-how-to-remove-it-1.jpg)
![Hur kan du fixa försök att byta från DPC Blue Screen of Death? [MiniTool-tips]](https://gov-civil-setubal.pt/img/backup-tips/08/how-can-you-fix-attempted-switch-from-dpc-blue-screen-death.jpg)
