[FIX] Katalognamn är ogiltigt problem i Windows [MiniTool-tips]
Directory Name Is Invalid Problem Windows
Sammanfattning:
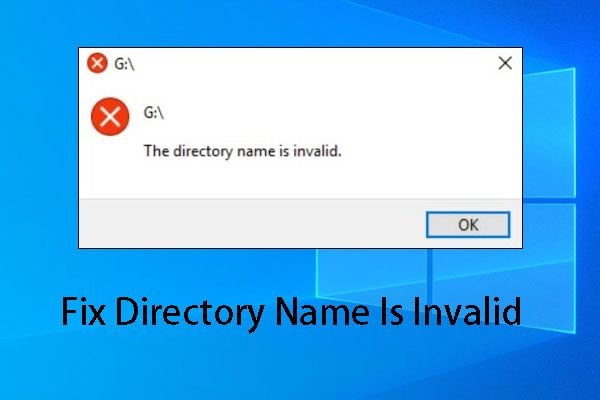
Katalognamnet är ogiltigt är ett irriterande problem som kan hända SD-kort, USB-flashenheter, interna hårddiskar samt CD / DVD-skivor. När du använder CMD kan detta fel också inträffa. Hur kan man bli av med denna fråga effektivt? Detta MiniTool inlägg kommer att berätta svaren.
Snabb navigering:
Störs du av katalognamnet är ogiltigt problem?
Katalognamnet är ogiltigt är en irriterande fråga. När du störs av det kommer du inte att kunna öppna vissa filer som Word eller komma åt datalagringsenheterna inklusive hårddiskar, SD-kort, USB-flashenheter och så vidare.
Dessutom kan det här problemet hända med OneDrive eller nätverksenhet. Ibland, när du öppnar CMD.exe, dyker detta fel upp.
Det verkar som om detta fel kan inträffa när som helst och var som helst. När du söker efter det på Google kommer du att upptäcka att många har stött på eller fortfarande står inför detta problem. Således är det helt nödvändigt att sammanfatta några fullständiga lösningar för att bli av med detta problem.
I följande delar introduceras olika situationer och motsvarande lösningar. Du kan bara välja en för att hjälpa dig.
Situation 1: Katalognamnet är ogiltigt SD-kort / extern hårddisk / USB-flashenhet
Faktum är att katalognamnet är ogiltigt. Det händer ofta SD-kort, externa hårddiskar och USB-flashenheter.
För att lösa katalogen är ogiltigt SD-kort / extern hårddisk / USB-flash-problem kan du prova dessa lösningar:
- Använd en annan USB-port
- Kontrollera diskfel
- Uppdatera diskdrivrutinen
Här tar vi Windows 10 SD-kortfel katalognamnet är ogiltigt som ett exempel. För extern hårddisk och USB-minne är lösningarna liknande.
Korrigeringar av katalognamnet är ogiltigt SD-kort / extern hårddisk / USB-flashenhet
Fix 1: Använd en annan USB-port
Vanligtvis finns det mer än en USB-port på datorn. Således kan du försöka ansluta SD-kortet via en kortläsare till maskinen genom att använda en annan USB-port för att se om du kan bli av med katalognamnet är ogiltigt problem.
Om Windows 10 SD-kortfel fortsätter katalognamnet är ogiltigt, fortsätt till nästa fix.
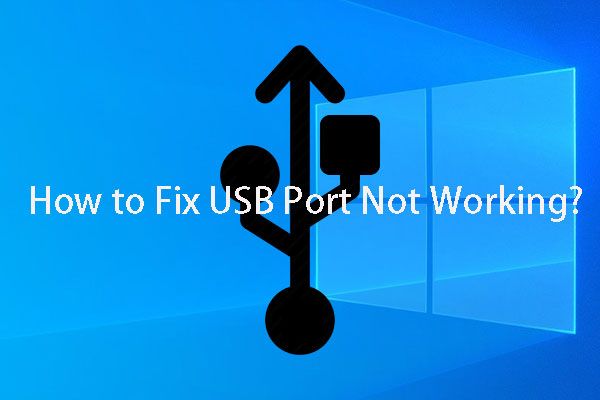 Är du störd av USB-porten fungerar inte problemet? Lösningar finns här!
Är du störd av USB-porten fungerar inte problemet? Lösningar finns här! USB-port fungerar inte? Oavsett om du använder Windows 10/8/7 eller Mac kan du läsa den här artikeln för att hitta en rätt lösning för att lösa problemet.
Läs merFix 2: Kontrollera diskfel
Om det finns diskfel på SD-kortet kan katalognamnet är ogiltigt fel kan också uppstå. Så varför inte kontrollera skivfel för att försöka?
Här kan du använda CHKDSK för att kontrollera diskfel. För att göra det här jobbet måste du följa dessa steg:
Steg 1: Klicka på Windows och R samtidigt för att öppna Springa fönster. Sedan måste du skriva cmd i sökrutan och tryck på Stiga på knapp.
Steg 2: Du kommer in i cmd.exe gränssnitt. Därefter måste du skriva in den uppskattade kommandoraden. Antag att SD-kortets enhetsbokstav är G. Sedan kan du skriva chkdsk g: / r / f in i gränssnittet och tryck på Stiga på knapp.
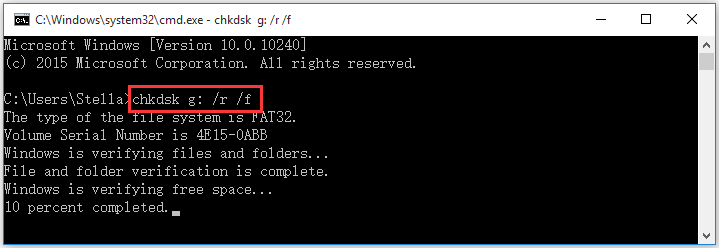
Steg 3: Då börjar CHKDSK att kontrollera och fixa de logiska diskfel som hittats. När processen är slut kan du se om du kan öppna SD-kortet framgångsrikt.
Fix 3: Uppdatera diskdrivrutinen
När båda ovanstående två korrigeringar inte fungerar kan du överväga att uppdatera USB-drivrutinsprogramvaran.
Steg 1: Öppna Springa fönster, skriv devmgmt.msc i sökrutan och tryck på OK för att komma in i Enhetshanteraren gränssnitt.
Steg 2: Vik upp Universal Serial Bus Controllers sektion. Därefter måste du högerklicka på styrenheten och välja Uppdatera drivrutinsprogramvaran alternativ från popup-listan. Sedan kan du följa guiden för att avsluta uppdateringsprocessen.
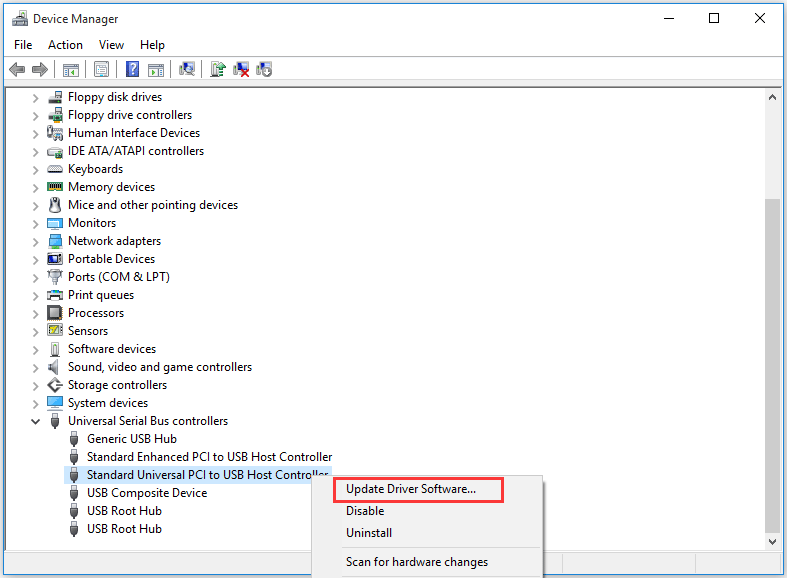
Om katalognamnet är ogiltigt kvarstår problemet kan du använda det gratis filåterställningsverktyg - MiniTool Power Data Recovery för att återställa data om de är viktiga.
Återställ data med MiniTool efter att korrigera katalognamnet är ogiltigt problem
MiniTool Power Data Recovery är en dedikerad program för dataåterställning som kan användas för att hämta filer från flera datalagringsenheter inklusive datorns hårddiskar, SD-kort, USB-flashenheter och mer.
För att återställa data från SD-kort kan du använda Avtagbar hårddisk modul.
Vill du veta om den här programvaran kan återställa dina önskade filer? Nu kan du trycka på följande knapp för att ladda ner och installera testversionen av programvaran för att prova.
För att återställa data från SD-kort kan du använda programvaran så här:
Steg 1: Sätt in SD-kortet i kortläsaren och anslut det till datorn. Öppna sedan programvaran så kommer du in Den här datorn modulen direkt. Byt sedan till Avtagbar hårddisk modul.
Dricks: Om du vill återställa data från en intern hårddisk måste du använda den Den här datorn modul. 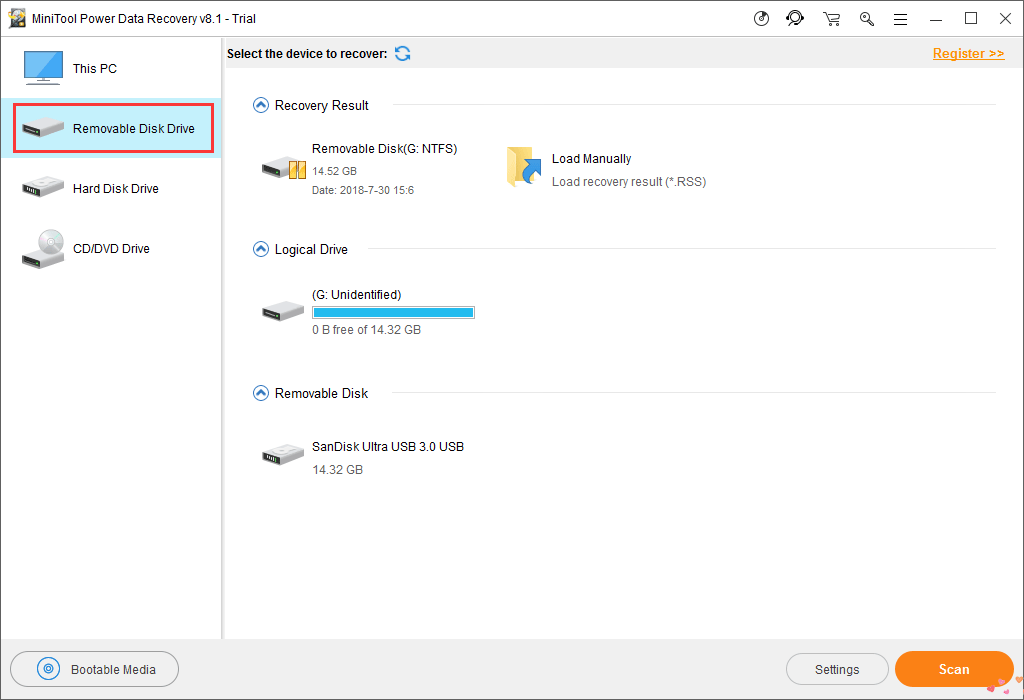
Mål-SD-kortet visas i programvarugränssnittet. Sedan måste du välja det och klicka på Skanna för att starta skanningsprocessen.
Steg 2: Det tar ett tag att avsluta skanningsprocessen. När det slutar ser du skanningsresultatet.
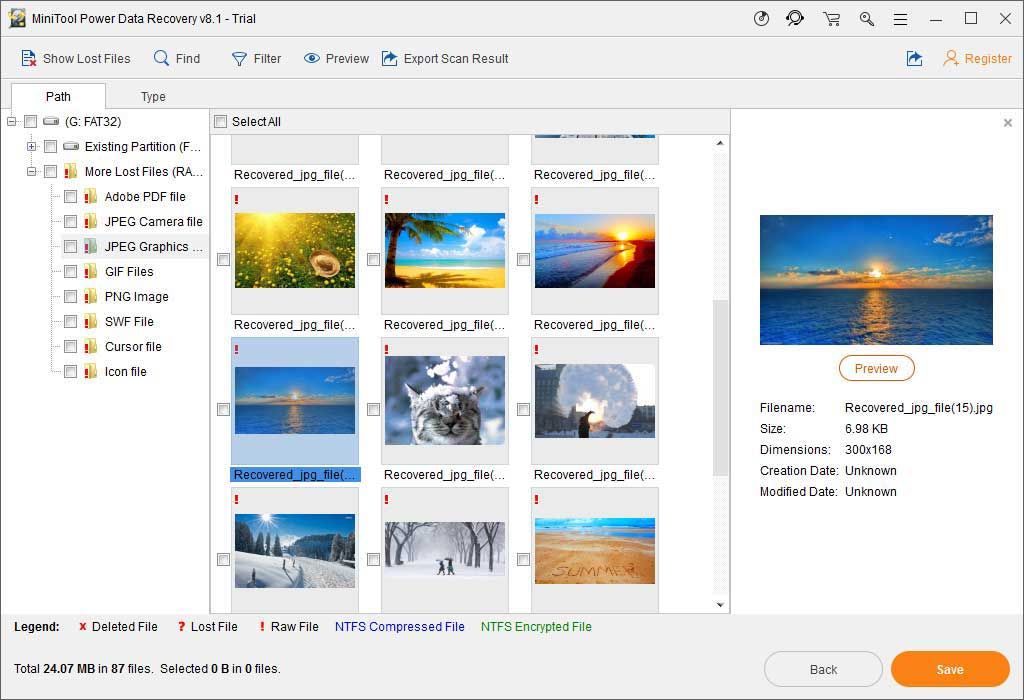
Du kan öppna varje sökväg för att hitta de data du vill återställa. Å andra sidan kan du växla till Typ möjlighet att låta programvaran visa de skannade filerna efter typ som kan hjälpa dig att hitta önskad data enkelt.
Dessutom, om du fortfarande kommer ihåg filens namn kan du använda Hitta för att hitta filen direkt.
Dessutom får du förhandsgranska vissa typer av filer som inte är större än 20 MB, som foton och textfiler.
Steg 3: Med Trial Edition får du inte spara de valda filerna. Men du kan uppdatera denna programvara till en fullständig upplaga och återställ sedan filer till en viss plats utan begränsningar.
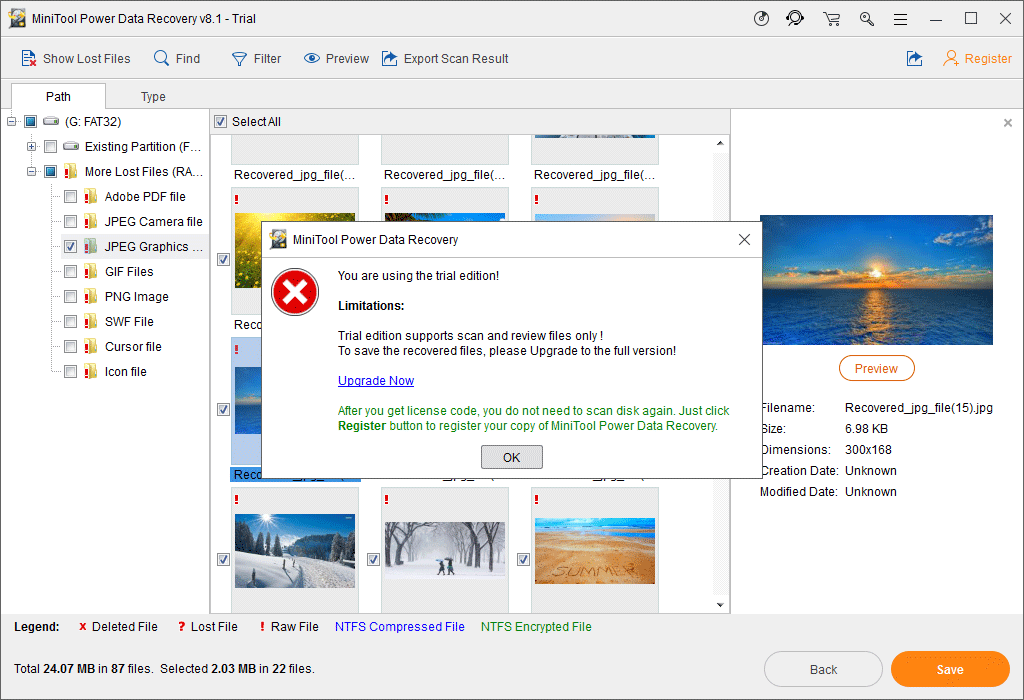
Ser! Det är ganska enkelt att återställa dina SD-kortdata med denna MiniTool-dataräddningsprogramvara.


![Fixat - Detta Apple-ID har ännu inte använts i iTunes Store [MiniTool News]](https://gov-civil-setubal.pt/img/minitool-news-center/84/fixed-this-apple-id-has-not-yet-been-used-itunes-store.png)



![Hur du åtgärdar felet 'Skrivaren kräver din uppmärksamhet' [MiniTool News]](https://gov-civil-setubal.pt/img/minitool-news-center/74/how-fix-printer-requires-your-attention-error.jpg)
![[6 sätt] Hur åtgärdar jag problemet med Roku Remote med blinkande grönt ljus?](https://gov-civil-setubal.pt/img/news/68/how-fix-roku-remote-flashing-green-light-issue.jpg)




![2 sätt - Outlook-säkerhetscertifikat kan inte verifieras fel [MiniTool News]](https://gov-civil-setubal.pt/img/minitool-news-center/22/2-ways-outlook-security-certificate-cannot-be-verified-error.png)






![Hur kan du snabbt exportera iPhone-kontakter till CSV? [MiniTool-tips]](https://gov-civil-setubal.pt/img/ios-file-recovery-tips/72/how-can-you-export-iphone-contacts-csv-quickly.jpg)