Löst - Word kan inte slutföra spara på grund av filtillstånd [MiniTool News]
Solved Word Cannot Complete Save Due File Permission
Sammanfattning:
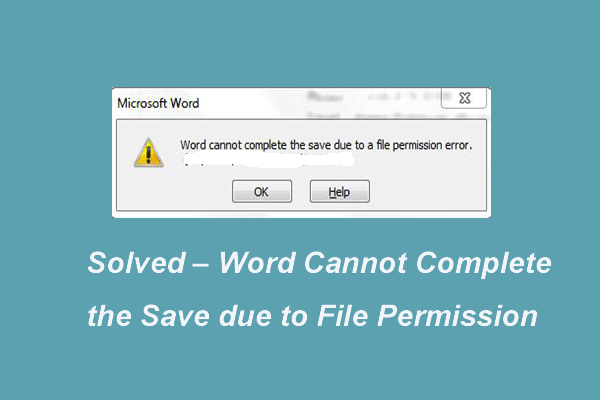
Om du misslyckas med att spara filen i Microsoft Word kan du stöta på att ordet inte kan slutföra sparningen på grund av ett filtillståndsfel. Det här inlägget visar hur du löser problemet. Dessutom kan du besöka MiniTool för att hitta fler Windows- och datortips och -lösningar.
Vad orsakar att ordet inte kan slutföra sparningen på grund av ett filtillståndsfel?
När du försöker spara filer i Microsoft Word kan du stöta på att ordet inte kan slutföra sparningen på grund av ett filtillståndsfel, särskilt när filen kommer från en extern källa.
Ordet kan inte slutföra sparningen på grund av ett filtillståndsfel kan orsakas av olika skäl. I det följande avsnittet visar vi kort några orsaker.
- Antivirusprogrammet på din dator förhindrar filsparningsprocessen.
- Filnamnet strider mot filen som redan fanns på din dator.
- Filen du vill spara har tidigare sparats som ”skrivskyddad” eller som mall.
- Filen du vill ändra kommer från en delad nätverksmapp.
- Du har inte full behörighet att spara filen på platsen för användarkontot.
I följande avsnitt visar vi dig dock hur du fixar ordet kan inte slutföra spara på grund av ett filtillståndsfel. Om du stöter på samma problem kan du prova dessa lösningar.
Notera: Innan du fortsatte till lösningarna hade du bättre backup filer för att hålla data säkra.Hur fixar jag Word inte kan spara på grund av ett filtillståndsfel?
I det här avsnittet visar vi dig flera lösningar för att lösa ordet kan inte slutföra spara på grund av ett filtillståndsfel. Fortsätt läsa för att få mer information.
Lösning 1. Spara filen som ett annat namn
Den första lösningen för att lösa ordet kan inte slutföra spara på grund av ett filtillståndsfel är att spara filen som ett annat namn.
Nu är här handledningen.
Steg 1: Klicka bara på Fil knappen i det vänstra hörnet för att fortsätta.
Steg 2: Klicka Spara som , och ändra sedan filnamnet och filsparingsplatsen.
När alla steg är klara kan du lyckas lösa ordet kan inte slutföra spara på grund av ett filtillståndsfel Windows 10.
Lösning 2. Inaktivera antivirusprogram
Som vi har nämnt i avsnittet ovan kan ordet inte slutföra sparningen på grund av ett filtillståndsfel kan orsakas av antivirusprogrammet som förhindrar datalagringsprocessen. Antivirusprogrammet kan skydda din dator mot virusattack, men det leder också till några andra fel. Så, för att spara filen kan du inaktivera antivirusprogrammet tillfälligt.
För att inaktivera antivirusprogrammet är driftsstegen väldigt enkla. Om du till exempel använder Avast klickar du bara på inställningar antivirusprogrammet och välj sedan Inaktivera att fortsätta.
 Flera sätt att inaktivera Avast för PC och Mac tillfälligt / helt
Flera sätt att inaktivera Avast för PC och Mac tillfälligt / helt Hur inaktiverar (stoppar eller stängs), tas bort (eller avinstalleras) Avast-antivirus i Windows och Mac? Det här inlägget visar dig flera metoder för detta arbete.
Läs merNär du har inaktiverat den kan du spara filen igen för att kontrollera om ordet inte kan slutföra sparningen på grund av att ett filtillståndsfel är löst.
Lösning 3. Starta Microsoft Word i felsäkert läge
Om ovanstående två metoder inte är effektiva kan du kontrollera om du kan lösa det genom att stirra Microsoft Word i felsäkert läge. I felsäkert läge laddas inte alla tilläggsprogram.
Nu är här handledningen.
Steg 1: Tryck på Windows nyckel och R tangenten tillsammans för att öppna Springa dialogrutan och skriv sedan in winword / safe i rutan och klicka OK att fortsätta.
Steg 2: Då öppnas Microsoft Word i felsäkert läge. Klicka på Fil i vänstra hörnet och välj Öppet och navigera i filen du vill öppna för att fortsätta.
Steg 3: Kör filen och spara den. Om filen kan sparas framgångsrikt i Säkert läge betyder det att antingen dina tillägg eller användarprofilen är skadade. Därför måste du fixa det.
Steg 4: Klicka på Fil och välj alternativ och välj sedan Tillägg . Klick Gå framför COM-tillägg .
Steg 5: Därefter listas alla tillägg här. Försök bara inaktivera dem en efter en. Kontrollera sedan att ordet inte kan slutföra spara på grund av att ett filtillståndsfel är fixat.
Om den här metoden inte är effektiv kan du gå vidare till följande metod.
Lösning 4. Kontrollera Windows Update och Microsoft Update
Du kan försöka uppdatera Windows och Microsoft Word för att fixa ordet kan inte slutföra spara på grund av ett filtillståndsfel.
Nu är här handledningen.
Steg 1: Tryck på Windows nyckel och Jag tangenten tillsammans för att öppna inställningar . Sedan Välj Uppdatering och säkerhet att fortsätta.
Steg 2: Välj i popup-fönstret Windows uppdatering och klicka Sök efter uppdateringar att fortsätta.
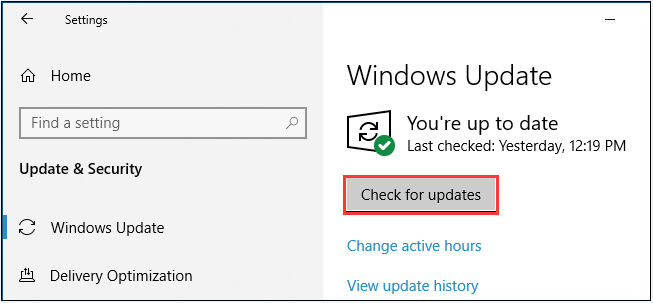
Steg 3: Efter uppdatering av Windows måste du också uppdatera Microsoft Word. Klick här att veta hur man uppdaterar Windows Update.
När alla steg är klara kan du spara filen igen och kontrollera om ordet inte kan slutföra sparningen på grund av att ett filtillståndsfel är löst.
Fixat: Du har inte behörighet att spara på det här platsfelet i Windows 10
Slutord
Sammanfattningsvis har det här inlägget introducerat hur ordning av ord inte kan slutföra spara på grund av ett filtillståndsfel Windows 10 med fyra lösningar. Om du har samma problem kan du prova dessa lösningar.

![Bästa 2 sätt att starta till kommandotolken i Windows 10 [MiniTool Tips]](https://gov-civil-setubal.pt/img/data-recovery-tips/11/best-2-ways-boot-command-prompt-windows-10.jpg)





![Topp 4-lösningar på Alienware Command Center fungerar inte [MiniTool News]](https://gov-civil-setubal.pt/img/minitool-news-center/02/top-4-solutions-alienware-command-center-not-working.png)


![Microsoft Photos App Ladda ner / installera om på Windows 10 [MiniTool News]](https://gov-civil-setubal.pt/img/minitool-news-center/88/microsoft-photos-app-download-reinstall-windows-10.png)
![Filer i Windows 10 Snabbåtkomst saknas, hur man hittar tillbaka [MiniTool-tips]](https://gov-civil-setubal.pt/img/data-recovery-tips/21/files-windows-10-quick-access-missing.jpg)
![Topp 5 sätt att fixa felstatus 0xc000012f [MiniTool News]](https://gov-civil-setubal.pt/img/minitool-news-center/58/top-5-ways-fix-error-status-0xc000012f.png)
![Vad ska jag göra om den här datorn inte visas på din iPhone [MiniTool News]](https://gov-civil-setubal.pt/img/minitool-news-center/88/what-do-if-trust-this-computer-does-not-appear-your-iphone.jpg)


![[Nybörjarguide] Hur drar man in andra raden i Word?](https://gov-civil-setubal.pt/img/news/33/how-indent-second-line-word.png)

![Vad gör en dator snabb? Här är de 8 viktigaste aspekterna [MiniTool Tips]](https://gov-civil-setubal.pt/img/backup-tips/50/what-makes-computer-fast.png)
