Hur fixar jag Windows Update-felet 0x800F0841? 4 metoder
Hur Fixar Jag Windows Update Felet 0x800f0841 4 Metoder
Många människor har stött på vissa problem med Windows uppdateringstjänster. Det är irriterande och kan orsaka dataförlust eller ännu värre resultat. Så det är bättre att lösa 0x800F0841-felet omedelbart när du stöter på det. MiniTool kommer att berätta hur du fixar 0x800F0841.
Vad är Windows Update Error 0x800F0841?
Windows-uppdateringsfel uppstår när du utför en Windows-uppdatering och ett felmeddelande hoppar upp för att tala om att åtgärden har misslyckats. Nyligen var Windows-uppdateringsfelet 0x800F0841 vad folk rapporterade att de har kämpat med.
Enligt vad vi samlat in kan människor möta felet 0x800F0841 på grund av skadade systemfiler , föråldrade drivrutiner, inaktiverade relevanta tjänster och vissa problem med Windows Update-komponenterna.
Dessutom kan ett Windows-uppdateringsfel lätt orsaka dataförlust eftersom data kommer att överföras under Windows-uppdateringen och när det misslyckas kan den störda processen orsaka vissa problem.
På detta sätt rekommenderar vi starkt att du säkerhetskopierar dina viktiga data först och MiniTool ShadowMaker är vad du behöver i denna process. Detta gratis programvara för säkerhetskopiering används för att säkerhetskopiera system, filer och mappar, partitioner och diskar med ett förenklat gränssnitt och enkla steg.
Hela processen kommer inte att kosta så mycket tid och om du vill anpassa dina säkerhetskopieringsuppgifter kan du klicka på funktionen Alternativ för att konfigurera dina säkerhetskopieringsscheman och säkerhetskopieringsscheman.
Hur åtgärdar jag felet 0x800F0841?
Fix 1: Reparera systemfiler
Eftersom felkoden 0x800F0841 kan utlösas av de skadade och korrupta systemfilerna, kan du prova dessa Windows inbyggda verktyg - SFC- och DISM-skanningar för att fixa korruptionerna.
Steg 1: Inmatning Kommandotolken i Sök och kör det som administratör.
Steg 2: För att skanna och reparera systemfilskorruption kan du skriva sfc /scannow och tryck Stiga på för att köra SFC-skanningen.
När verifieringen är upp till 100 % kan du stänga fönstret och starta om systemet för att kontrollera om felet kvarstår. Om den fortfarande finns där kan du köra DISM-skanningar genom att mata in DISM /online /cleanup-image /restorehealth för att utföra kommandot.
Fix 2: Kör Windows Update-felsökaren
Windows Update felsökare kan fixa buggar som stoppar Windows Update-tjänsterna. För att köra verktyget kan du göra enligt följande.
Steg 1: Gå till Start > Inställningar > Uppdatering och säkerhet > Felsökning .
Steg 2: Klicka Ytterligare felsökare från den högra panelen och välj Windows uppdatering att klicka Kör felsökaren .

Vänta tills upptäckten slutar och du kan följa instruktionerna för att åtgärda felet.
Fix 3: Uppdatera drivrutiner
Föråldrade drivrutiner är en annan orsak till felkoden 0x800F0841. Du måste se till att alla drivrutiner har varit uppdaterade.
Steg 1: Gå till Start > Inställningar > Windows Update och klicka Visa valfria uppdateringar från den högra panelen.
Steg 2: Expandera Uppdateringar av drivrutiner och kontrollera alla tillgängliga drivrutinsuppdateringar för att klicka ladda ner och installera .
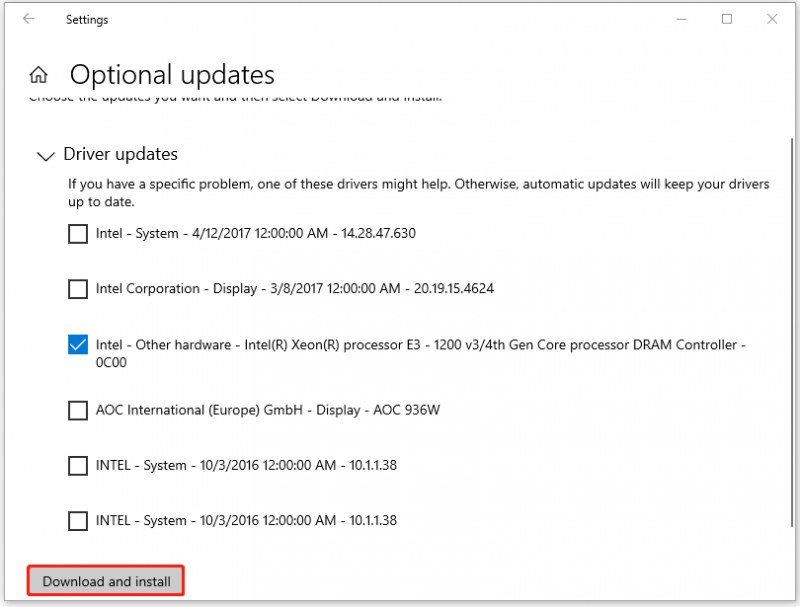
När du är klar med det kan du prova Windows Update igen.
Fix 4: Starta om Windows Services
För att Windows Update ska fungera bra krävs aktiverade relaterade tjänster. Därför bör du söka efter dessa tjänster och starta om dem.
Steg 1: Öppna Springa genom att trycka Win + R och input tjänster.msc att gå in.
Steg 2: Leta upp och dubbelklicka på Bakgrund Intelligent Transfer Service . Kolla om det är Starttyp är Automatisk och dess Servicestatus körs; Om inte, ändra det och starta tjänsten. Klicka sedan Tillämpa och OK för att spara ändringarna.
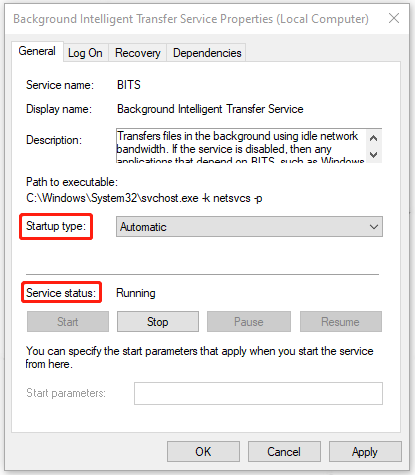
Därefter upprepar du steg 2 för att se efter följande tjänster:
- Windows uppdatering
- Kryptografiska tjänster
- Windows Installer
Slutsats:
Windows uppdateringsfel råkar ofta stoppa din normala drift med Windows uppdateringstjänster. Men oroa dig inte. För att fixa 0x800F0841 kan den här artikeln ge dig några tips för att ta reda på det.


![6 användbara sätt att fixa Inte tillräckligt med utrymme för Windows 10-uppdatering [MiniTool-tips]](https://gov-civil-setubal.pt/img/disk-partition-tips/21/6-helpful-ways-fix-not-enough-space.jpg)
![Microsoft Management Console har slutat fungera - löst [MiniTool Tips]](https://gov-civil-setubal.pt/img/data-recovery-tips/80/microsoft-management-console-has-stopped-working-solved.png)





![En introduktion till Mini USB: Definition, funktioner och användning [MiniTool Wiki]](https://gov-civil-setubal.pt/img/minitool-wiki-library/22/an-introduction-mini-usb.jpg)
![Hur fixar jag Bricked Computer i Windows 10/8/7 - Soft Brick? [MiniTool-tips]](https://gov-civil-setubal.pt/img/backup-tips/89/how-fix-bricked-computer-windows-10-8-7-soft-brick.jpg)


![[Löst] CHKDSK kan inte öppna volymen för direktåtkomstfel [MiniTool-tips]](https://gov-civil-setubal.pt/img/data-recovery-tips/39/chkdsk-cannot-open-volume.jpg)
![6 metoder för att fixa uppdateringsfelet 0x80072EE2 på Windows 10 [MiniTool News]](https://gov-civil-setubal.pt/img/minitool-news-center/72/6-methods-fix-update-error-0x80072ee2-windows-10.png)
![Så här stoppar du Steam från att öppnas vid start i Windows eller Mac [MiniTool News]](https://gov-civil-setubal.pt/img/minitool-news-center/57/how-stop-steam-from-opening-startup-windows.png)



