Hur kör man alltid en batchfil som administratör på Windows?
Hur Kor Man Alltid En Batchfil Som Administrator Pa Windows
Du har rätt att ställa in att ditt system alltid kör en batchfil som administratör. Så här gör du! Dessutom, om du vill återställa dina förlorade och raderade filer på en PC kan du prova MiniTool Power Data Recovery, som är bästa gratis programvara för dataåterställning .
Vad är batchfiler?
Batchfiler kan användas för att automatiskt skapa och köra ett eller flera kommandon i följd för att utföra vissa uppgifter. I vissa fall måste du köra en batchfil med administrativ behörighet för att slutföra uppgiften.
Du kanske vet att det finns alternativet Kör som administratör på egenskapssidan för vissa program och filtyper. Men batchfilerna är undantag. När du vill köra en batchfil som administratör måste du göra det kör kommandotolken som administratör , kör sedan skriptet eller välj det alternativet från snabbmenyn. Processen kräver några extra steg och den verkar komplex för icke-tekniska användare.
Är det möjligt att få en batchfil att köras som administratör med ett enkelt dubbelklick? Du kan skapa en genväg för att göra detta. Här i det här inlägget kommer MiniTool Software att visa dig hur du automatiskt kör batchfil som administratör: det vill säga hur du alltid kör en batchfil som administratör.
Hur kör man alltid en batchfil som administratör på Windows 11?
Vi kör en batchfil som administratör på Windows i denna del. Men dessa steg är också tillgängliga på tidigare Windows-versioner som Windows 10, 8.1 och 7.
Flytt 1: Skapa en batchfil
Du kan skapa ett PowerShell-skript med Anteckningar genom att använda dessa steg:
Steg 1: Öppna Anteckningar. Du kan klicka på sökikonen eller fältet i aktivitetsfältet och söka efter Anteckningar och välja Anteckningar från sökresultatet för att öppna det.
Steg 2: Kopiera och klistra in följande text i Anteckningar för att skapa en batchfil:
@ECHO AV
ECHO Hej världen! Denna batchfil körs alltid som admin.
PAUS
Steg 3: Gå till Arkiv > Spara som .

Steg 4: Skapa ett beskrivande namn för batchfilen med hjälp av .ett förlängning. Du kan till exempel namnge den StellaBatch.bat .
Steg 5: Klicka Spara för att spara den på din angivna plats.
Nu skapas en batchfil. Sedan är det dags att konfigurera batchfilen så att den körs som administratör efter att du dubbelklickat på den.
Hur kör man alltid en batchfil på Windows 11?
Steg 1: Tryck på Windows + E för att öppna Filutforskaren.
Steg 2: Skapa en ny mapp eller klicka på Skrivbord från vänster Snabbåtkomst.
Steg 3: Klicka Ny och välj Genväg .
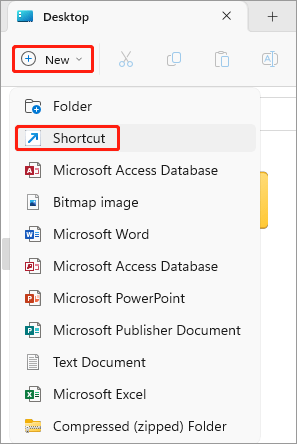
Steg 4: Klicka Bläddra .
Steg 5: Navigera till platsen för den skapade batchfilen och välj den.
Steg 6: Klicka OK .
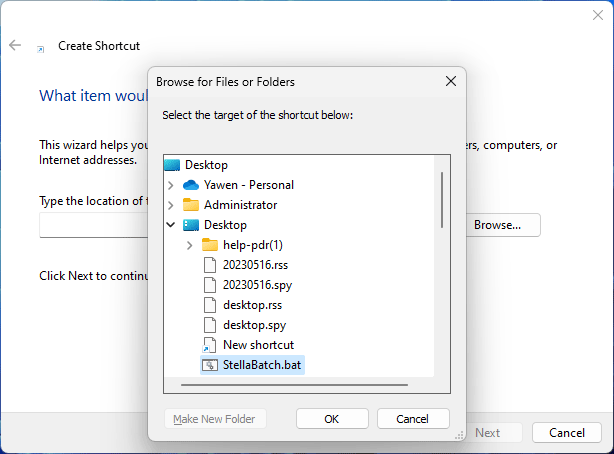
Steg 7: Klicka Nästa .
Steg 8: Skapa ett namn för genvägen som stellabatch-admin.bat .
Steg 9: Klicka Avsluta .
Steg 10: Högerklicka på den nyskapade genvägen och välj Egenskaper .
Steg 11: Klicka Avancerad under Genväg.
Steg 12: Markera kryssrutan bredvid Kör som administratör .
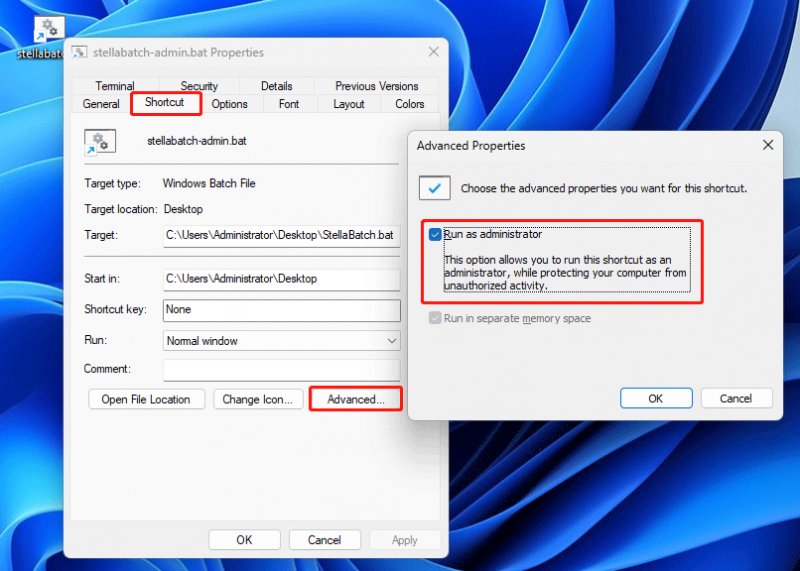
Steg 13: Klicka OK .
Steg 14: Klicka Tillämpa .
Steg 15: Klicka OK .
Nu kan du dubbelklicka på genvägen, sedan kan du se att batchfilen kommer att köras förhöjd på kommandotolken.
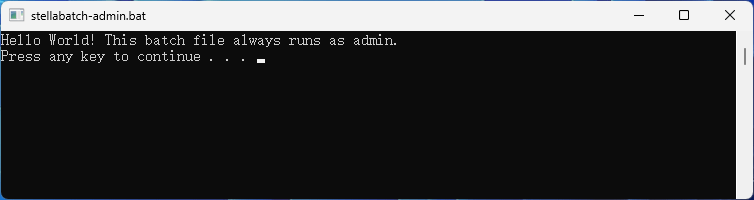
Du förstår, det är inte svårt att göra det här.
Hur kör man alltid ett program som administratör på Windows?
Ja då, hur kör man alltid ett program som administratör?
MiniTool Power Data Recovery är en professionell programvara för dataåterställning som kan hjälpa dig att återställa data från lagringsenheter som hårddiskar, SSD:er och USB-minnen. Du kan ladda ner och installera den kostnadsfria utgåvan av denna programvara och uppleva dess dataåterställningsfunktion när det behövs.
Det är inte nödvändigt att köra det här filåterställningsverktyget med administrativa privilegier för att återställa raderade filer . Vi kör det bara som administratör för att visa dig hur du alltid kör ett program som administratör på Windows PC.
Steg 1: Högerklicka på genvägen till MiniTool Power Data Recovery och välj Egenskaper .
Steg 2: Klicka Avancerad under Genväg.
Steg 3: Välj Kör som administratör i popup-fönstret.
Steg 4: Klicka OK .
Steg 5: Klicka Tillämpa .
Steg 6: Klicka OK .
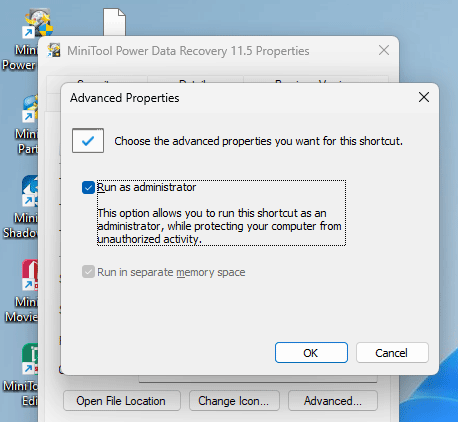
Slutsats
Så här kör du en batchfil som administratör på din Windows-dator. Du bör strikt följa stegen för att göra operationen framgångsrik. Dessutom kan du hitta användbara programvara för dataåterställning för att hjälpa dig att få tillbaka dina saknade filer. Vi hoppas att det här inlägget är användbart för dig.


![Så här fixar du problemet med 'Chrome Bookmarks Not Syncing' i Windows [MiniTool News]](https://gov-civil-setubal.pt/img/minitool-news-center/78/how-fix-chrome-bookmarks-not-syncing-issue-windows.jpg)







![Windows 10 bara ett ögonblick fast? Använd dessa lösningar för att åtgärda det [MiniTool Tips]](https://gov-civil-setubal.pt/img/data-recovery-tips/42/windows-10-just-moment-stuck.png)
![Fortnite-inloggning misslyckades? Prova dessa effektiva lösningar för att åtgärda det! [MiniTool News]](https://gov-civil-setubal.pt/img/minitool-news-center/76/fortnite-login-failed.png)
![Så här fixar du AMD High Definition Audio Device-problem [MiniTool News]](https://gov-civil-setubal.pt/img/minitool-news-center/13/how-fix-amd-high-definition-audio-device-issues.jpg)


![Webbkamera / kameradrivrutin Windows 10 Ladda ner och uppdatera [MiniTool News]](https://gov-civil-setubal.pt/img/minitool-news-center/28/webcam-camera-driver-windows-10-download-update.png)



![Sex sätt att lösa felaktig maskinvaruskadad sidfel [MiniTool-tips]](https://gov-civil-setubal.pt/img/backup-tips/06/six-ways-solve-faulty-hardware-corrupted-page-error.png)