Prova dessa metoder för att inaktivera Windows 10-felrapporteringstjänsten [MiniTool News]
Try These Methods Disable Windows 10 Error Reporting Service
Sammanfattning:
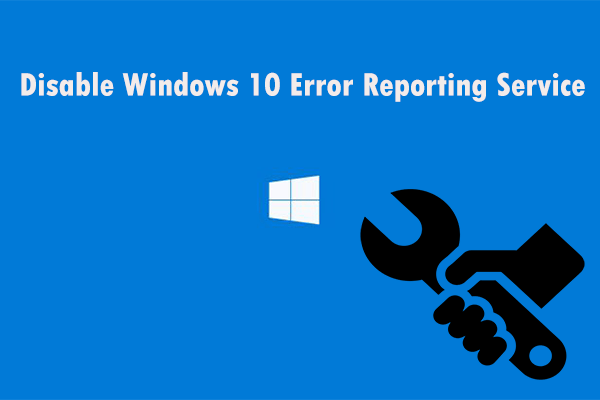
Om du vill veta hur du inaktiverar Windows 10 Felrapporteringstjänst måste du verkligen läsa det här inlägget skrivet av MiniTool . Det visar dig två användbara metoder. Du kan försöka göra det här jobbet i Services eller i Registerredigeraren. Hoppas det här inlägget kommer att vara till hjälp för dig.
Översikt över Windows 10 Error Reporting Service
Syftet med Windows 10-felrapporteringstjänsten är att säkerställa att din dator fungerar optimalt genom att hålla Microsoft informerat om problem med användare som använder Windows.
Windows 10 Error Reporting Service syftar till att upptäcka maskin- och programvaruproblem från användarens dator och sedan rapportera dem till Microsoft. Med en databas över möjliga klagomål med Windows 10 kan Microsoft sedan skicka lösningar för felsökning.
Windows-felrapport visas alltid efter programkrasch, vägrat att laddas ordentligt, systemfel eller operativsystemfel. För att hjälpa till att erbjuda lösningar i framtiden måste du skicka en felrapport online som innehåller programnamn, datum, tidpunkt för fel och version.
Den här tjänsten är aktiverad som standard för varje version av Windows-operativsystemet. Du kan dock välja att inaktivera det om det behövs. Det här inlägget visar hur du inaktiverar Windows 10 Felrapporteringstjänst.
Ska du inaktivera Windows felrapporteringstjänst?
Du kan inaktivera felrapportering på grund av diskutrymme eller sekretessproblem, men du måste utöva återhållsamhet. Windows 10 Error Reporting Service erbjuder dubbla fördelar för både Microsoft- och PC-användare.
Varje felrapport kan hjälpa Microsoft att utveckla mer avancerade servicepaket för att hantera fel. Det betyder att Windows 10 ger en bättre användarupplevelse baserat på den insamlade informationen. Det är dock säkert att inaktivera Windows Felrapporteringstjänst. Nu kan du prova följande metoder.
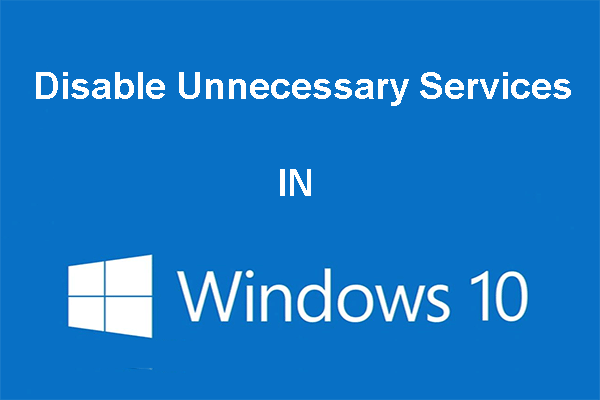 Du kan inaktivera onödiga tjänster i Windows 10
Du kan inaktivera onödiga tjänster i Windows 10 Att inaktivera onödiga tjänster i Windows 10 är ett bra sätt att minska starttiden för din dator. Det här inlägget berättar hur man inaktiverar och vad man säkert kan inaktivera.
Läs merInaktivera Windows 10-felrapporteringstjänsten
Metod 1: Inaktivera Windows 10-felrapporteringstjänster i tjänster
Först kan du försöka inaktivera Windows 10-felrapporteringstjänster i tjänster. Här är stegen för att göra det här jobbet.
Steg 1: Tryck på Windows tangent + R knappen tillsammans för att öppna Springa fönster.
Steg 2: Skriv services.msc i dialogrutan och tryck på Stiga på för att öppna Tjänster fönster.
Steg 3: I Tjänster fönster, navigera till Windows felrapporteringstjänst , högerklicka på den och välj sedan Egenskaper .
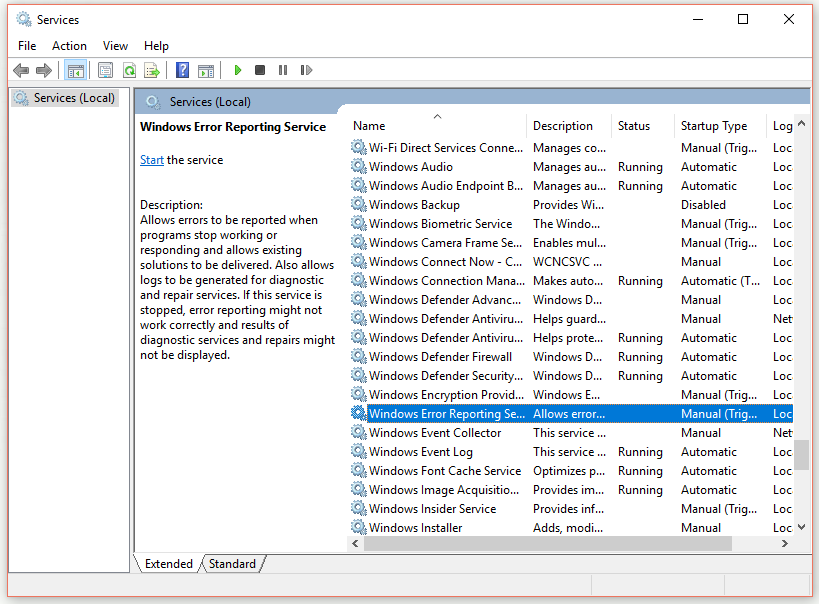
Steg 4: I allmän fliken, ändra Starttyp till Inaktiverad .
Steg 5: Klicka OK eller Tillämpa för att slutföra åtgärden. Stäng Tjänster fönster för att avsluta.
När du har slutfört alla stegen ovan bör du inaktivera Windows 10 Felrapporteringstjänst nu.
Metod 2: Inaktivera Windows 10-felrapporteringstjänsten i Registerredigeraren
Den andra metoden du kan försöka är att inaktivera Windows 10 Error Reporting Service i Registerredigeraren. Men först måste du söka efter Rapportera problem.
Sök efter rapportproblem i Kontrollpanelen
Steg 1: Skriv kontrollpanel i Sök och klicka Kontrollpanel för att öppna den.
Steg 2: Välj Visa av: Små ikoner och välj Säkerhet och underhåll .
Steg 3: Leta upp Rapportera problem . Den ska visas På som standard.
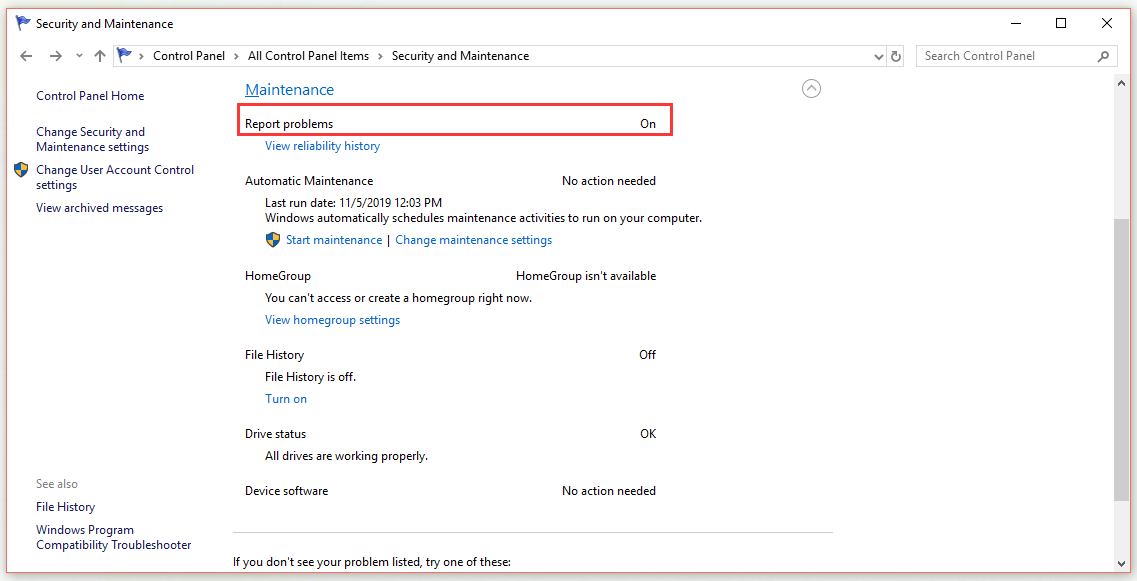
Börja med att inaktivera Windows Felrapporteringstjänst i Registerredigerare
Steg 1: Skriv regedit i sökfältet och klicka på den för att öppna Registerredigerare fönster.
Steg 2: Navigera till den här sökvägen: HKEY_LOCAL_MACHINE SOFTWARE Microsoft Windows
Steg 3: Leta reda på Windows-felrapportering nyckel.
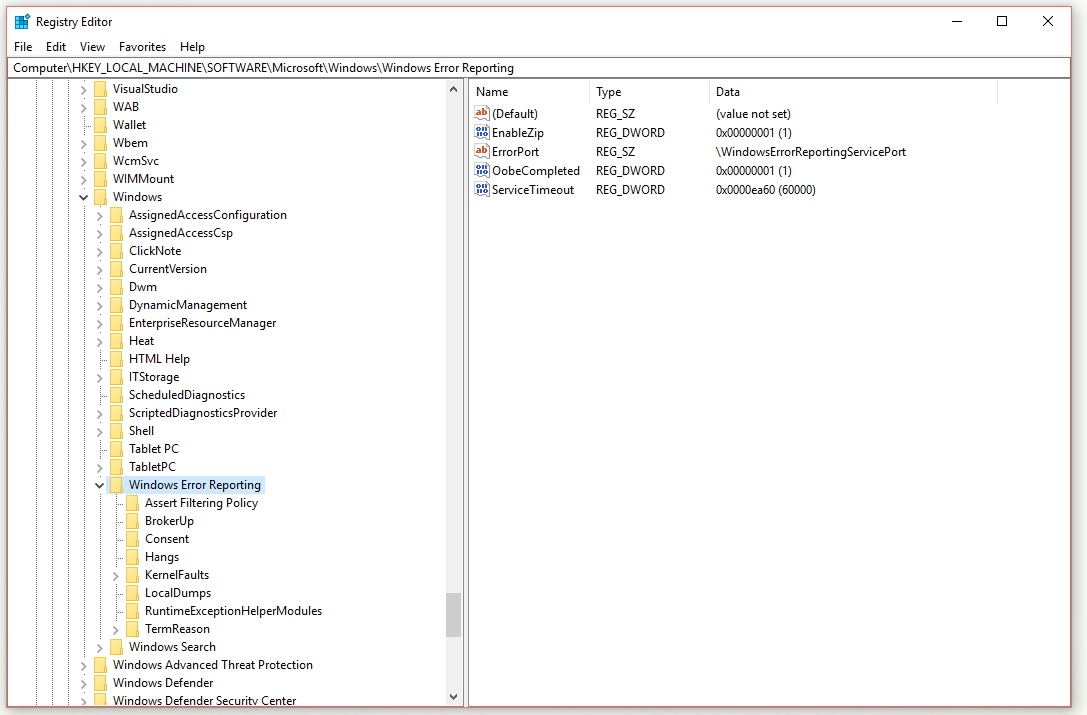
Steg 4: Hitta Inaktiverad värde. Om det inte finns, högerklicka på det tomma området för att skapa ett nytt 32-bitars DWORD-värde med det exakta namnet.
Steg 5: Dubbelklicka på Inaktiverad värde att ändra Värdedata till 1 och klicka sedan på OK för att spara ändringen.
Steg 6: Öppna Säkerhet och underhåll applet igen. De Rapportera problem raden ändras från På till Av .
När du har slutfört alla stegen ovan bör du inaktivera Windows 10 Felrapporteringstjänst framgångsrikt.
Slutsats
Sammanfattningsvis är det all information om metoderna för att inaktivera Windows-problemrapportering. Om du också vill göra det här jobbet, prova dessa två metoder.





![Vad är CHKDSK och hur fungerar det | Alla detaljer du borde veta [MiniTool Wiki]](https://gov-civil-setubal.pt/img/minitool-wiki-library/46/what-is-chkdsk-how-does-it-work-all-details-you-should-know.png)
![Hur man återställer filer från formaterad hårddisk (2020) - Guide [MiniTool Tips]](https://gov-civil-setubal.pt/img/data-recovery-tips/67/how-recover-files-from-formatted-hard-drive-guide.png)

![Hur man torkar eller raderar hårddisk i Windows Server? [Guide]](https://gov-civil-setubal.pt/img/news/54/how-to-wipe-or-erase-hard-drive-in-windows-server-guide-1.jpg)

![7 metoder för att åtgärda INET_E_RESOURCE_NOT_FOUND-felet [MiniTool News]](https://gov-civil-setubal.pt/img/minitool-news-center/42/7-methods-fix-inet_e_resource_not_found-error.png)
![Så här hittar du borttagen Skype Chat-historik i Windows [Lös] [MiniTool-tips]](https://gov-civil-setubal.pt/img/data-recovery-tips/35/how-find-deleted-skype-chat-history-windows.png)
![Hur normaliserar jag ljud via ljudutjämning i Windows 10? [MiniTool News]](https://gov-civil-setubal.pt/img/minitool-news-center/68/how-normalize-sound-via-loudness-equalization-windows-10.png)





![[Löst] YouTube-sidofältet visas inte på datorn](https://gov-civil-setubal.pt/img/youtube/81/youtube-sidebar-not-showing-computer.jpg)
