Fullständiga lösningar för övervakning Visar inte helskärm Windows 10 [MiniTool News]
Full Solutions Monitor Not Displaying Full Screen Windows 10
Sammanfattning:

Har du stött på ett helskärmsproblem på din bildskärm, till exempel att skärmen inte visar helskärm Windows 10? Vilka är orsakerna? Hur gör jag för helskärm? Det här inlägget är den plats du bör gå till sedan dess MiniTool kommer att gå igenom några metoder som hjälper dig att lösa problemet med Windows 10 som inte använder helskärm.
Windows 10 inte helskärm
Många av er har rapporterat att dina skärmar inte kunde visa helskärm när de spelar spel. För att vara specifik visas en tunn svart stapel på sidan av displayen, vilket hindrar den från att gå till helskärm. Det här problemet händer alltid efter uppgradering till Windows 10.
På det tidigare operativsystemet kan du spela spel mycket bra. Men helskärmsproblemet uppstår efter installation av en uppdatering. Varför visar inte skärmen helskärm i Windows 10? Detta beror främst på drivrutinen för videoadaptern eller skärminställningarna
Så, hur man gör helskärm om Windows 10 inte använder helskärm är en fråga. Låt oss nu se några användbara lösningar.
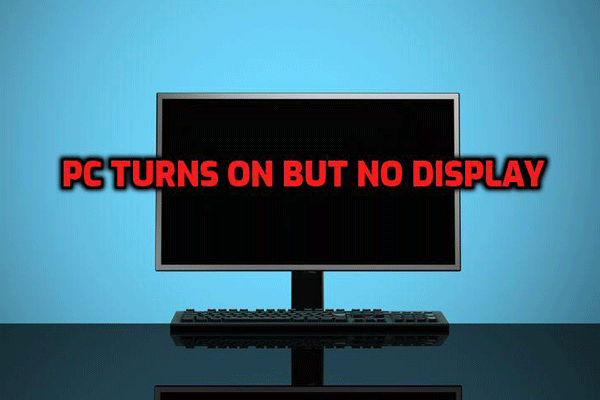 Var inte panik! 8 lösningar för att fixa PC tänds men ingen skärm
Var inte panik! 8 lösningar för att fixa PC tänds men ingen skärm Vad ska du göra när din dator startar men skärmen är svart? Här är åtta unika sätt att effektivt lösa problemet med 'PC slås på men ingen skärm'.
Läs merSå här fixar du bildskärmen som inte visar helskärm Windows 10
Metod 1: Kontrollera spelets helskärmsinställningar
För att åtgärda problemet kan du försöka kontrollera helskärmsinställningarna för dina spel, vilket är den enklaste metoden. I de flesta spel finns ett helskärmsläge. Kontrollera bara om den är aktiverad. Om inte, vrid det här läget fullt. Om den här lösningen inte fungerar för dig, gå till nästa.
Metod 2: Kontrollera skärminställningarna
När bildskärmen visar svarta staplar på skärmens sida utan att visa helskärm i Windows 10 är den främsta skyldige bildskärmsinställningarna på din dator. Ibland kan inställningarna ändras efter en Windows-uppdatering, vilket leder till att Windows 10 inte är i helskärmsläge.
Följ nu stegen nedan för att kontrollera datorns skärminställningar:
Steg 1: På Windows Desktop högerklickar du på det tomma utrymmet och väljer Skärminställningar . Alternativt kan du klicka Start> Inställningar> System för att komma in i Visa gränssnitt.
Steg 2: Under Skala och layout säkerställa skalning av Ändra storleken på text, appar och andra objekt är satt till 100%.
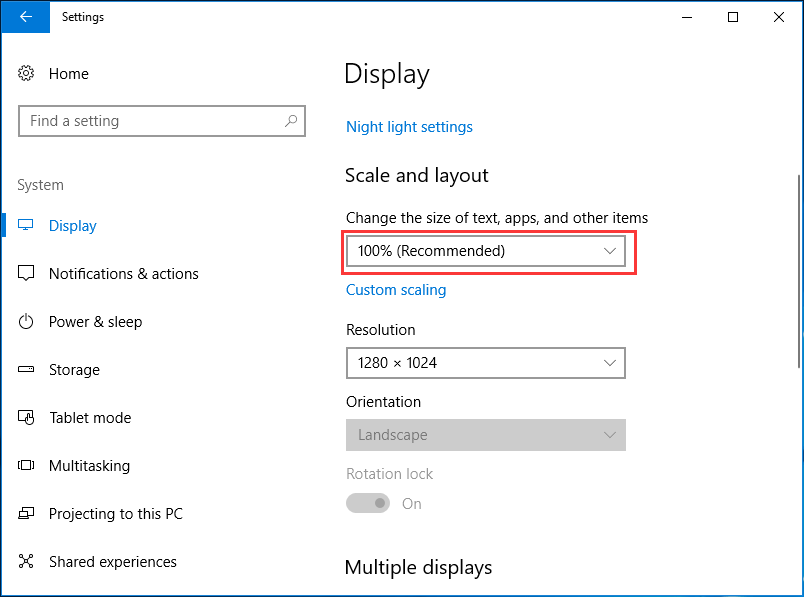
Steg 3: Se till att upplösningen är inställd på den rekommenderade.
Metod 3: Uppdatera eller installera om din Display Adapter-drivrutin
Efter att du har uppgraderat ditt Windows-operativsystem kan grafikkortdrivrutinen eller displayadapterdrivrutinen bli föråldrad eller kanske inte kompatibel med det nya operativsystemet. Som ett resultat händer problemet med att skärmen inte visar helskärm Windows 10 på din dator.
För att felsöka problemet kan du välja att uppdatera den gamla drivrutinen eller installera om den. Följ guiden:
Steg 1: Högerklicka på Start och klicka Enhetshanteraren i Windows 10.
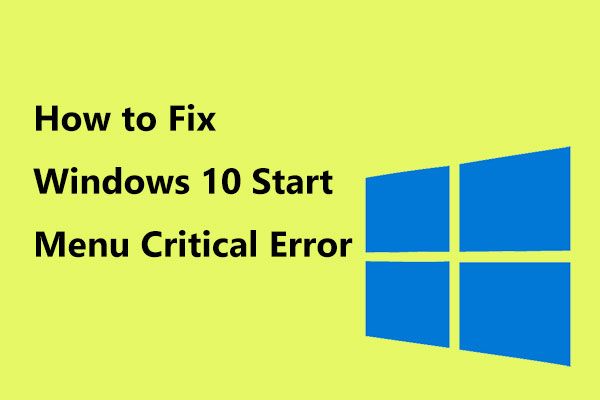 Här är användbara lösningar på Windows 10 Startmeny Kritiskt fel!
Här är användbara lösningar på Windows 10 Startmeny Kritiskt fel! Har du fått meddelandet 'Startmenyn för kritiskt fel fungerar inte'? Det här inlägget leder dig igenom några effektiva korrigeringar för startmenyfel.
Läs merSteg 2: Expandera Grafikkort , högerklicka på drivrutinen:
- För att uppdatera den, välj Uppdatera drivrutinen och låt sedan Windows söka på din dator och på Internet efter den senaste drivrutinsprogramvaran för din enhet.
- För att ta bort den, välj Avinstallera Och starta om datorn och enheten installeras automatiskt.
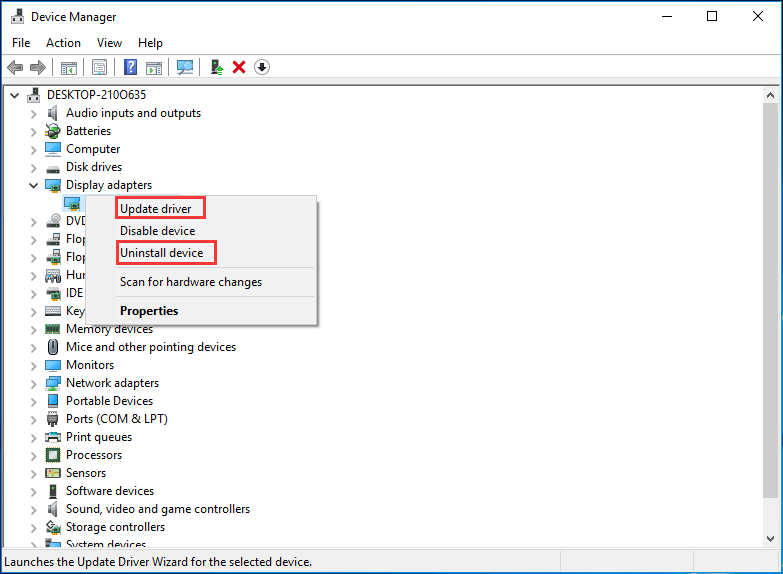
Slutord
Nu introduceras tre metoder för att åtgärda problemet med att skärmen inte visar helskärm Windows 10 här. Använder inte Windows 10 helskärm? Prova dessa sätt en efter en. Hoppas att du enkelt kan felsöka ditt PC-problem.

![LÖST: Hur återställer jag borttagna musikfiler i Android? Det är lätt! [MiniTool-tips]](https://gov-civil-setubal.pt/img/android-file-recovery-tips/38/solved-how-recover-deleted-music-files-android.jpg)






![Resurs för delning av filer och utskrifter är online men svarar inte [MiniTool News]](https://gov-civil-setubal.pt/img/minitool-news-center/08/file-print-sharing-resource-is-online-isn-t-responding.png)
![[FIXED] Hur återställer jag påminnelser på iPhone? (Bästa lösningen) [MiniTool Tips]](https://gov-civil-setubal.pt/img/ios-file-recovery-tips/20/how-restore-reminders-iphone.jpg)

![Fixat: Serverns DNS-adress kunde inte hittas Google Chrome [MiniTool News]](https://gov-civil-setubal.pt/img/minitool-news-center/08/fixed-server-dns-address-could-not-be-found-google-chrome.png)
![Filer saknas efter omstart av Windows? Hur återställer man dem? [MiniTool-tips]](https://gov-civil-setubal.pt/img/data-recovery-tips/10/files-missing-after-reboot-windows.jpg)


![Se upp Diesel Legacy stamningsfördröjning låg FPS [beprövade korrigeringar]](https://gov-civil-setubal.pt/img/news/7A/watch-out-diesel-legacy-stutter-lag-low-fps-proven-fixes-1.png)
![Så här använder du återställningsalternativ på Windows 10 [Förutsättningar och steg] [MiniTool-tips]](https://gov-civil-setubal.pt/img/backup-tips/63/how-use-recovery-options-windows-10-premise.jpg)
![Gmail-inloggning: Hur man registrerar sig, loggar in eller loggar ut från Gmail [MiniTool Tips]](https://gov-civil-setubal.pt/img/news/40/gmail-login-how-to-sign-up-sign-in-or-sign-out-of-gmail-minitool-tips-1.png)

