Var inte panik! 8 lösningar för att fixa PC tänds men ingen skärm [MiniTool Tips]
Dont Panic 8 Solutions Fix Pc Turns No Display
Sammanfattning:
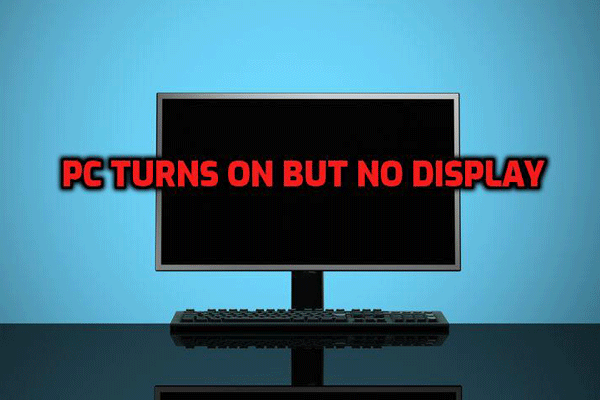
Det här inlägget visar 8 lösningar för att lösa problemet med att inte ha någon skärm medan datorn är påslagen. Det kommer också att introducera en professionell programvara för filåterställning för att hämta förlorade data - MiniTool Power Data Recovery.
Snabb navigering:
PC tänds men ingen skärm
F: Min dator startar men skärmen förblir svart
Min dator tänder upp alla lampor, fläktar, hårddisk och VGA-fläkt ... men ingenting kommer upp på skärmen .... har kontrollerat alla anslutningar och bildskärm ... fungerade bra ... slutade sedan i några månader nu ingenting på skärmen. .. några förslag hjälper ...
I PC-relaterade forum kan vi se att det finns många användare som stötte på frågan OF ' PC har ingen skärm medan den är påslagen '. Men det är inte många som vet snabba och effektiva sätt att åtgärda detta.
Windows svarta dödsskärm är en vanlig fråga. Här kan du se en bättre felsökningsguide Hur löser jag Windows 10-uppstart till en svart skärm med Easy .
Vad ska du göra om inget kommer upp på skärmen eller om det finns en tom skärm efter att du tryckt på strömbrytaren?
Oroa dig inte. I det här inlägget idag visar jag dig inte en utan ett antal förslag som kan hjälpa dig att bli av med den här irriterande 'datorn slås på men ingen skärm på skärmen eller tangentbordet'. Du kan prova var och en av dem tills du blir av med felet.
Del 1. Hur man återställer data när datorn slås på men ingen visning
Dataförlust är en stor oro för många användare när datorn blir oanvändbar på grund av något problem. Om dataförlust också är ditt största bekymmer när din dator inte går att använda på grund av den svarta skärmen, har du kommit till rätt ställe.
(Om du inte oroar dig för dataförlust kan du gå direkt till del 2
Denna professionella programvara för filåterställning erbjuder MiniTool Power Data Recovery Bootable-versionen är utformad för att tjäna människor som har problem med att starta Windows-operativsystemet. ( Obs! MiniTool Bootable Media Builder erbjuds endast i versionerna Deluxe och ovan. )
Ännu viktigare, det här skrivskyddade verktyget erbjuder guidenliknande gränssnitt med enkla åtgärder, vilket kan hjälpa användare att effektivt återställa förlorade data utan problem. Att använda den kan hjälpa dig att snabbt och enkelt hämta så mycket data som möjligt när din dator stöter på några problem.
Låt oss se de detaljerade stegen.
Skaffa sig MiniTool Power Data Recovery Personal Deluxe .
Installera och starta den på en hälsosam dator som inte har några problem med att starta.
Klick Startbart media längst ned i huvudgränssnittet för att skapa en startbar CD-, DVD- eller USB-flashenhet.
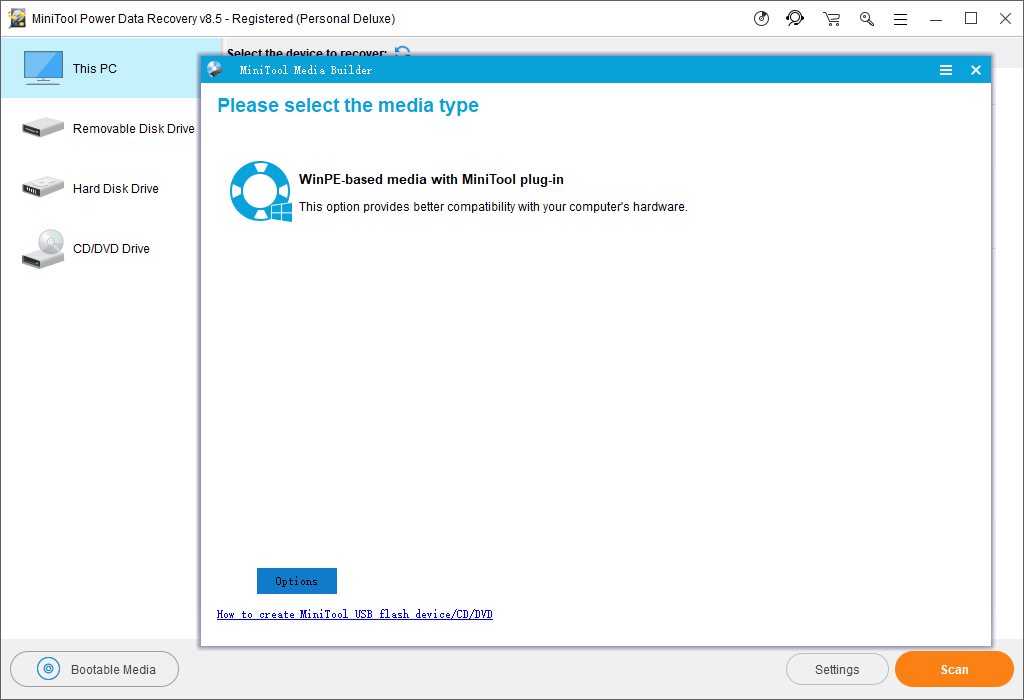
Starta din dator från MiniTool Bootable disk för att få följande fönster.
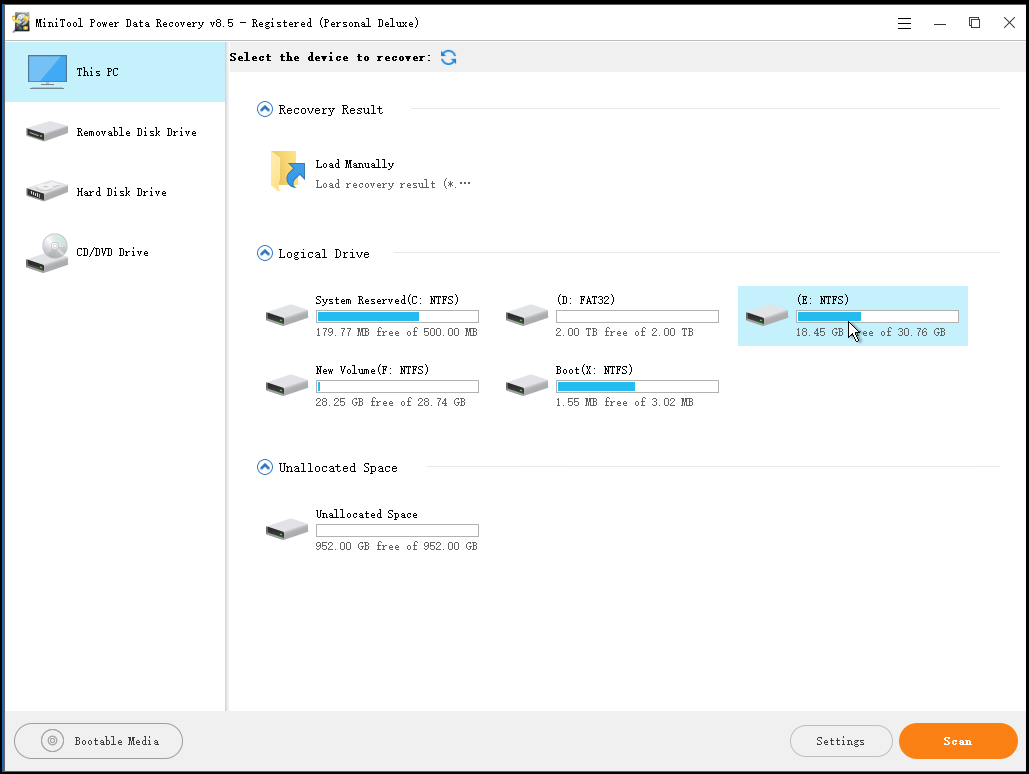
Välj en lämplig dataåterställningsmodul. Du kan välja att använda standardalternativet - Den här datorn , som fokuserar på att återställa förlorade eller raderade data från skadade, RAW eller formaterade partitioner.
Alternativt kan du prova de andra modulerna:
- Hårddisk: återställer data från partitionen som raderas av misstag på grund av installation av Windows OS.
- Avtagbar hårddisk: återställer förlorade foton, mp3 / mp4-filer och videor från flash-enheter och minnessticks i händelse av eventuella problem.
- CD / DVD-enhet: återställer raderade filer på CD / DVD eller återställer filer från formaterad och raderad CD / DVD.
Välj målenheten och klicka Skanna (nedre högra hörnet) för att genomsöka hela enheten efter önskad data.
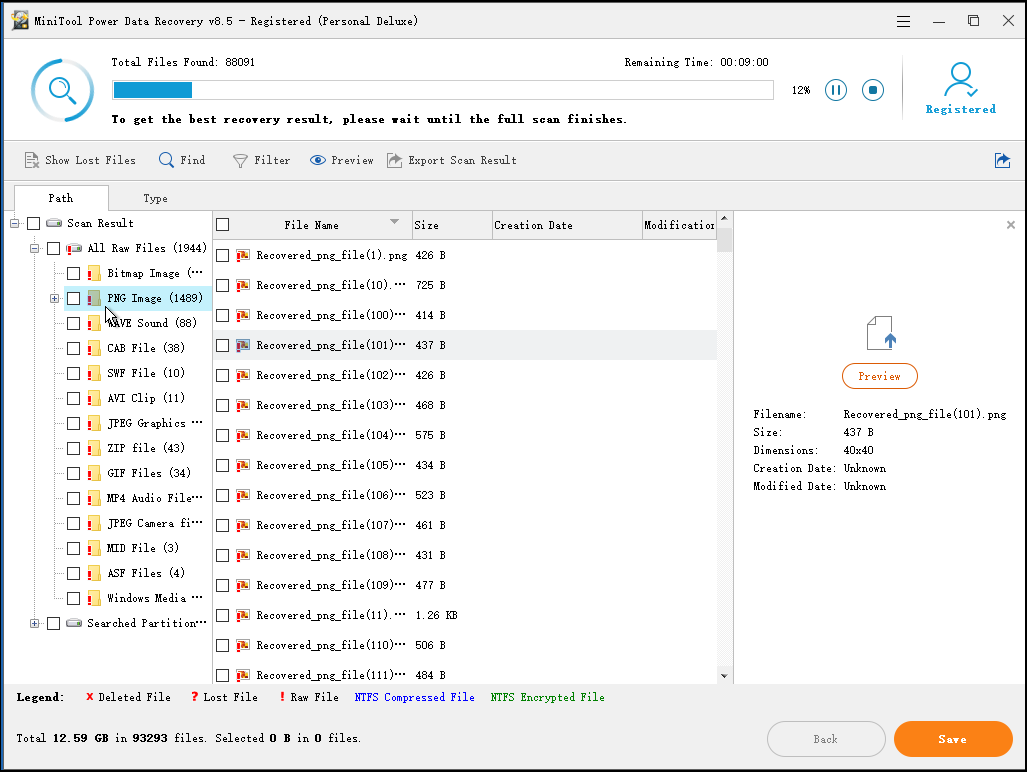
Betydelse
I det här fönstret kan du bara skanna filer som behövs för MiniTool Power Data Recovery filsystem och filtyp. Till exempel om du bara vill återställa foton kan du klicka inställningar och kontrollera sedan bara alternativet ' Grafik / bilder 'innan du skannar enheten som innehåller förlorade data.
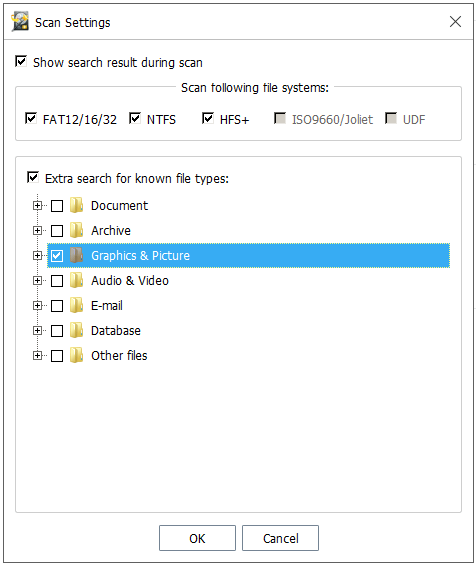
Välj alla filer som behövs i detta gränssnitt och klicka Spara knappen för att utse en sparande sökväg.
Varning: Spara aldrig de valda filerna på enheten där du förlorade dina data. I annat fall kommer de förlorade / raderade filerna att skrivas över.
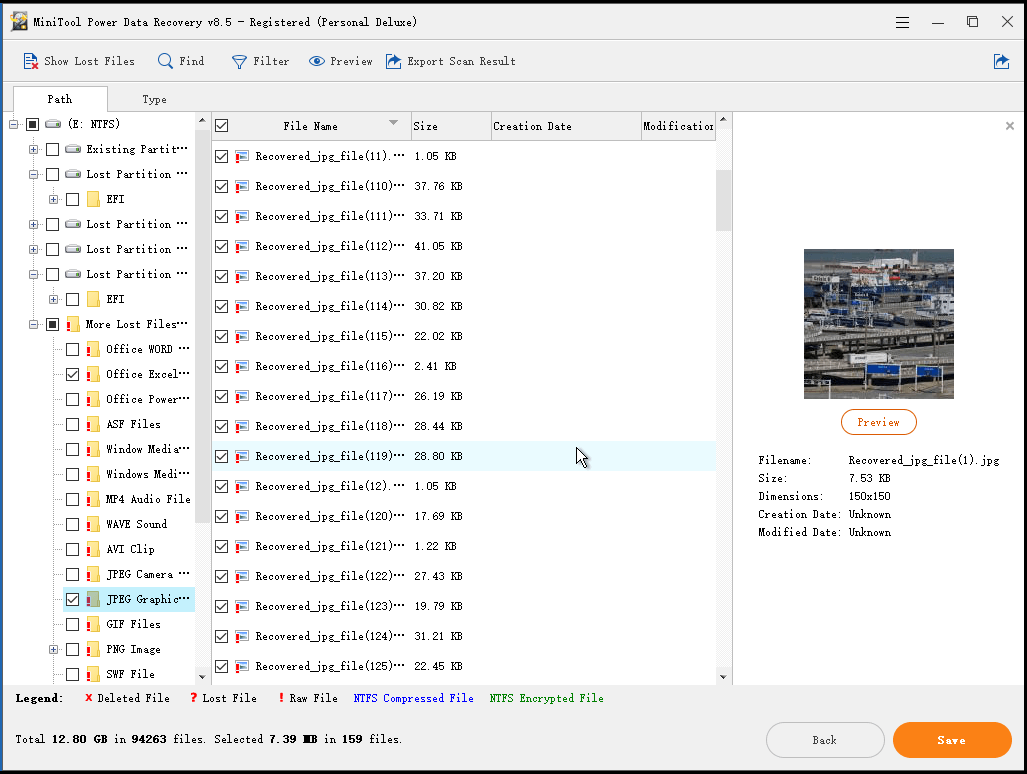
I det här fönstret kan du använda funktionen Förhandsvisning för att visa bilder och txt. filer innan de återställs.
Om det finns många hittade filer kan du använda Filtrera funktion konfigurerad i MiniTool Power Data Recovery för att filtrera bort onödiga filer efter filnamn, filtillägg, filstorlek och skapande eller modifieringsdatum.
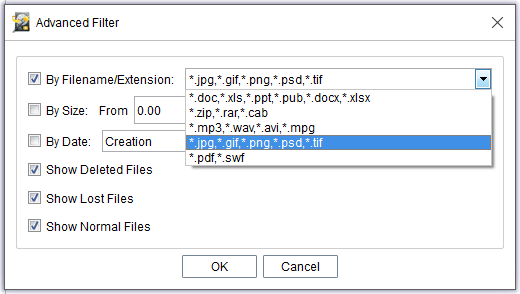









![[FIXED] BSOD System Service Exception Stop Code Windows 10 [MiniTool Tips]](https://gov-civil-setubal.pt/img/backup-tips/16/bsod-system-service-exception-stop-code-windows-10.png)


![Hur fixar jag genvägar till aktivitetsfältet på Windows 10? (10 sätt) [MiniTool News]](https://gov-civil-setubal.pt/img/minitool-news-center/85/how-pin-shortcuts-taskbar-windows-10.png)

![BUP-fil: Vad är det och hur man öppnar och konverterar det på Windows 10 [MiniTool Wiki]](https://gov-civil-setubal.pt/img/minitool-wiki-library/55/bup-file-what-is-it.png)

![Saktar Avast ner din dator? Få svaret nu! [MiniTool-tips]](https://gov-civil-setubal.pt/img/backup-tips/99/does-avast-slow-down-your-computer.png)

![[Enkla lösningar] Hur fixar jag Steam-nedladdningen som fastnat till 100 %?](https://gov-civil-setubal.pt/img/news/FB/easy-solutions-how-to-fix-steam-download-stuck-at-100-1.png)