BSOD efter installation av NVIDIA-drivrutin version 555: Orsaker och korrigeringar
Bsod After Installing Nvidia Driver Version 555 Causes And Fixes
NVIDIA har avslutat stödet för äldre processorer som inte stöder POPCNT-instruktioner (Population Count). Detta har orsakat BSOD i vissa Windows 10- och Windows 11-datorer. Du kan läsa detta inlägg från MiniTool programvara för att få relaterad information inklusive hur du undviker eller åtgärdar det här problemet.Windows 11/10 PC startar upp i BSOD efter installation av NVIDIA-drivrutin version 555
Windows 11 2024-uppdateringen är runt hörnet men ett BSOD-problem orsakat av NVIDIA-drivrutinen på Windows 11 och Windows 10 stör många användare.
Vad hände?
Anledningen är att NVIDIA har meddelat att man avslutar stödet för CPU: er som inte stöder POPCNT.
vad betyder det?
Det betyder att Windows 10/11-datorer med processorer som inte stöds kommer att uppleva BSODs efter installation av drivrutinen Release 555. NVIDIA-drivrutinen förlorar POPCNT-stöd vilket orsakar BSOD.
Du kan installera den senaste drivrutinen framgångsrikt. Den kommer dock att försöka leta efter POPCNT efter att du har startat om din dator. Om den inte kan hitta den kommer din dator att starta upp till en blå skärm av döden.
Hur man undviker BSODs orsakade av NVIDIA-drivrutinversion 555
BSOD är ett irriterande problem. För att undvika det kan du prova någon av följande lösningar:
Lösning 1: Installera inte NVIDIA-drivrutinen version 555 eller högre
Om du inte har installerat den senaste versionen av NVIDIA-drivrutinen (version 555 eller högre) får du inte uppdatera den nu. Detta kan tillfälligt hindra din Windows från att starta upp i BSOD.
Hur inaktiverar jag NVIDIA Update?
Steg 1. Högerklicka på skrivbordet och välj NVIDIA kontrollpanel . Gå sedan till Hjälp och välj Uppdatera .
Steg 2. Växla till Inställningar flik.
Steg 3. Avmarkera Kontrollera automatiskt efter uppdateringar äter kryssrutan.
Steg 4. Klicka Tillämpas sedan OK för att spara ändringen.
Lösning 2: Ta bort drivrutinen i återställningsmiljön
Om du har installerat uppdateringen och din dator startar i BSOD kan du välja att avinstallera enheten i Windows återställningsmiljö .
Lösning 3: Installera om Windows 11/10 via återställningsmiljön
Om du inte kan använda metoden ovan för att lösa problemet kan du installera om Windows i återställningsmiljön och sedan installera om den gamla versionen av bildskärmsdrivrutinen.
Hur kontrollerar jag om din CPU stöder POPCNT?
I det officiella meddelanden , NVIDIA har introducerat ett sätt att kontrollera om din CPU stöder POPCNT. Verktyget som nämns kallas Coreinfo .
Steg 1. Gå till https://learn.microsoft.com/en-us/sysinternals/downloads/coreinfo för att ladda ner Coreinfo.
Steg 2. Extrahera filer från Coreinfo zip-filen.
Steg 3. Öppna den extraherade mappen, högerklicka sedan och välj Öppna i Terminal .
Steg 4. Skriv .\coreinfo64 -f och tryck Skriva in .
Steg 5. Om det är första gången du startar Coreinfo kommer du att se licensavtalets gränssnitt. Klicka på Komma överens knappen för att fortsätta.
Steg 6. Detta verktyg kommer att lista din dators processor som stöds. Du kan hitta POPCNT för att kontrollera om det stöds av din CPU.
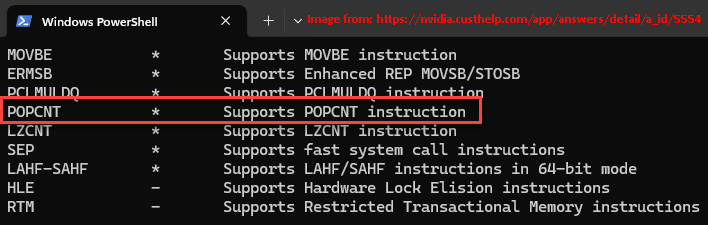
Dessutom kan du också använda andra verktyg som CPU-Z och WhyNotWinAI för att kontrollera POPCNT.
Rekommendation: Återställ data om din dator startar i BSOD
Om du vill återställa dina data när din dator startar i BSOD kan du prova MiniTool Power Data Recovery. Detta är den bästa gratis programvaran för dataåterställning som kan återställa alla filer från olika typer av datalagringsenheter.
MiniTool Power Data Recovery gratis Klicka för att ladda ner 100 % Rent & Säkert
Om din dator inte startar måste du använda startskivan för detta MiniTool programvara för dataåterställning för att rädda dina filer. Du kan hänvisa till det här inlägget för att göra jobbet: Hur återställer man data när datorn inte startar?
Bottom Line
Om din PC startar upp i BSOD efter installation av NVIDIA-drivrutin version 555, bör du veta orsaken nu. Prova metoderna som anges i det här inlägget för att undvika eller åtgärda BSOD-problemet. Om du behöver hämta dina data på Windows kan du prova MiniTool Power Data Recovery.

![Bästa 2 sätt att starta till kommandotolken i Windows 10 [MiniTool Tips]](https://gov-civil-setubal.pt/img/data-recovery-tips/11/best-2-ways-boot-command-prompt-windows-10.jpg)





![Topp 4-lösningar på Alienware Command Center fungerar inte [MiniTool News]](https://gov-civil-setubal.pt/img/minitool-news-center/02/top-4-solutions-alienware-command-center-not-working.png)


![ATA-hårddisk: Vad är det och hur man installerar det på din dator [MiniTool-tips]](https://gov-civil-setubal.pt/img/backup-tips/30/ata-hard-drive-what-is-it.jpg)



![Vad är Smartbyte-drivrutiner och tjänster och hur man tar bort det [MiniTool News]](https://gov-civil-setubal.pt/img/minitool-news-center/51/what-is-smartbyte-drivers.jpg)
![En kort introduktion till systemvolyminformationsmappen [MiniTool Wiki]](https://gov-civil-setubal.pt/img/minitool-wiki-library/71/brief-introduction-system-volume-information-folder.png)


![[Fullständigt fixat!] Diskklon långsam på Windows 10 11](https://gov-civil-setubal.pt/img/backup-tips/DA/full-fixed-disk-clone-slow-on-windows-10-11-1.png)
![Fix My Phone SD Free: Fix Corrupt SD Card & Restore Data 5 Ways [MiniTool Tips]](https://gov-civil-setubal.pt/img/data-recovery-tips/56/fix-my-phone-sd-free.jpg)