Återskapa data som går förlorade av DiskPart Clean - Komplett guide [MiniTool-tips]
Recover Data Lost Diskpart Clean Complete Guide
Sammanfattning:

Här vill jag fokusera på fel DiskPart clean och ge några användbara förslag för er alla för att återställa data förlorade av DiskPart clean. Läs dem noggrant så kan du enkelt hitta alla filer innan de skrivs över av nya data.
Snabb navigering:
Enligt forskning har tvättlistor över användare upplevt att de stöter på lågt diskutrymme. I detta fall,
- Vissa av dem väljer att radera onödiga filer och program manuellt.
- Vissa av dem väljer att bero på diskdefragmentering.
- Andra tar DiskPart ren i beaktande.
Det är svårt att säga vilken metod som är den bästa. I själva verket finns det inget absolut svar på denna typ av frågor eftersom omständigheterna skiljer sig från person till person.
DiskPart Clean utförs av misstag
Alla dessa metoder verkar praktiska, eller hur? Men har du någonsin tänkt på en fråga - tänk om du tar bort värdefulla filer av misstag. Vad planerar du att göra för att kompensera för ditt misstag? Vet du hur man återställa data förlorade av DiskPart ren ?
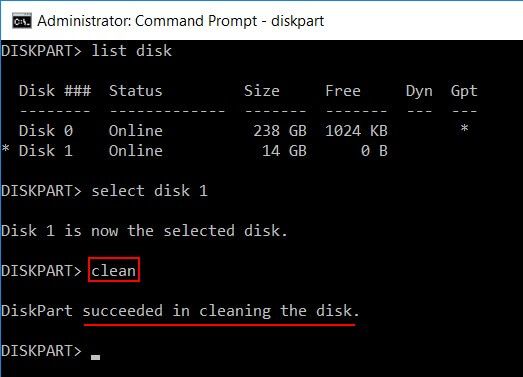
Bästa rekommendation
När du av misstag raderade filer med vanliga shift-del-metoder kan du enkelt hitta tillbaka de permanent raderade filerna. Tips om hur du återställer permanent raderade filer från Windows och Mac visar dig hur du gör i detalj.
Ett specifikt fall av oavsiktlig DiskPart Clean
”Jag kör win 7 med 4 partitioner, en (partition A) endast för OS. Senare tänkte jag uppgradera för att vinna 8.1. Medan jag installerade tillät det mig inte att installera på någon partition eftersom det vill att partitionen ska vara i GPT. Jag trodde att jag kunde köra diskpart clean på en viss partition, så jag valde en volym (partition) och körde kommandot clean, men det rensade fortfarande alla partitioner. ”- av 1mran5haik på Tom's Hardware
1mran5haik sa att han trodde att DiskPart clean kunde tillämpas på endast en partition, men resultatet visar sig att han hade helt fel - alla partitioner är borta. Nu måste han återställa data från rengjorda partitioner .
Håll dig lugn, du kan hämta data efter DiskPart Clean
Slå inte ner. Du har fortfarande chansen att få tillbaka filer raderade av misstag. Och jag kommer att erbjuda två lösningar för att hantera DiskPart-återställning av ren data i olika fall; dessa lösningar sägs ha hjälpt många människor att bli av med de irriterande problemen med dataförlust.
Upplev nu MiniTool Power Data Recovery v8.0 - Test om du har avslutat DiskPart-rengöring av misstag eller om du har valt fel disk att rengöra. Med tanke på att den här kopian av programvaran för dataräddning endast tillåter dig att skanna disk och förhandsgranska data, rekommenderar jag dig att köpa en personlig licens att göra återhämtningen om du tycker att det är användbart.
Återställ data förlorade av DiskPart Clean & DiskPart Format
Du kan se ovanstående fall när DiskPart clean-kommandot har utförts på en disk kommer alla partitioner och data att raderas permanent.
- Situation 1 : så om du kör DiskPart clean-kommandot av misstag föreslås du att du väljer “ Hårddisk ”Från vänster sida av MiniTool Power Data Recovery-gränssnittet.
- Situation 2 : Om du använde DiskPart-formatkommandot, istället för rent, kommer endast den valda partitionen att formateras. För att återställa data i det här fallet kan du välja “ Den här datorn ”Från vänster sida.
Vad händer om din DiskPart har stött på ett fel? Se hur du åtgärdar:
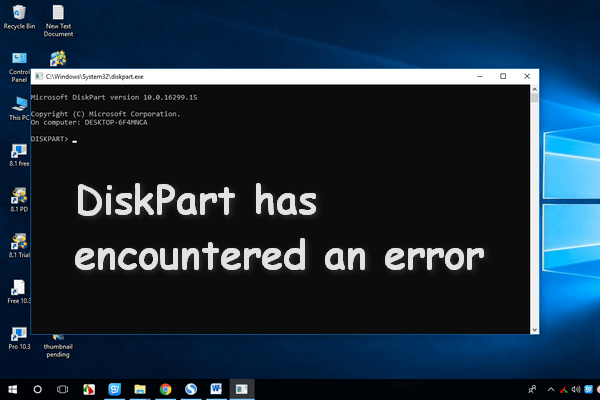 Hur du åtgärdar DiskPart har stött på ett fel - löst
Hur du åtgärdar DiskPart har stött på ett fel - löst DiskPart har stött på ett fel kan visas på grund av många anledningar, jag analyserar orsakerna och ger lösningar till dig.
Läs merHur man återställer data från DiskPart Clean Command
Steg 1 : öppna MiniTool Power Data Recovery för att se huvudgränssnittet, där du kan se fyra alternativ i den vänstra panelen. Klicka sedan på “ Hårddisk ' att börja.
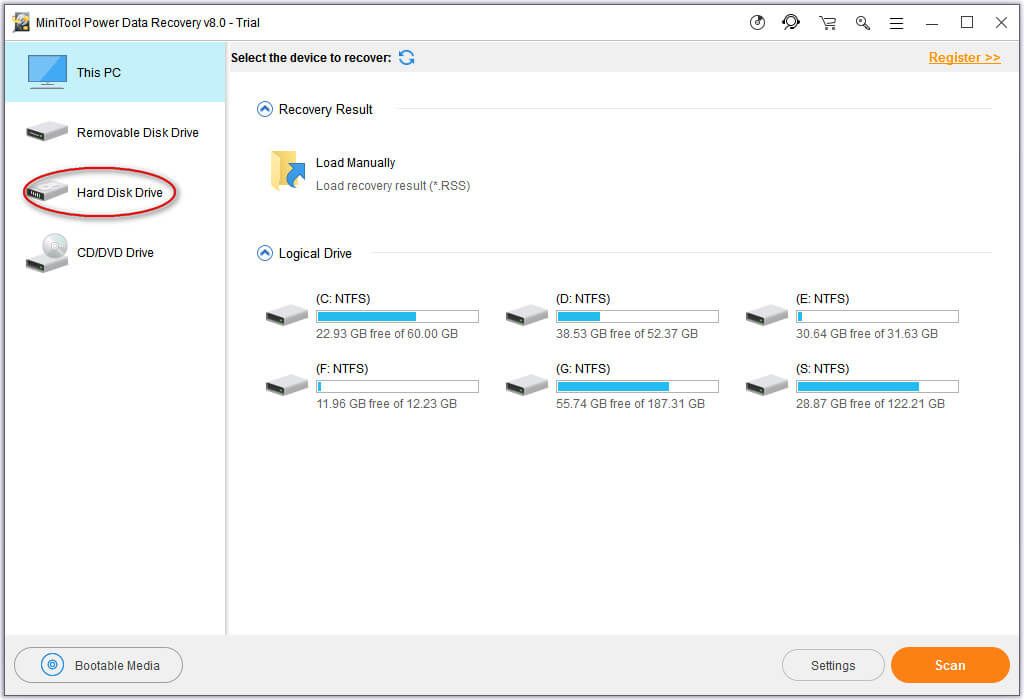
Steg 2 : välj den disk som rengörs av DiskPart och tryck på “ Skanna ”-Knappen i det nedre högra hörnet för att starta en fullständig skanning.
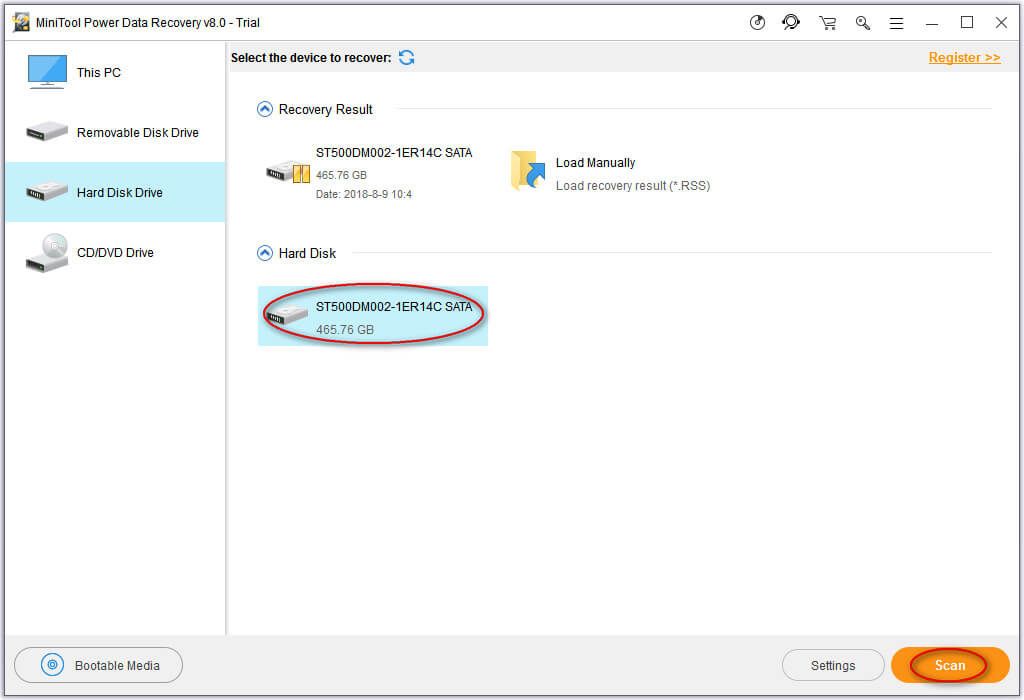
Steg 3 : när den fullständiga genomsökningen är över visas alla möjliga partitioner och data som kan hittas på den valda disken i resultatgränssnittet för denna programvara för filåterställning. Och nu är det bara att bläddra bland de hittade uppgifterna för att kontrollera alla filer och mappar du behöver och tryck sedan på “ Spara ”-Knappen och välj en annan disk för att lagra dem.
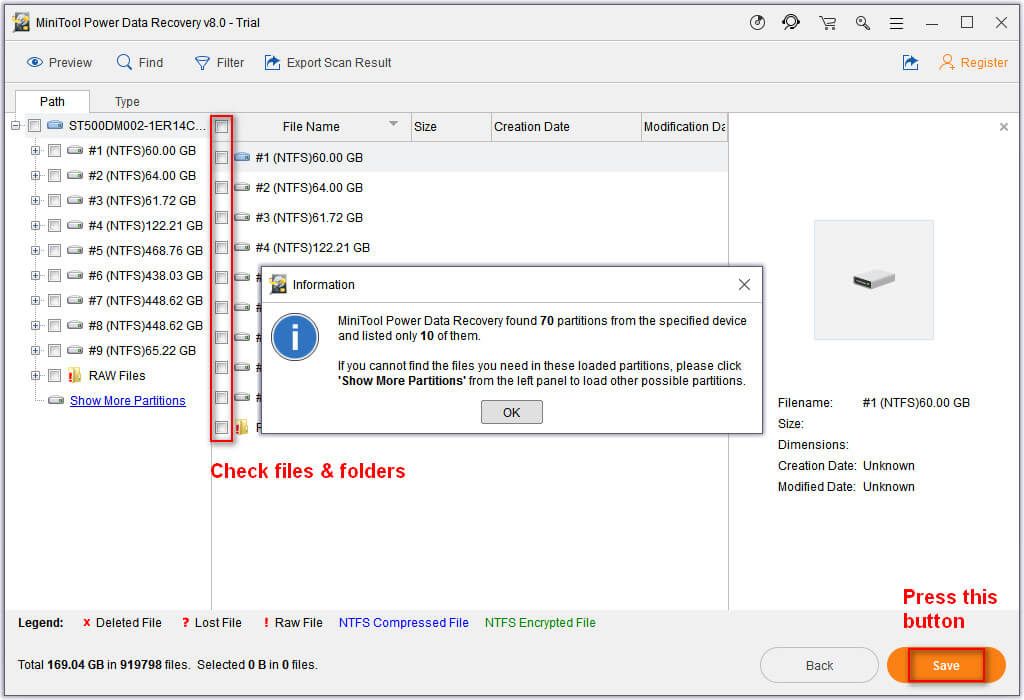
Vänligen notera:
Testversionen tillåter dig inte att återställa data, så snälla få en licens för en fullständig upplaga om programvaran har hittat användbara filer för dig.
Efter att alla har sparats på den valda disken kan du gå dit för att kontrollera. Om alla nödvändiga data återställs kan du stänga programvaran och sätta stopp för dataåterställning efter DiskPart-rengöring. Om det fortfarande finns data som väntar på att räddas kan du upprepa den här processen.
Ibland, när du hittar hårddisken som okänd, kan du också prova den här modulen för att återställa data. För mer detaljerad information, se Återställ data från hårddiskprogram som okända utan att skada det .
![Fixat - Ange vilken Windows-installation som ska återställas [MiniTool News]](https://gov-civil-setubal.pt/img/minitool-news-center/20/fixed-specify-which-windows-installation-restore.png)
![[Fast]: Elden Ring kraschar PS4/PS5/Xbox One/Xbox Series X|S [MiniTool Tips]](https://gov-civil-setubal.pt/img/partition-disk/74/fixed-elden-ring-crashing-ps4/ps5/xbox-one/xbox-series-x-s-minitool-tips-1.png)


![MX300 vs MX500: Vad är deras skillnader (5 aspekter) [MiniTool Tips]](https://gov-civil-setubal.pt/img/backup-tips/65/mx300-vs-mx500-what-are-their-differences.png)

![[Jämför] - Bitdefender vs McAfee: Vilken är rätt för dig? [MiniTool Tips]](https://gov-civil-setubal.pt/img/backup-tips/F5/compare-bitdefender-vs-mcafee-which-one-is-right-for-you-minitool-tips-1.png)

![CHKDSK raderar dina data? Återställ dem nu på två sätt [MiniTool Tips]](https://gov-civil-setubal.pt/img/data-recovery-tips/75/chkdsk-deletes-your-data.png)
![Introduktion till hårddiskens kapacitet och dess beräkningssätt [MiniTool Wiki]](https://gov-civil-setubal.pt/img/minitool-wiki-library/80/introduction-hard-drive-capacity.jpg)


![6 vanliga fall av Samsung Galaxy S6 Data Recovery [MiniTool Tips]](https://gov-civil-setubal.pt/img/android-file-recovery-tips/09/6-common-cases-samsung-galaxy-s6-data-recovery.jpg)
![Fixat - Windows stötte på ett problem med installation av drivrutiner [MiniTool News]](https://gov-civil-setubal.pt/img/minitool-news-center/72/fixed-windows-encountered-problem-installing-drivers.png)
![Hur roterar jag skärmen på Windows 10? 4 enkla metoder finns här! [MiniTool News]](https://gov-civil-setubal.pt/img/minitool-news-center/30/how-rotate-screen-windows-10.jpg)
![Vad är returnyckeln och var finns det på mitt tangentbord? [MiniTool News]](https://gov-civil-setubal.pt/img/minitool-news-center/70/what-is-return-key.png)
![Kan du inte logga in på Xbox One? Hur får jag det online? En guide för dig! [MiniTool News]](https://gov-civil-setubal.pt/img/minitool-news-center/28/can-t-sign-into-xbox-one.jpg)


