Hur fixar jag Windows 11 Pro 22H2 Slow SMB-nedladdning? [5 sätt]
Hur Fixar Jag Windows 11 Pro 22h2 Slow Smb Nedladdning 5 Satt
Har du stött på problemet med 'Windows 11 Pro 22H2 långsam SMB-nedladdning' när du överför stora filer? Här erbjuder vi 5 lösningar. Fortsätt nu att läsa detta inlägg från MiniTool för att få mer information.
Windows 11 Pro 22H2 följde en nedgång i prestanda vid kopiering av stora filer från en fjärrdator till en dator via Servermeddelandeblock (SMB) eller när du kopierar filer på en lokal enhet. Microsoft säger att kopiering av stora filer med en storlek på flera gigabyte (GB) kan ta längre tid än förväntat att slutföra på Windows 11 version 22H2.
Följande är ett relaterat inlägg från Microsoft:
Jag använder Windows 11 PRO 22H2 för att överföra filer till min NAS-server.
Överföringshastigheten för stora filer (3GB+) från Windows till NAS är på förväntad nivå. Överföringshastigheten är cirka 260+ MB/s på 2,5 Gbps-anslutning, om anslutningen är 2x2,5 Gbps (multichannel SMB är PÅ) är överföringshastigheten cirka 550+ MB/s. Det fungerar mer eller mindre OK.
MEN, överföringshastigheten för stora filer (3GB+) från NAS till Windows är mycket låg. Överföringshastigheten är cirka 140 MB/s (stabil) på 2,5 Gbps-anslutning och 280-290 MB/s (stabil) på flerkanalig SMB-anslutning (2x2,5 Gbps).
Så att läsa filer från NAS är 2 gånger långsammare än att skriva samma stora fil(er) till NAS. Jag använder olika Windows-klienter för att överföra filer t.ex. Windows File Explorer eller Windows Commander. Resultaten är mer eller mindre desamma, läsoperationen är ungefär 2 gånger långsammare än skrivoperationen.
- från Microsoft
Hur fixar jag problemet med 'Windows 11 Pro 22H2 långsam SMB-nedladdning'?
Fix 1: Installera KB5017389-uppdateringen
Enligt Microsoft har de lanserat patchen för att fixa Windows 11-problem med långsam filkopiering över SMB-problem. Du kan installera KB5017389-uppdateringen. Den här är dock valfri och innehåller inga säkerhetsuppdateringar.
Du kan gå till inställningar genom att trycka på Windows + I tangenterna tillsammans och navigera till Windows uppdatering del. Klick Sök efter uppdateringar . Om du hittar den valfria KB5022913-uppdateringen, klicka Ladda ner och installera för att installera den.
Om du inte hittar KB5017389-uppdateringen i Windows Updates kan du också välja att ladda ner den via Microsoft Update-katalog . Gå till dess officiella webbplats och skriv KB5017389 i sökrutan. Klicka sedan på knappen Ladda ner för att starta processen. Efter nedladdningen kan du installera den.
Fix 2: Använd Robocopy eller Xcopy
Med ett filkopieringsverktyg som inte använder cachehanteraren (buffrad I/O) kan du fixa de kända prestandaproblemen. Två tillgängliga alternativ inkluderar de inbyggda verktygen robocopy och xcopy och mallkommandona som anges nedan:
robocopy \\someserver\someshare c:\somefolder somefile.img /J
eller
xcopy \\someserver\someshare c:\somefolder /J
Fix 3: Prova filsynkroniseringsverktyget
Du kan tycka att den tidigare metoden är lite svår, du kan använda en enklare metod. För att överföra stora filer från PC till PC eller överföra stora filer till en NAS-server snabbt kan du dra nytta av program. Därför kommer vi att visa dig det första programmet som hjälper dig att skicka stora filer gratis.
Därför kan du använda programvara för säkerhetskopiering och synkronisering av filer – MiniTool ShadowMaker för att skicka stora filer gratis. MiniTool ShadowMaker låter dig överföra stora filer gratis från PC till PC med IP-adressen. För att göra det, ladda ner MiniTool ShadowMaker direkt från följande knapp eller så kan du också välja att köpa en avancerad utgåva.
Steg 1: Ladda ner MiniTool ShadowMaker genom att klicka på följande knapp.
Steg 2: Starta den och gå till Synkronisera gränssnitt.
Steg 3: Klicka Källa för att välja objekt som du vill överföra och klicka OK .
Steg 4: Under DESTINATION fliken finns det fyra tillgängliga sökvägar: Administratör , Bibliotek , Dator , och Delad . För att synkronisera filer till NAS-servern, välj Delad , typ Väg , Användarnamn, och Lösenord i följd och klicka OK att avsluta.

Steg 5: Klicka Synkronisera nu för att starta synkroniseringen. Detta tar några minuter.
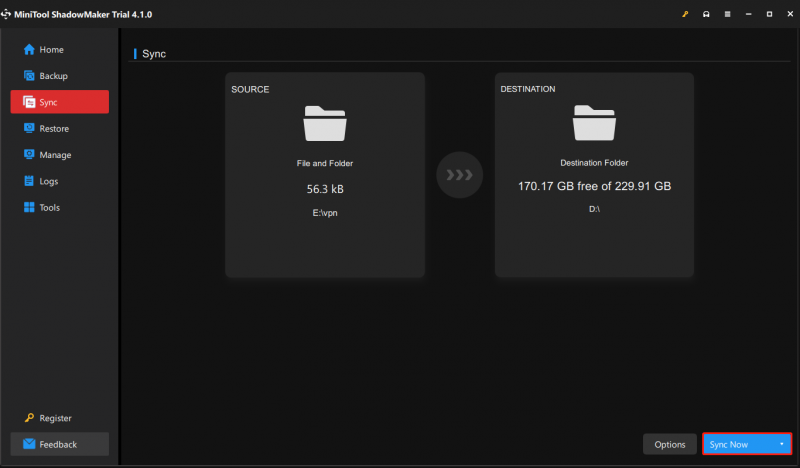
Fix 4: Nedgradera Windows 11 Pro 22H2 till den tidigare versionen
Du kan nedgradera Windows Pro 22H2 till den tidigare versionen (Windows 11 21H2 eller Windows 10) för att åtgärda problemet med 'Windows 11 Pro 22H2 långsam SMB-nedladdning'.
Steg 1: I Windows 11, tryck Win + I att gå in i inställningar sida.
Steg 2: Gå till System > Återställning .
Steg 3: Under Återställningsalternativ avsnittet, klicka på Gå tillbaka knapp.
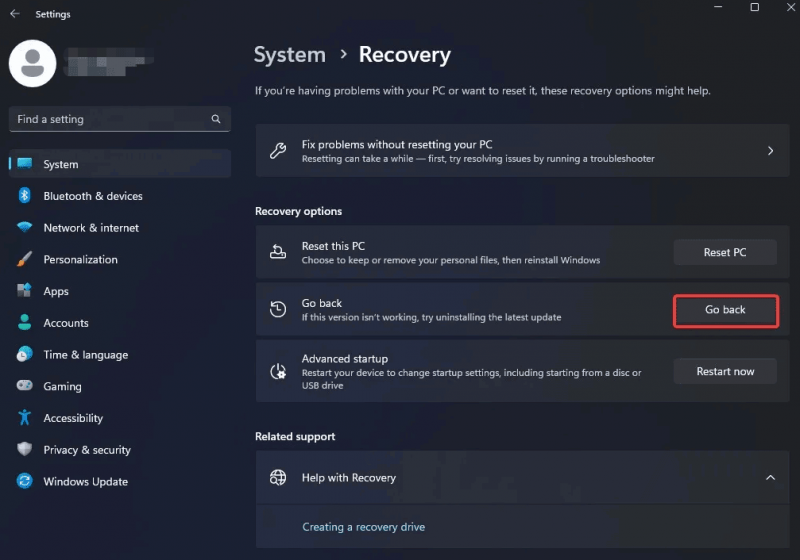
Steg 4: Välj orsaken till att du avinstallerar Windows 11 2022 Update (22H2) och klicka på Nästa att fortsätta.
Steg 5: Klicka på när du blir ombedd att söka efter uppdateringar igen Nej tack .
Steg 6: Fortsätt återställningen genom att följa instruktionerna på skärmen.
När operationerna är klara kommer din Windows att återställas till Windows 11 21H2 eller Windows 10.
Fix 5: Komprimera och överför stora filer
Det rekommenderas också att komprimera dina stora filer eftersom de komprimerade filerna är mindre i storlek och kan överföras snabbare till andra datorer än okomprimerade filer.
Steg 1: Hitta mappen eller filerna du vill komprimera.
Steg 2: Högerklicka på dem för att välja Skicka till meny. Välj sedan Komprimerad (zippad) mapp alternativ.
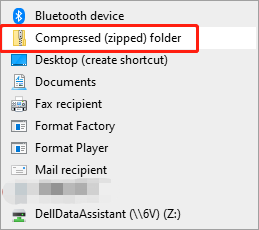
Steg 3: Skicka den nu till destinationsplatsen och komprimera den för att komma åt dina filer.
Se även: Vad gör komprimering av en fil? [För-och nackdelar]
Slutsats
Det här inlägget ger 5 sätt att bli av med 'Windows 11 långsamma filkopieringsproblem över SMB'. Du kan prova dem en efter en för att lösa problemet. Om du har några frågor eller förslag, vänligen kontakta oss via [e-postskyddad] eller lämna en kommentar.


![4 sätt - hur man gör simmar 4 snabbare på Windows 10 [MiniTool News]](https://gov-civil-setubal.pt/img/minitool-news-center/86/4-ways-how-make-sims-4-run-faster-windows-10.png)



![Åtgärdat: PFN_LIST_CORRUPT-fel i Windows 10/8/7 / XP [MiniTool Tips]](https://gov-civil-setubal.pt/img/data-recovery-tips/87/fixed-pfn_list_corrupt-error-windows-10-8-7-xp.jpg)








![Vad är Hkcmd.exe, hur inaktiverar du Hkcmd-modulen och åtgärdar fel? [MiniTool-tips]](https://gov-civil-setubal.pt/img/backup-tips/70/what-is-hkcmd-exe-how-disable-hkcmd-module.jpg)

![Skaffa Windows Defender Browser Protection Scam? Hur tar man bort det! [MiniTool-tips]](https://gov-civil-setubal.pt/img/backup-tips/31/get-windows-defender-browser-protection-scam.png)
![Fix: Extern hårddisk dyker inte upp eller känner igen [MiniTool Tips]](https://gov-civil-setubal.pt/img/data-recovery-tips/69/fix-external-hard-drive-not-showing-up.jpg)
