Fix Windows 10-klocka försvann från Aktivitetsfältet - 6 sätt [MiniTool News]
Fix Windows 10 Clock Disappeared From Taskbar 6 Ways
Sammanfattning:

Denna handledning introducerar några möjliga korrigeringar som hjälper dig att lösa Windows 10-klockan försvunnit från aktivitetsfältets problem. För att hjälpa användare att återställa förlorade data, hantera diskpartitioner, säkerhetskopiera och återställa Windows-system, redigera och konvertera video, MiniTool-programvara släpper en uppsättning professionella verktyg.
Vanligtvis visas Windows 10-klockan längst ner till höger i Windows aktivitetsfält med aktuell tid och datum. Men ibland kan du hitta att Windows 10-klockan försvann från aktivitetsfältet, t.ex. efter en Windows-uppdatering.
Det här inlägget introducerar några lösningar som hjälper dig att fixa klockan försvunnit från Windows 10-fel. Kontrollera de detaljerade guiderna nedan.
Hur man fixar Windows 10 Clock Disappeared Error - 6 sätt
Fix 1. Visa saknad klocka i Aktivitetsfältet Windows 10
- Tryck Windows + I för att öppna Inställningar och klicka på Anpassning .
- Klick Aktivitetsfält i den vänstra panelen. Bläddra ner i det högra fönstret för att klicka Aktivera eller inaktivera systemikoner länk.
- Hitta Klocka och kontrollera om den är påslagen, om inte, slå på den. Eller så kan du stänga av den och slå på den. Kontrollera om klockan visas i aktivitetsfältet i Windows 10.
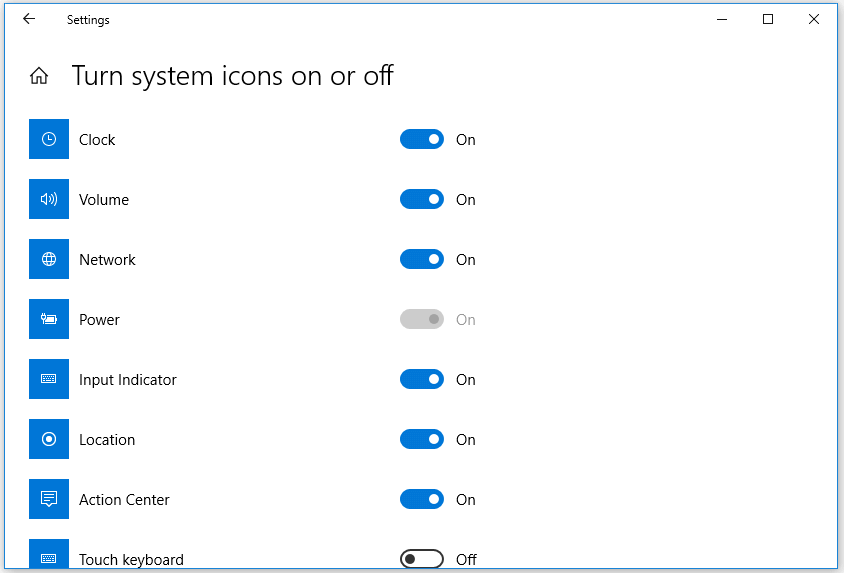
Relaterad: Så här visar du sekunder i Windows 10 Aktivitetsfältets klocka
Fix 2. Stäng av små aktivitetsfältikoner
- Tryck Windows + I för att komma åt Windows-inställningar. Klick Anpassning -> Aktivitetsfält . Eller så kan du högerklicka på aktivitetsfältet och välja Aktivitetsfältets inställningar.
- Nästa kan du stänga av Använd små knappar i aktivitetsfältet i höger fönster.
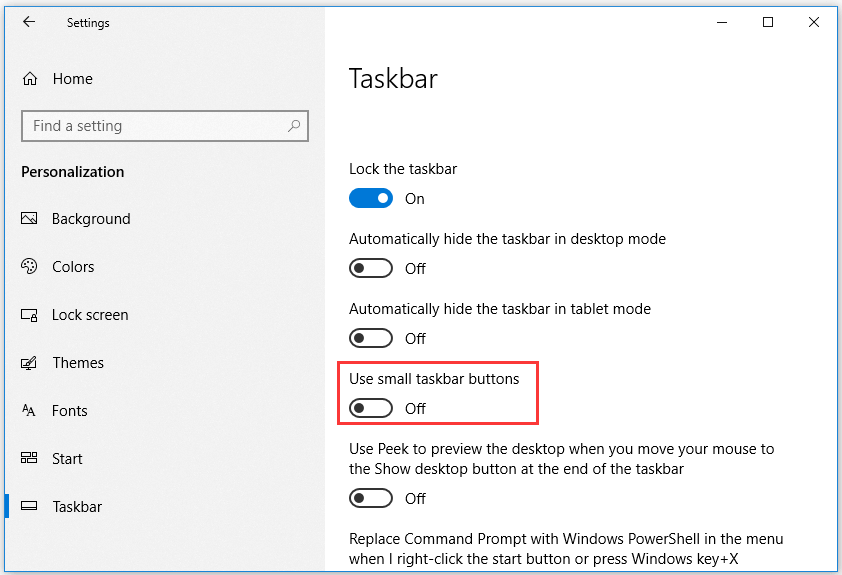
Fix 3. Ändra tema / bakgrund för Windows 10-dator
- Du kan klicka på Start -> Inställningar -> Anpassning -> Teman och välja ett annat tema för din dator.
- Du kan också klicka på Bakgrund i den vänstra panelen för att ändra bakgrunden. Kontrollera om klockan saknas i aktivitetsfältet Windows 10-fel är fixat.
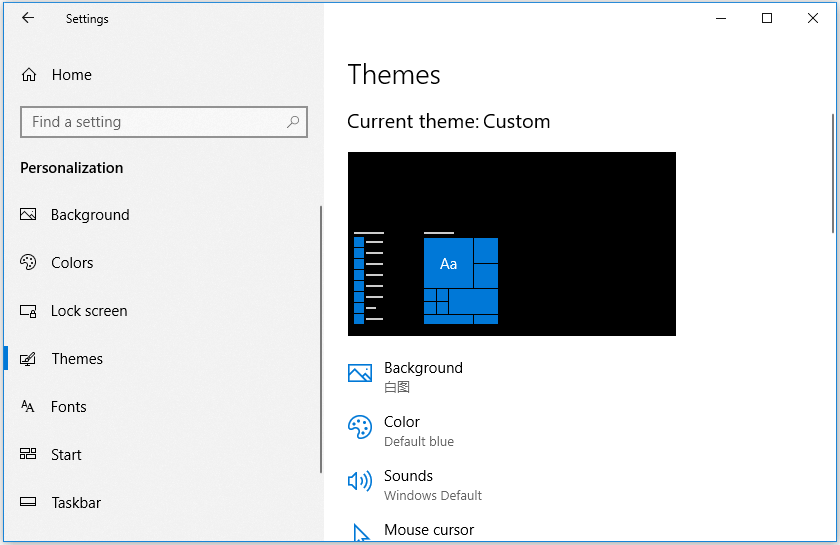
Fix 4. Ändra Windows 10 Aktivitetsfältets färg till svart
- Gå ändå till Windows-inställningar genom att trycka på Windows + I tillsammans.
- Klicka på Anpassning -> Färger. Avmarkera Välj automatiskt en accentfärg från min bakgrund alternativ.
- Rulla ner i det högra fönstret för att avmarkera Start, aktivitetsfält och åtgärdscenter alternativ under Visa accentfärg på följande ytor .
Åtgärd 5. Ändra tidsformat för aktivitetsfältets klocka
- Öppna Kontrollpanelen i Windows 10 , klicka på Klocka och region -> Region.
- Klicka på knappen Ytterligare inställningar. Klicka på fliken Datum och anpassa datumformatet som visas i aktivitetsfältet i Windows 10. Därefter kan du kontrollera om det visar saknad tid och datum i aktivitetsfältet Windows 10.
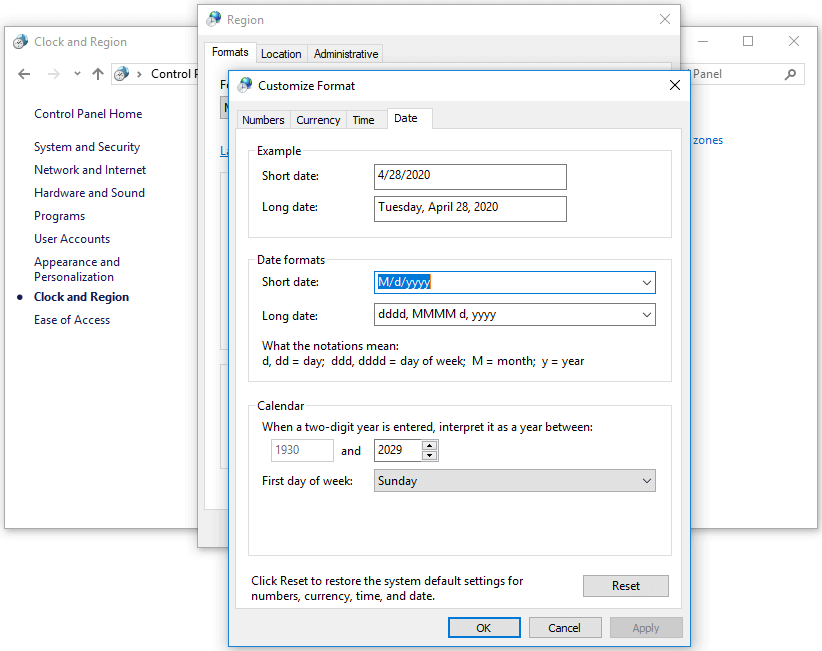
Relaterad: Så här visar du veckodag i Aktivitetsfältets klocka i Windows 10
Fix 6. Öka storleken på Windows 10 Aktivitetsfält
- Först kan du högerklicka på Aktivitetsfältet i Windows 10 och avmarkera Låsa Aktivitetsfältet alternativ för att låsa upp aktivitetsfältet.
- Därefter kan du flytta muspekaren till den övre kanten av aktivitetsfältet så ser du musen förvandlas till en dubbelsidig pil. Du kan hålla vänster musknapp och dra den för att ändra storlek på aktivitetsfältet för att se om det kan hjälpa till att få tillbaka den försvunna / saknade Windows 10-klockan.









![Så här tar du bort en Discord-server på skrivbord / mobil [MiniTool News]](https://gov-civil-setubal.pt/img/minitool-news-center/61/how-delete-discord-server-desktop-mobile.png)


![7 lösningar för att fixa IRQL_NOT_LESS_OR_EQUAL Windows 10 [MiniTool Tips]](https://gov-civil-setubal.pt/img/backup-tips/05/7-solutions-fix-irql_not_less_or_equal-windows-10.png)


![Hur man stoppar problemmeddelande om Microsoft-konto i Win10 [MiniTool News]](https://gov-civil-setubal.pt/img/minitool-news-center/72/how-stop-microsoft-account-problem-notification-win10.png)


![Användbara metoder för att fixa Windows-brandväggs felkod 0x80070422 [MiniTool News]](https://gov-civil-setubal.pt/img/minitool-news-center/62/useful-methods-fix-windows-firewall-error-code-0x80070422.jpg)
