Trött på Ctfmon.exe systemfel Windows 11 10? Snabbfix!
Tired With Ctfmon Exe System Error Windows 11 10 Quick Fix It
Systemfelet ctfmon.exe kan vara frustrerande eftersom det påverkar din användning i Windows 10/11. Vad ska du göra om du får ctfmon.exe-felet på skärmen? Lugna ner dig och här är rätt ställe för dig. I guiden från MiniTool , kommer vi att lista några beprövade metoder för att lösa detta problem.
Ctfmon.exe systemfel Windows 11/10
När du startar din dator i normalt läge eller i säkert läge kan systemfelet ctfmon.exe dyka upp på skärmen. Bortsett från startproblemet kan felet också dyka upp efter att ha ändrat ett tangentbordsspråk.
Beroende på olika situationer kan du få olika felmeddelanden:
- Okänt hårt fel
- Meddelande om undantagsbearbetning 0xc0000005 – Oväntade parametrar
- Systemet upptäckte ett överskridande av en stackbaserad buffert i denna applikation. Detta överskridande kan potentiellt tillåta en illvillig användare att få kontroll över denna applikation.
Olika ctfmon.exe-fel är relaterade till ctfmon.exe process som alltid körs i bakgrunden, ansvarig för att hantera funktioner gällande språk i Microsoft Office och Windows.
När du upplever systemfelet ctfmon.exe i felsäkert läge/normalt läge, kanske ditt operativsystem innehåller saknade eller skadade filer, en föråldrad enhetsdrivrutin, felaktiga inställningar, störningar från tredje part, etc.
Den goda nyheten är att flera lösningar finns nedan för att hjälpa dig att bli av med det irriterande problemet. Låt oss utforska dem en efter en.
Fix 1: Enkla tips från användare på forum
Vi samlar några möjliga och enkla metoder för att fixa ctfmon.exe systemfel systemet upptäckte ett överskridande av en stackbaserad buffert.
Läs även: System upptäckt Stack-baserat buffertöverskridande – Så här åtgärdar du
Vissa användare sa att de fann att ctfmon.exe-felet hade något att göra med Razer-musen eller tangentbordet. Att avinstallera någon Razer-programvara löste problemet.
Dessutom nämnde någon andra tips fixade problemet med ctfmon.exe, inklusive installation av de senaste drivrutinerna för Razer-produkter; ta bort alla drivrutiner med Add Remove och DDU, chipset, grafik, ljud, tangentbord, etc., starta om maskinen och installera allt; stänga av Dynamic Lighting i Windows (gå till Inställningar > Anpassning > Dynamisk belysning ).
Prova samma saker om du stör dig på felet.
Fix 2: Använd System File Checker
I händelse av ett okänt hårt fel i ctfmon.exe, meddelande 0xc0000005 om undantagsbearbetning av ctfmon.exe eller andra ctfmon.exe-fel, kommer användning av systemfilsgranskaren för att reparera korruption i systemfiler att göra en tjänst.
Gör så här:
Steg 1: In Windows-sökning , typ cmd och klicka Kör som administratör .
Steg 2: Skriv sfc /scannow och tryck Skriva in .

Fix 3: Clean Boot Windows 11/10
Om en programvarukonflikt utlöser ctfmon.exe-felet är det en idealisk lösning att köra en ren uppstart av systemet.
Så, ta dessa steg:
Steg 1: Skriv MSConfig i sökrutan och klicka Systemkonfiguration .
Steg 2: Flytta till Tjänster , bock Dölj alla Microsoft-tjänster , och klicka Inaktivera alla .
Steg 3: Navigera till Start > Öppna Aktivitetshanteraren och inaktivera varje startapp.
Fix 4: Uppdatera dina drivrutiner
Föråldrade drivrutiner kan leda till ctfmon.exe-systemfel systemet upptäckte ett överskridande av en stackbaserad buffert och andra fel. Se till att din dator använder de senaste drivrutinerna.
För att uppdatera alla drivrutiner på en gång föreslår vi att du använder ett professionellt drivrutinsuppdateringsverktyg som t.ex IObit Driver Booster , Driver Easy, Avast Driver Updater, etc.
Fix 5: Inaktivera Touch-tangentbord och handskriftspaneltjänst
Detta är en annan beprövad lösning på ctfmon.exe-systemfelet Windows 10/11. Så ge det ett försök.
Steg 1: Sök efter Tjänster för att öppna den här appen.
Steg 2: Lokalisera Tryck på Tangentbord och handskriftspaneltjänst , högerklicka på den och välj Egenskaper .
Steg 3: Välj i det nya fönstret Inaktiverad från Starttyp .
Steg 4: Hit Använd > OK .
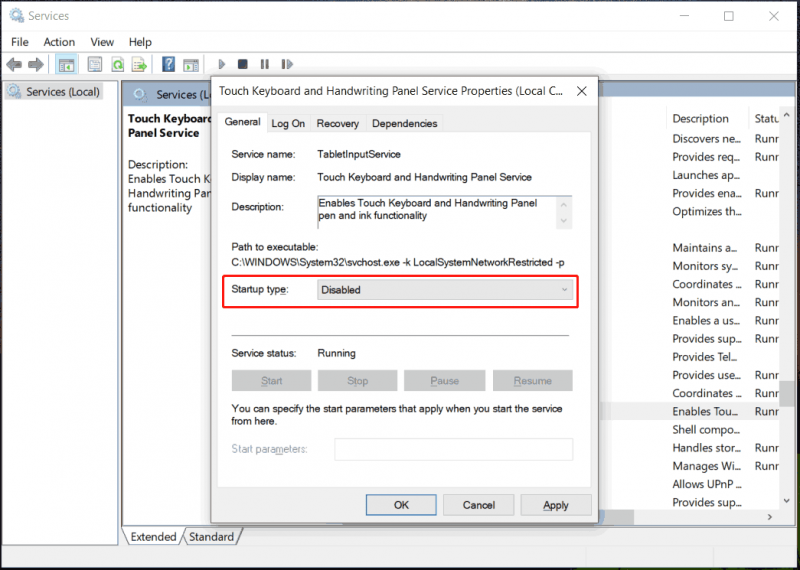
Fix 6: Reparera Installera Windows
Om du provar alla men inget fungerar, bör den sista utvägen vara reparationsinstallation Windows 11/10. Observera att installationsprocessen kommer att skriva över dina data.
Kom därför ihåg att säkerhetskopiera dina värdefulla filer och mappar i förväg. De bästa säkerhetskopieringsprogramvaran , MiniTool ShadowMaker, hjälper till med säkerhetskopiering av filer, mappar, disksäkerhetskopiering, partitionssäkerhetskopiering, systemsäkerhetskopiering, datasynkronisering och diskkloning. Ladda ner och installera det för att börja PC backup .
MiniTool ShadowMaker testversion Klicka för att ladda ner 100 % Rent & Säkert
För att reparera installera systemet, gå till nedladdningssidan från Microsoft, hämta ISO-filen för Windows 11 eller 10 och montera den ISO-filen på en virtuell enhet. Kör sedan Setup.exe fil och följ instruktionerna för att slutföra installationen. Alternativt kan du bränna ISO-filen till en USB-enhet, starta datorn från den enheten och installera om Windows.
Läs även: Hur rengör man installera Windows 11? Här är 5 alternativ


![Hur man går in i Lenovo Boot Menu & How to Boot Lenovo Computer [MiniTool Tips]](https://gov-civil-setubal.pt/img/disk-partition-tips/33/how-enter-lenovo-boot-menu-how-boot-lenovo-computer.jpg)






![Lösningar för att fixa Malwarebytes Kan inte ansluta tjänsten [MiniTool Tips]](https://gov-civil-setubal.pt/img/backup-tips/56/solutions-fix-malwarebytes-unable-connect-service.jpg)
![En detaljerad introduktion till Windows RE [MiniTool Wiki]](https://gov-civil-setubal.pt/img/minitool-wiki-library/22/detailed-introduction-windows-re.png)
![Så här aktiverar du Cortana på Windows 10 enkelt om det är inaktiverat [MiniTool News]](https://gov-civil-setubal.pt/img/minitool-news-center/06/how-enable-cortana-windows-10-easily-if-it-s-disabled.jpg)

![CHKDSK raderar dina data? Återställ dem nu på två sätt [MiniTool Tips]](https://gov-civil-setubal.pt/img/data-recovery-tips/75/chkdsk-deletes-your-data.png)


![Windows 10 Fildelning Fungerar inte? Prova dessa 5 sätt nu! [MiniTool-tips]](https://gov-civil-setubal.pt/img/backup-tips/78/windows-10-file-sharing-not-working.jpg)
![[GUIDE] Hur man använder hårddisk som RAM i Windows 10 [MiniTool News]](https://gov-civil-setubal.pt/img/minitool-news-center/00/how-use-hard-drive.jpg)

