Så här aktiverar du Cortana på Windows 10 enkelt om det är inaktiverat [MiniTool News]
How Enable Cortana Windows 10 Easily If It S Disabled
Sammanfattning:
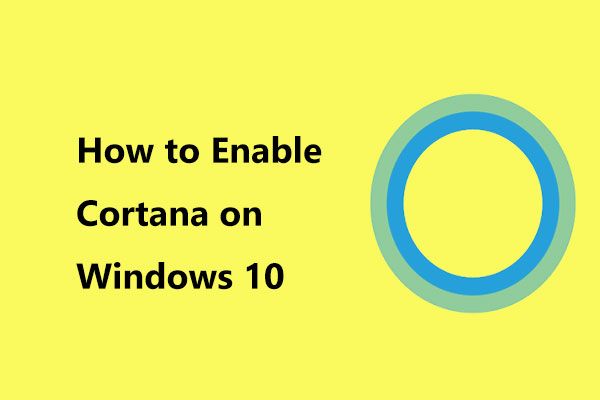
Har du inaktiverat Windows 10 Cortana på grund av någon anledning? Men nu vill du få tillbaka Cortana? Vad kan du göra för att förverkliga detta mål? Lätt! Läs detta inlägg skrivet av MiniTool och du vet hur du aktiverar Cortana på Windows 10 med 3 enkla metoder.
Som känt är Cortana en röstassistent som är inbäddad i Windows 10 och Microsoft har lagt mycket tid på att bygga denna virtuella assistent. Med den kan du göra många uppgifter, till exempel söka efter information på webben, ordna din kalender, ta emot väderprognosen, hitta saker på din dator, etc.
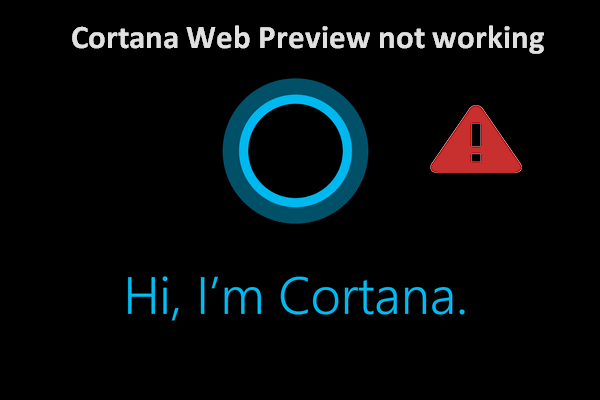 Cortana Web Preview fungerar inte, hur man fixar det
Cortana Web Preview fungerar inte, hur man fixar det Windows 10-användare klagade över att deras Cortana Web Preview inte fungerar efter Windows-uppdateringen.
Läs merMen inte alla är nöjda med Cortana eftersom vissa sa att den här funktionen kunde samla in lite privat information och äta upp en stor procent av systemminnet. Således väljer du att inaktivera Cortana .
Vad händer om du ändrar dig och vill ta tillbaka Cortana på Windows 10? Du kommer gärna att läsa den här artikeln eftersom vi visar hur du enkelt aktiverar Cortana.
Så här aktiverar du Cortana igen i Windows 10
Metod 1: Aktivera Cortana via registerredigeraren
Om metoden du väljer för att stänga av Cortana är att använda Windows Registry Editor, måste du också använda samma sätt för att få Cortana tillbaka.
Notera: Byte av registernycklar kan skada ditt operativsystem om du inte fungerar ordentligt. Så följ dessa steg. Du kan också välja att säkerhetskopiera registernycklar innan du startar.- Öppna Springa genom att helt enkelt trycka på två tangenter på tangentbordet - Vinn + R .
- Inmatning regedit till textrutan och tryck på Stiga på eller klicka OK .
- I fönstret Registerredigerare navigerar du till följande sökväg: HKEY_LOCAL_MACHINE Software Policies Microsoft Windows WindowsSearch .
- Dubbelklicka på Tillåt Cortana och ändra dess värdedata till 1 . Detta kan berätta för Windows att aktivera Cortana.
- Avsluta registerredigeraren och starta om datorn.
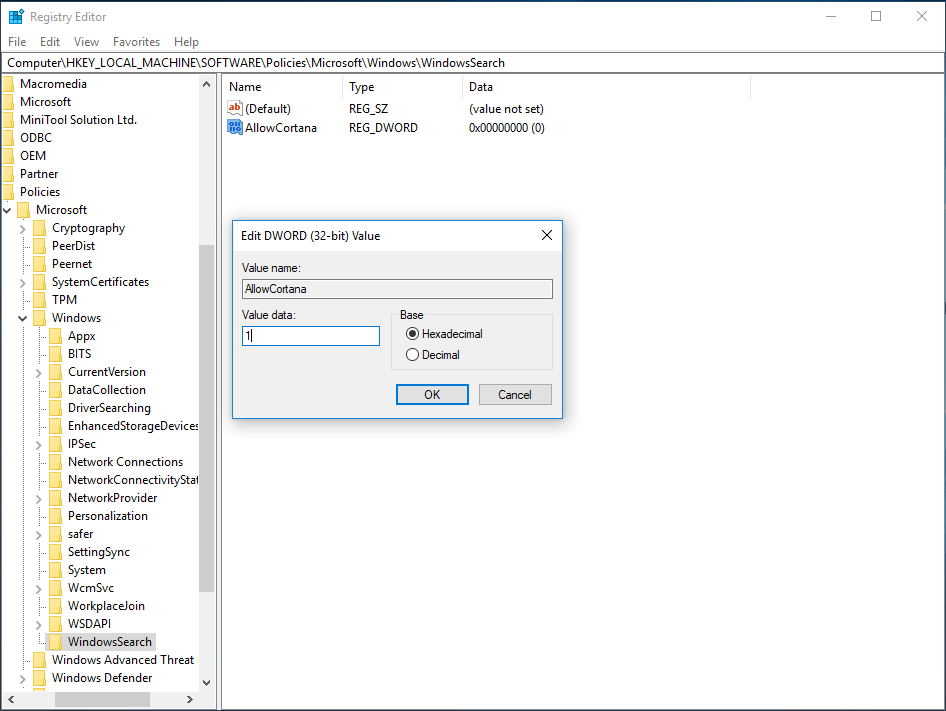
Metod 2: Aktivera Cortana via grupprincip
Om du är Windows Pro-användare kan du inaktivera Cortana i Windows 10 via redigeraren för grupprinciper. För att återaktivera det bör du också använda det.
- Inmatning msc i fönstret Kör och klicka OK .
- Efter att ha gått in i Lokal grupppolicyredaktör gränssnitt, gå till Lokal datorpolicy> Datorkonfiguration> Administrativa mallar> Windows-komponenter .
- Gå till Sök , hitta Tillåt Cortana och dubbelklicka på den.
- Kolla Aktiverad och klicka sedan på Tillämpa och OK för att spara ändringar. Senare startar du om datorn.
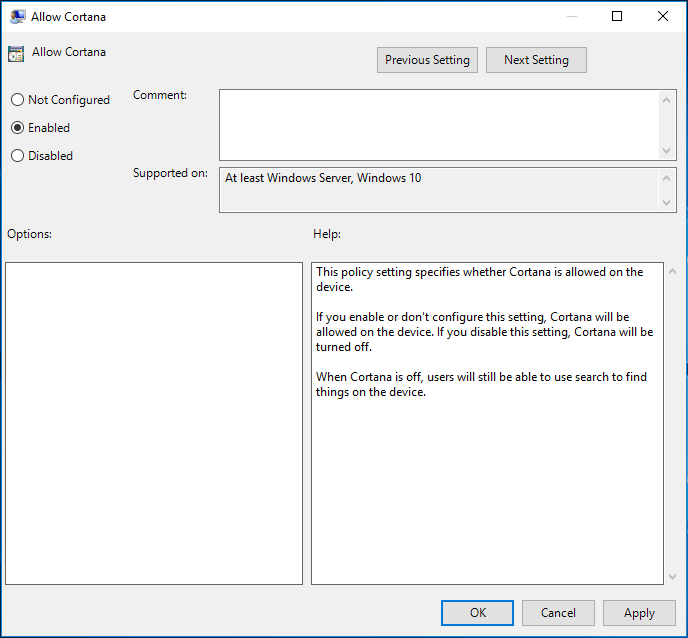
Metod 3: Få Cortana tillbaka genom att använda rätt programvägsnamn
Om du ursprungligen har bytt namn på sökvägen för att inaktivera Cortana i Windows 10 bör du återaktivera den på samma sätt. Här är vad du ska göra:
Dricks: Ibland kommer du att upptäcka att Aktivitetshanteraren inte svarar när du öppnar den. Om ja, hänvisa till det här inlägget - Topp 8 sätt: Fixa Aktivitetshanteraren svarar inte Windows 7/8/10 .- Öppna fönstret Kör, mata in taskmgr och tryck Stiga på för att öppna Aktivitetshanteraren.
- Hitta Cortana från Processer högerklicka på den och välj Öppna filplats . Detta tar dig till C: windowssystemapps.
- Leta upp till Windows.Cortana mapp med .bak-tillägget.
- Högerklicka på den här mappen för att välja Döp om och ta sedan bort .bak-tillägget.
- Starta om din dator.
Slutord
Efter att ha läst det här inlägget har du tydligt vet hur du får tillbaka Cortana. Hoppas att alla de nämnda metoderna kan hjälpa dig att aktivera Cortana enkelt. Om du inte kommer ihåg vilken metod du använde för att inaktivera den, prova dem en efter en.
![Hur man kör JAR-filer på Windows 10 - 4 sätt [MiniTool News]](https://gov-civil-setubal.pt/img/minitool-news-center/42/how-run-jar-files-windows-10-4-ways.png)

![2 sätt att fixa Xbox-felkod Xbox 0x8b050033 [MiniTool News]](https://gov-civil-setubal.pt/img/minitool-news-center/62/2-ways-fix-xbox-error-code-xbox-0x8b050033.png)







![Återställ HP-bärbar dator: Hur återställer du hårddisk / Återställ fabriksinställningar för din HP [MiniTool News]](https://gov-civil-setubal.pt/img/minitool-news-center/51/reset-hp-laptop-how-hard-reset-factory-reset-your-hp.png)
![Är Bitdefender säkert att ladda ner/installera/använda? Här är svaret! [MiniTool Tips]](https://gov-civil-setubal.pt/img/backup-tips/56/is-bitdefender-safe-to-download/install/use-here-is-the-answer-minitool-tips-1.png)


![Fixat: Windows Hello förhindrar att vissa alternativ visas [MiniTool News]](https://gov-civil-setubal.pt/img/minitool-news-center/40/fixed-windows-hello-is-preventing-some-options-from-being-shown.png)
![Löst: Windows 10 Photo Viewer är långsam att öppna eller fungerar inte [MiniTool News]](https://gov-civil-setubal.pt/img/minitool-news-center/12/solved-windows-10-photo-viewer-is-slow-open.png)
![Hur installerar jag SSD i PC? En detaljerad guide finns här för dig! [MiniTool-tips]](https://gov-civil-setubal.pt/img/backup-tips/80/how-install-ssd-pc.png)


