4 sätt att lösa den angivna modulen kunde inte hittas [MiniTool News]
4 Ways Solve Specified Module Could Not Be Found
Sammanfattning:
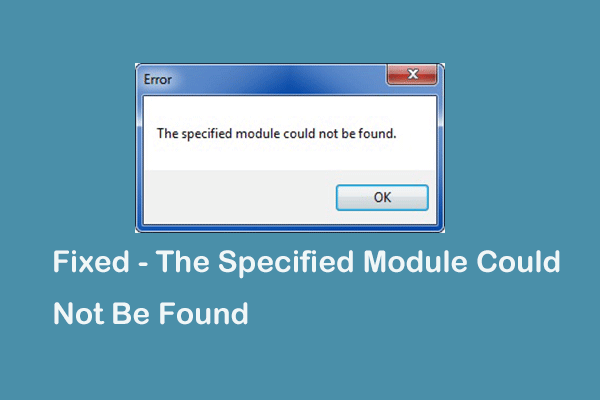
Vad är fel den angivna modulen kunde inte hittas? Hur löser jag detta fel? Det här inlägget visar hur du löser detta problem. Bortsett från det kan du besöka MiniTool för att leta efter fler Windows-tips och lösningar.
Vad är den angivna modulen kunde inte hittas fel?
Den angivna modulen kunde inte hittas fel är ett DLL-fel. Det visas vanligtvis vid Windows-start eller uppvärmning. Det här problemet kan också uppstå när du arbetar med olika program eller försöker ansluta till Internet.
Den angivna modulen kunde inte hittas Windows 10-fel kan orsakas av olika skäl. I det här avsnittet visar vi dig kort anledningarna till att felet orsakade att den angivna modulen inte kunde hittas.
- Saknade eller skadade DLL-filer;
- Felaktig installation av program;
- Föråldrade Windows-drivrutiner;
- Skadade Windows-registerfiler;
- Malware-attacker.
Så i följande avsnitt kommer vi att visa dig hur du löser DLL-belastningen misslyckades: den angivna modulen kunde hittas fel.
Om du har samma problem kan du prova följande lösningar.
Hur fixar du den angivna modulen kunde inte hittas?
I detta avsnitt listas lösningarna för att lösa detta problem. Fortsätt läsa för att få mer information.
Lösning 1. Kör SFC Scan
Till början visar vi dig att det första sättet att lösa den angivna modulen inte kunde hittas. I den här metoden kan du försöka köra systemfilsgranskaren för att skanna och fixa skadade systemfiler.
Nu är här handledningen.
Steg 1: Skriv Kommandotolken i sökrutan i Windows och välj den bäst matchade. Högerklicka sedan på den för att välja Kör som administratör att fortsätta.
Steg 2: Skriv kommandot i popup-fönstret sfc / scannow och slå Stiga på att fortsätta.
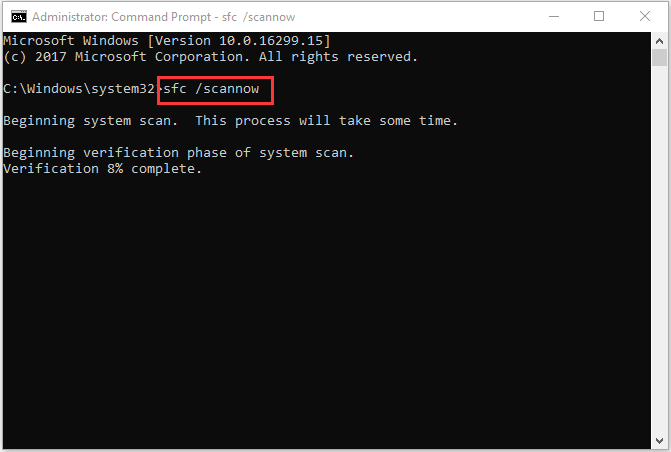
Då kan du vänta på att skanningsprocessen är klar och inte avsluta kommandoradsfönstret förrän du ser meddelandet verifiering 100% slutförd .
Om systemfilsgranskaren inte fungerar kan du behöva läsa inlägget: Fix snabbt - SFC Scannow fungerar inte (Fokus på två fall) .
Om den här lösningen inte är effektiv kan du prova följande lösningar.
Lösning 2. Skanna virus på din dator
Det andra sättet att fixa DLL-belastningen misslyckades: den angivna modulen kunde inte hittas är att skanna viruset på din dator.
Nu är här handledningen.
Steg 1: Tryck på Windows nyckel och Jag tangenten tillsammans för att öppna inställningar , sedan Välj Uppdatering och säkerhet att fortsätta.
Steg 2: Välj i popup-fönstret Windows Defender i den vänstra rutan. Klicka sedan Öppna Windows Defender Security Center att fortsätta.
Steg 3: Klicka Virus- och hotskydd .
Steg 4: Välj Avancerad skanning .
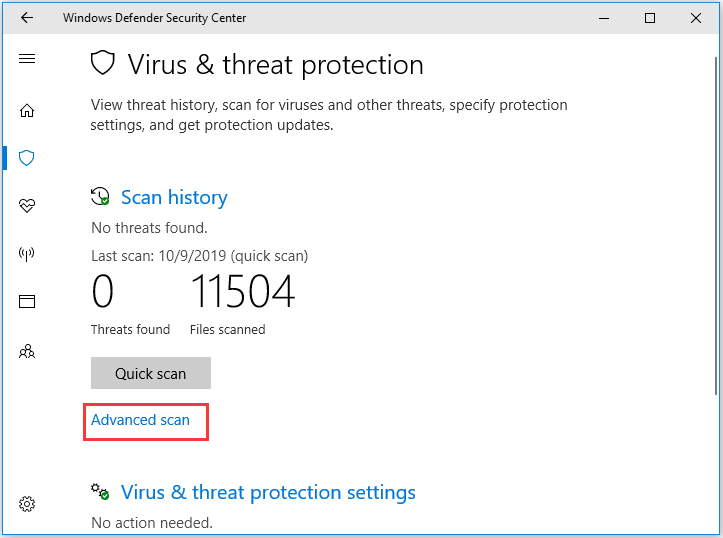
Steg 5: Välj sedan Fullständig genomsökning och Skanna nu att fortsätta. Då kommer det att skanna viruset på din dator. Om det finns, ta bort dem.
När processen är klar kan du kontrollera om problemet med den angivna modulen inte kunde hittas är löst
Lösning 3. Avsluta processen relaterad till den specifika DLL-filen
Den tredje lösningen för att lösa problemet den angivna modulen kunde inte hittas Windows 10 är att avsluta programmet relaterat till den specifika DLL-filen.
Nu är här handledningen.
Steg 1: Skriv Alternativ för File Explorer i sökrutan i Windows och välj den bäst matchade för att fortsätta.
Steg 2: Gå till popup-fönstret Se fliken och avmarkera alternativet Dölj skyddade operativsystemfiler (rekommenderas) .
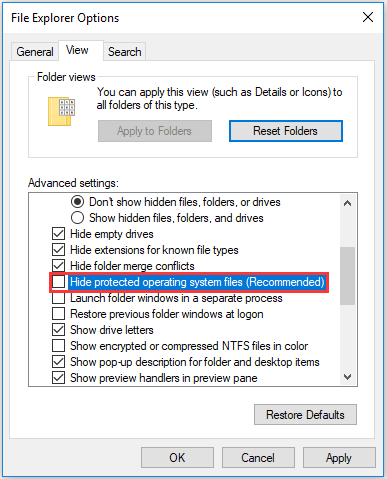
Steg 3: Klicka sedan på Tillämpa och OK för att bekräfta ändringen.
Steg 4: Starta din dator i felsäkert läge och öppna Aktivitetshanteraren .
Steg 5: I Processer fliken, välj det program som stöter på den angivna modulen kunde inte hittas fel och välj Avsluta uppgift från snabbmenyn för att fortsätta.
Starta sedan om programmet och kontrollera om problemet med den angivna modulen inte kunde hittas är löst.
Lösning 4. Ta bort filer i registret
DLL-belastningen misslyckades: den angivna modulen kunde inte hittas fel kunde inte hittas kan orsakas av skadade registerfiler. Så du kan försöka ta bort filer i registret för att lösa detta problem.
Nu är här handledningen.
Steg 1: Tryck på Windows nyckel och R tangenten tillsammans för att öppna Springa dialogrutan och skriv sedan regedit i rutan och klicka OK att fortsätta.
Steg 2: I popup-fönstret väljer du följande tangenter och tar bort dem.
HKEY_LOCAL_MACHINE Software Microsoft Windows CurrentVersion Run
HKEY_CURRENT_USER Software Microsoft Windows CurrentVersion Run
HKEY_LOCAL_MACHINE Programvara Microsoft Windows CurrentVersion RunOnce
HKEY_CURRENT_USER Programvara Microsoft Windows CurrentVersion RunOnce
Starta sedan om datorn och kontrollera om problemet med DLL-belastningen misslyckades: den angivna modulen kunde inte hittas är löst.
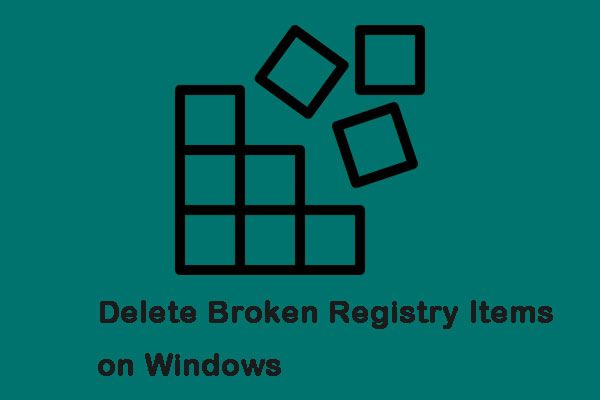 3 Användbara metoder för att ta bort trasiga registerobjekt i Windows
3 Användbara metoder för att ta bort trasiga registerobjekt i Windows Det är riskabelt att spela med Windows-registret, men att radera trasiga registerobjekt i Windows kan ha en positiv inverkan på din dator. Här är lösningar.
Läs merSlutord
Sammanfattningsvis har detta inlägg introducerat fyra sätt att lösa den angivna modulen kunde inte hittas fel. Om du har stött på samma problem när du startar ett program kan du prova dessa korrigeringar.
![7 sätt att öppna Event Viewer Windows 10 | Hur man använder Event Viewer [MiniTool News]](https://gov-civil-setubal.pt/img/minitool-news-center/14/7-ways-open-event-viewer-windows-10-how-use-event-viewer.png)

![Så här fixar du Firefox SEC_ERROR_UNKNOWN_ISSUER enkelt [MiniTool News]](https://gov-civil-setubal.pt/img/minitool-news-center/45/how-fix-firefox-sec_error_unknown_issuer-easily.png)
![Topp 4-lösningar på Disney Plus-felkod 73 [Uppdatering 2021] [MiniTool News]](https://gov-civil-setubal.pt/img/minitool-news-center/06/top-4-solutions-disney-plus-error-code-73.png)






![Problemet 'Discovery Plus Fungerar inte' händer? Här är vägen! [MiniTool Tips]](https://gov-civil-setubal.pt/img/news/58/the-discovery-plus-not-working-issue-happens-here-is-the-way-minitool-tips-1.png)

![Vad ska jag göra om den här datorn inte visas på din iPhone [MiniTool News]](https://gov-civil-setubal.pt/img/minitool-news-center/88/what-do-if-trust-this-computer-does-not-appear-your-iphone.jpg)

![Ladda ner Google Foto: Ladda ner app och foton till PC/mobil [MiniTool-tips]](https://gov-civil-setubal.pt/img/data-recovery/13/google-photos-download-app-photos-download-to-pc/mobile-minitool-tips-1.png)

![Vad är SoftThinks Agent Service och hur man fixar dess höga CPU [MiniTool Wiki]](https://gov-civil-setubal.pt/img/minitool-wiki-library/56/what-is-softthinks-agent-service.png)


