Kan du inte spara filer på skrivbordet? Bästa korrigeringarna här!
Unable To Save Files To Desktop Best Fixes Here
Det går inte att spara filer på skrivbordet i Windows 11/10? Skrivbordsalternativet visas inte i Spara som? Få inte panil. Här kommer detta inlägg från MiniTool visar dig de möjliga orsakerna till detta problem och flera möjliga lösningar för att hjälpa dig bli av med problemet.Varför kan jag inte spara dokument på mitt skrivbord
Windows-skrivbordet kan användas för att visa din installerade programvara och sparade filer, vilket gör att du snabbt kan visa och öppna de filer eller applikationer du behöver. Men nyligen hävdade många användare att de inte kan spara filer på skrivbordet. När de försöker spara en fil på skrivbordet visas ett felmeddelande 'Filsökväg. Filen hittades inte. Kontrollera filnamnet och försök igen” visas eller så upptäcker de att skrivbordsalternativet inte visas i Spara som.
Enligt utredningen orsakas problemet med 'det går inte att spara på skrivbordet Windows 11/10' vanligtvis av att aktivera alternativet 'Kontrollerad mappåtkomst' i Windows Security. Dessutom kan andra antivirusprogram hindra dig från att spara filer på skrivbordet.
Följ instruktionerna nedan för att lösa problemet.
Lösningar för att inte kunna spara filer på skrivbordet
Lösning 1. Stäng av kontrollerad mappåtkomst
Kontrollerad mappåtkomst är en funktion i Windows Security som blockerar ransomware genom att förhindra ändring av filer i skyddade mappar. Aktivering av kontrollerad mappåtkomst förhindrar att filer i skyddade kataloger ändras.
Här kan du se hur man stänger av kontrollerad mappåtkomst .
Steg 1. Tryck på Windows + I kortkommando för att öppna Inställningar. Välj sedan Uppdatering och säkerhet alternativ.
Steg 2. Gå vidare till Windows Defender fliken och klicka Öppna Windows Defender Security Center > Virus- och hotskydd > Virus- och hotskyddsinställningar .
Steg 3. I det nya fönstret, scrolla nedåt för att stänga av knappen under Kontrollerad mappåtkomst .
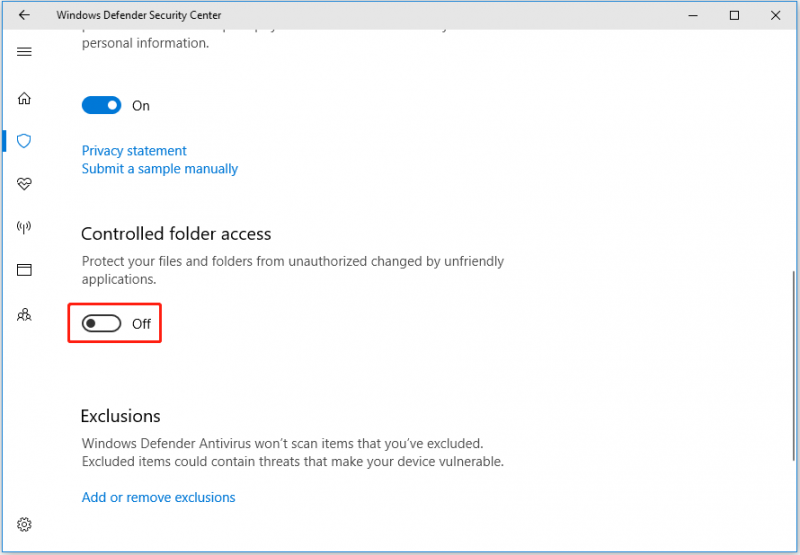
Steg 4. I UAC-fönstret väljer du Ja alternativ för att få denna ändring att träda i kraft. Här kan du vara intresserad av detta inlägg: Hur åtgärdar jag UAC Ja-knappen saknas eller är nedtonad?
Nu kan du försöka spara filen igen och kontrollera om den kan sparas på skrivbordet.
Tips: För filskydd är ett bättre sätt att säkerhetskopiera dem. Du kan använda professionella programvara för säkerhetskopiering av data , MiniTool ShadowMaker, för att göra en kopia av dina filer. Sedan om något oväntat händer kan du återställa dem från säkerhetskopian. Detta verktyg för säkerhetskopiering av filer har en testversion som låter dig njuta av alla dess funktioner gratis i 30 dagar.MiniTool ShadowMaker testversion Klicka för att ladda ner 100 % Rent & Säkert
Lösning 2. Tillåt appen genom kontrollerad mappåtkomst
Om du inte vill inaktivera funktionen Kontrollerad mappåtkomst kan du välja att lägga till det betrodda programmet till listan över säkra eller tillåtna program för att förhindra att de blockeras från att skriva till skrivbordet eller andra skyddade mappar.
Steg 1. Klicka på i Windows-inställningar Windows Defender > Öppna Windows Defender Security Center > Virus- och hotskydd > Virus- och hotskyddsinställningar .
Steg 2. Under Kontrollerad mappåtkomst , Klicka på Tillåt en app via kontrollerad mappåtkomst.
Steg 3. Klicka på i det nya fönstret + ikon bredvid Lägg till en tillåten app . Hitta, välj och öppna sedan den önskade appen.
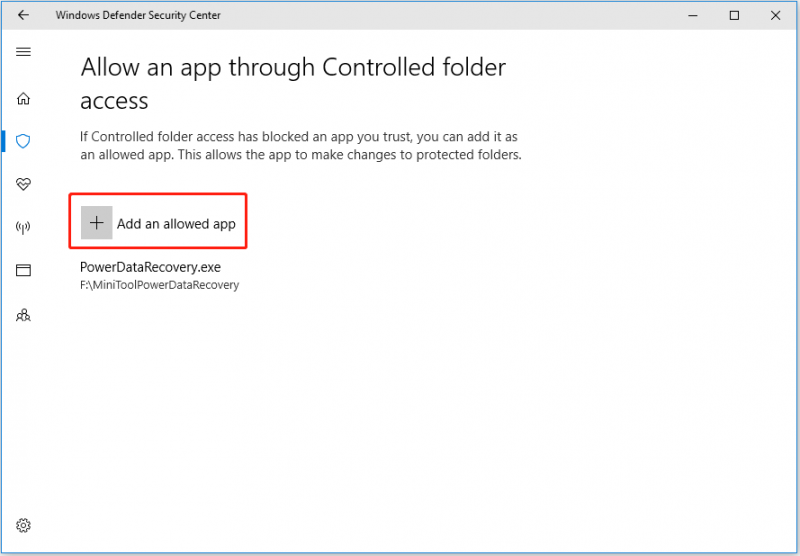
Lösning 3. Stäng av realtidsskydd
Enligt användarupplevelsen, inaktivera realtidsskyddsfunktionen är också ett effektivt sätt att lösa problemet 'det går inte att spara filer på skrivbordet'.
Gå till Virus- och hotskyddsinställningar sida som beskrivs i lösning 1 och lösning 2. Växla sedan knappen under Realtidsskydd till av.
Lösning 4. Inaktivera antivirus
Som nämnts tidigare kan Windows Security eller tredjeparts antivirus vara ansvariga för problemet 'det går inte att spara filer på skrivbordet'. Så för att utesluta denna orsak kan du inaktivera alla antivirus tillfälligt .
Tips: Även om antivirusprogram hjälper dig att skydda din dator från virus. Men ibland kan de radera dina filer av misstag. Om detta händer dig kan du använda MiniTool Power Data Recovery för att återställa raderade antivirusfiler .MiniTool Power Data Recovery gratis Klicka för att ladda ner 100 % Rent & Säkert
Slutsats
Om du inte kan spara filer på skrivbordet, prova lösningarna som beskrivs ovan.
Om du har hittat några andra användbara korrigeringar för detta ämne eller har några frågor om programvaran MiniTool, kontakta oss gärna via [e-postskyddad] .
![Topp 6-lösningar för Windows 10 Brightness Slider saknas [MiniTool News]](https://gov-civil-setubal.pt/img/minitool-news-center/16/top-6-solutions-windows-10-brightness-slider-missing.png)




![Hur fixar du undantagskoden 0xc0000409 Fel Windows 10 [MiniTool News]](https://gov-civil-setubal.pt/img/minitool-news-center/72/how-fix-exception-code-0xc0000409-error-windows-10.png)









![Vad är hybridsömn i Windows och när ska du använda den? [MiniTool Wiki]](https://gov-civil-setubal.pt/img/minitool-wiki-library/74/what-is-hybrid-sleep-windows.jpg)



![[Löst!] Hur fixar jag Xbox Party fungerar inte? [MiniTool News]](https://gov-civil-setubal.pt/img/minitool-news-center/40/how-fix-xbox-party-not-working.png)