Om detta inte kan hjälpa dig med gratis USB-dataräddning kommer inget att göra [MiniTool-tips]
If This Cant Help You With Free Usb Data Recovery
Sammanfattning:

Den här artikeln visar hur du återställer data från en USB-enhet med en gratis USB-dataräddningsprogramvara. Dessutom kommer det att visa dig de specifika fall som händer med USB-dataförlust samt flera sätt att effektivt undvika det. Det här är en artikel som är värt att läsa för att få mer information om att återställa USB-data gratis.
Snabb navigering:
Det är ganska lätt att stöta på dataförlustproblem med USB-enheter som händer då och då på grund av hur ofta det används. Detta gör USB-dataåterställning till ett populärt ämne. Är du en av dem som lider av förlust av data på USB-enheter? Var inte panik - det här inlägget är dedikerad kvalitet, gratis USB-dataåterställning service.
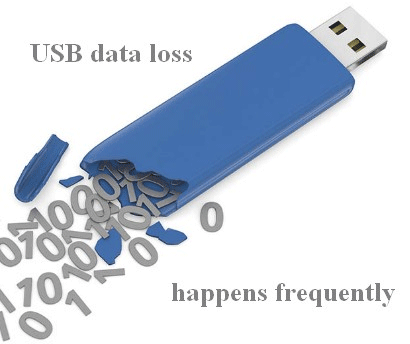
Är du redo att återställa USB-data själv? Om ja, MiniTool-lösning ger dig den bästa programvaran för filåterställning: MiniTool Power Data Recovery.
- Programvara för dataräddning gratis nedladdning : ladda ner MiniTool Power Data Recovery Free Edition.
- Mjukvaruinstallation : installera det bästa professionella dataräddningsprogrammet på en lokal / extern enhet som du vill.
- USB-återställning Windows 10 : titta på stegen som visas i nästa del för att veta hur du återställer penna-enhetsdata steg för steg.
USB dataåterställningsprogramvara gratis nedladdning fullständig version:
Lär dig praktiska sätt att återställa saknade filer på Windows 10.
Efter att ha lärt dig hur du återställer data med dataåterställningsverktyget visar jag dig några situationer relaterade till problem med USB-dataförlust. Då gör jag mitt bästa för att skydda din USB-enhet och undvika USB-dataförlust.
Hur man avslutar gratis USB-dataåterställning
Jag rekommenderar er alla (erfarna användare eller gröna händer) att använda MiniTool Power Data Recovery - programvara för dataräddning för Windows 10, Windows 8 och Windows 7 - för att enkelt och säkert få tillbaka förlorade data från USB-enheten.
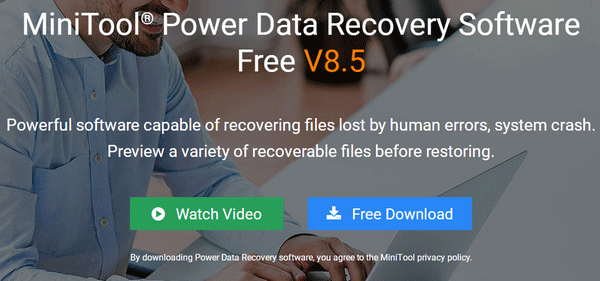
7 steg för att återställa USB-data
Steg ett : efter att ha laddat ner programvaran till din dator bör du installera och köra den omedelbart. Anslut nu din USB-enhet som innehåller förlorade data till datorn. ( Klicka för att se förlorad dataåterställning från hårddisken. )
Steg två : du bör välja Avtagbar hårddisk på vänster sida av huvudgränssnittet. Leta sedan efter din USB-enhet från den högra panelen.
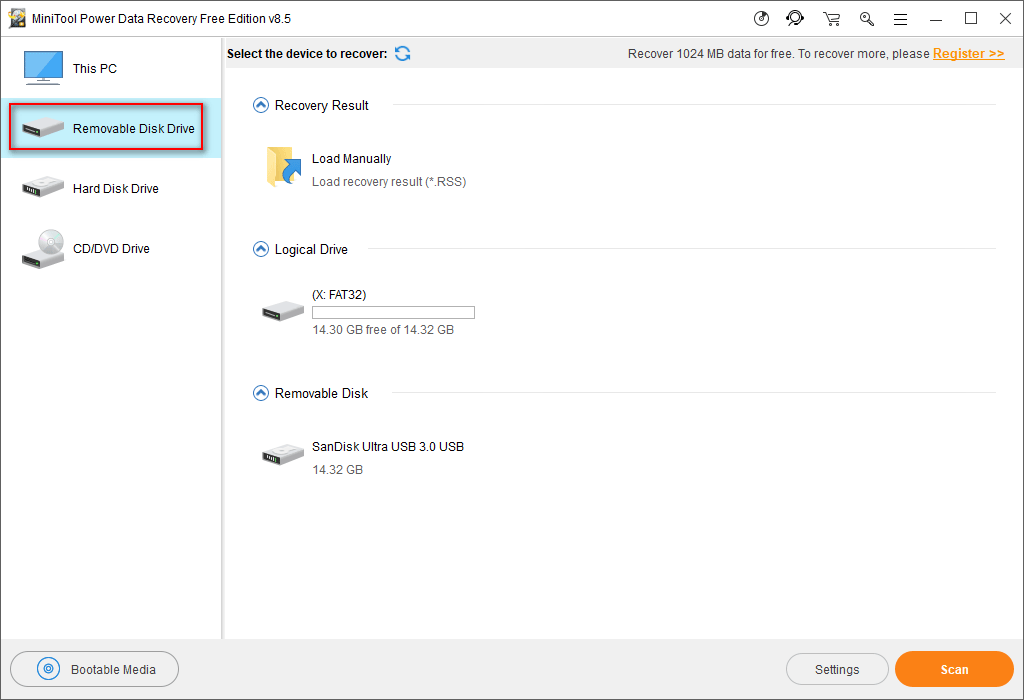
Uppmärksamhet :
Du kanske inte kan hitta din USB-enhet från huvudgränssnittet ibland. Läs lösningarna som nämns i inläggen nedan för att återställa USB-enhet som inte känns igen.
De Avtagbar hårddisk alternativet är också lämpligt för att återställa filer från en trasig USB-enhet ( hur man fixar ett trasigt USB-minne ).
Steg tre : välj sedan USB-enheten och klicka på Skanna knappen längst ned till höger.
Steg fyra : vänta tills skanningen är klar för att få bästa återhämtningsresultat.
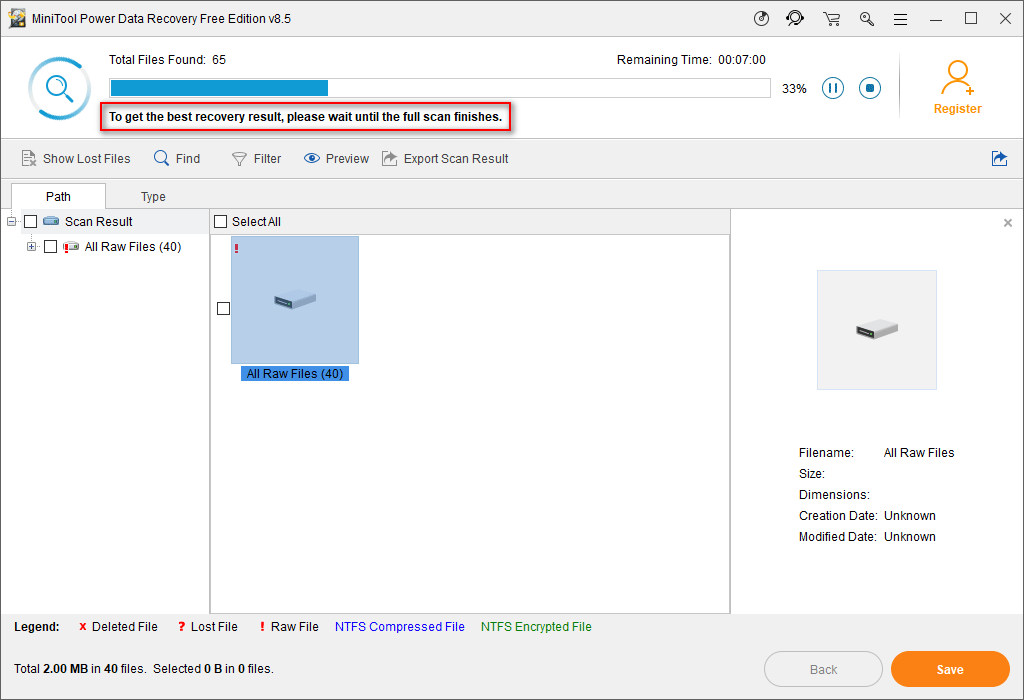
Naturligtvis kan du också bläddra i resultatet medan skanningen bearbetas.
- Om du inte hittar alla filer du behöver vänta tills hela skanningen är klar.
- Om alla filer du behöver har listats, vänligen pausa skanningen och välj dem för att återställas.
Steg fem : lägg till en bock framför det objekt du vill återställa och klicka sedan på Skanna för att se ett kataloginställningsfönster.
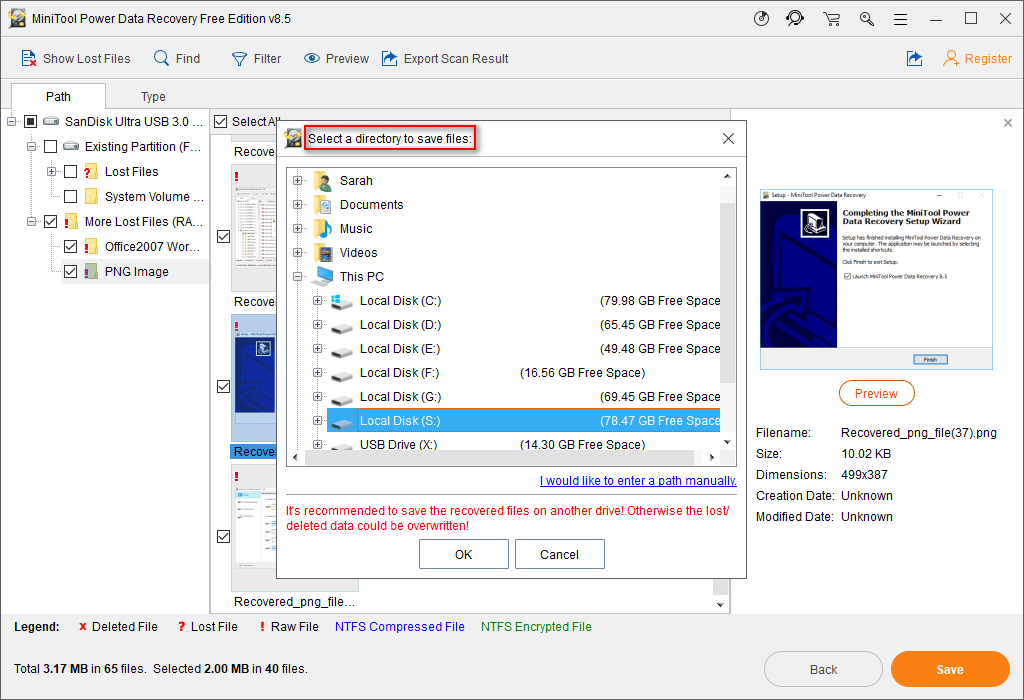
Steg sex : ange platsen som ska användas för att lagra återställd data och klicka sedan på OK för att bekräfta ditt val.
Steg sju : vänta tills USB-enhetens återställning har slutförts.
![[LÖST] Denna kopia av Windows är inte äkta 7600/7601 - Bästa lösningen [MiniTool Tips]](https://gov-civil-setubal.pt/img/backup-tips/61/this-copy-windows-is-not-genuine-7600-7601-best-fix.png)


![2 användbara sätt att fixa inloggningsalternativ för Windows 10-stift fungerar inte [MiniTool News]](https://gov-civil-setubal.pt/img/minitool-news-center/26/2-workable-ways-fix-windows-10-pin-sign-options-not-working.png)

![Säker anslutning misslyckades i Firefox: PR_CONNECT_RESET_ERROR [MiniTool News]](https://gov-civil-setubal.pt/img/minitool-news-center/35/secure-connection-failed-firefox.png)
![[Löst!] - Hur fixar jag okänd USB-enhetsadress misslyckades? [MiniTool News]](https://gov-civil-setubal.pt/img/minitool-news-center/31/how-fix-unknown-usb-device-set-address-failed.png)
![Så här inaktiverar du helskärmsoptimeringar Windows 10 [MiniTool News]](https://gov-civil-setubal.pt/img/minitool-news-center/34/how-disable-fullscreen-optimizations-windows-10.png)


![Topp 8 gratis internethastighetstestverktyg | Hur man testar internethastighet [MiniTool News]](https://gov-civil-setubal.pt/img/minitool-news-center/51/top-8-free-internet-speed-test-tools-how-test-internet-speed.png)



![Så här fixar du kontrollen av din webbläsare innan du går åt Stuck [MiniTool News]](https://gov-civil-setubal.pt/img/minitool-news-center/12/how-fix-checking-your-browser-before-accessing-stuck.png)



