Destinationsvägen för lång i Windows - effektivt löst! [MiniTool News]
Destination Path Too Long Windows Effectively Solved
Sammanfattning:
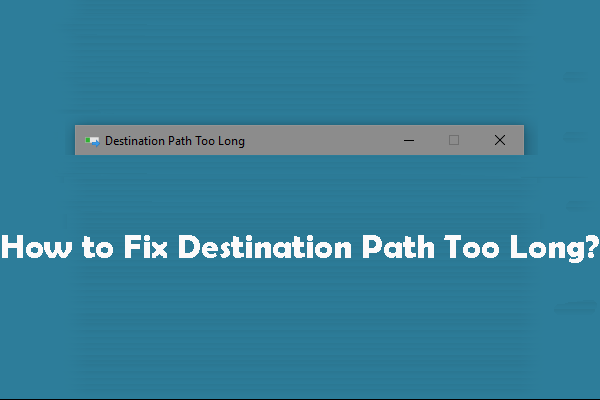
Felmeddelandet Destination Path Too Long kan hindra dig från att kopiera eller flytta filer eller mappar framgångsrikt. MiniTool-programvara samlar in några lösningar som har visat sig vara effektiva för att fixa Destination Path Too Long. Du kan prova dem en efter en för att hitta den mest lämpliga.
Varför händer destinationsvägen för länge?
När du kopierar eller flyttar en fil eller en mapp till en annan sökväg i Windows kan du få ett felmeddelande som säger Destinationsvägen för lång .
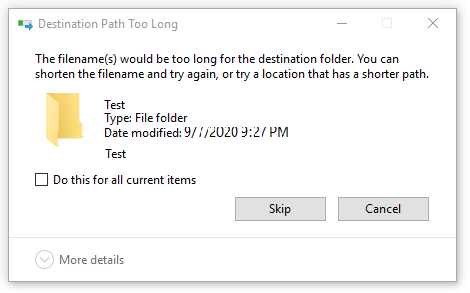
Varför händer denna fråga?
I teorin har Windows en 256/260 mapp och namnbegränsning och detta är den främsta orsaken till Destinationsvägen för lång Windows-problem.
Detta fel avbryter din åtgärd. Du måste först åtgärda problemet och sedan kopiera eller flytta din fil eller mapp. I det här inlägget visar vi dig några metoder som effektivt kan lösa problemet.
Lösning 1: Förkorta namnet på föräldermappen
Detta är den enklaste metoden för att fixa Destination Path Too Long. Men du bör veta att det inte är tillgängligt hela tiden, särskilt när du har många filer som överskrider längdbegränsningen.
Om du bara har enskilda filer eller mappar som besväras av det här problemet kan du bara förkorta deras namn och sedan utföra din åtgärd för att se om problemet försvinner.
Om du fortfarande ser felmeddelandet Destination Path Too Long måste du prova nästa lösning.
Lösning 2: Ändra filtillägget till text tillfälligt
Om problemet händer med en enda .zip- eller .rar-fil kan du ändra filtillägget till text och sedan ändra tillbaka efter att ha flyttat filen.
Om du inte vet hur du gör det här jobbet kan du följa den här guiden:
1. Dubbelklicka på filnamnet så går du in i redigeringsläget.
2. Ändra anknytningen till Text .
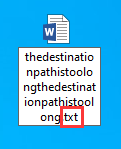
3. Flytta filen till destinationsplatsen.
4. Byt namn på tillägget till dess ursprungliga format.
Medan, om du fortfarande får detta felmeddelande om Destination Path Too Long, går du till den tredje lösningen för att få Destination Path Too Long fixad.
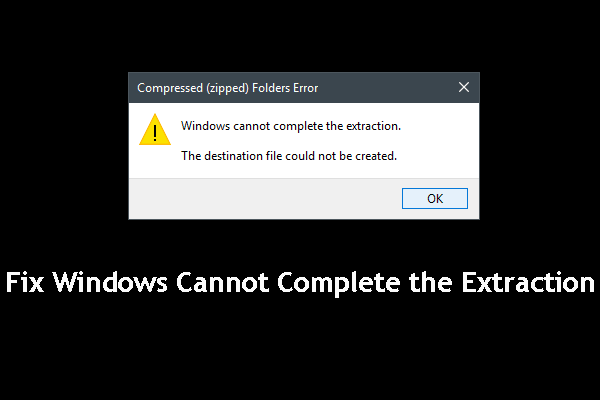 7 metoder för att fixa Windows kan inte slutföra extraheringen
7 metoder för att fixa Windows kan inte slutföra extraheringen Störs du av att Windows inte kan slutföra extraktionen när du vill extrahera filer i Windows File Explorer? Här är 7 användbara lösningar.
Läs merMetod 3: Aktivera Long Path Support i Registerredigeraren
Om du använder Windows 10 1607 eller den senare versionen kan du aktivera Long Path Support via Registerredigeraren för att lösa problemet. För att vara specifik kan du inaktivera MAX_PATH-gränsen i Windows. Innan du ändrar registernycklarna, skulle du bättre säkerhetskopiera nyckeln för olyckor.
Här är en enkel guide:
1. Tryck på Vinn + R att öppna Springa .
2. Ingång regedit och tryck Stiga på för att öppna Registerredigerare.
3. Navigera till följande sökväg:
Dator> HKEY_LOCAL_MACHINE> SYSTEM> CurrentControlSet> Kontroll> FileSystem .
4. Hitta LongPathsEnabled och dubbelklicka på den.
5. Ändra värdedata till 1 .
6. Klicka på OK för att behålla förändringen.
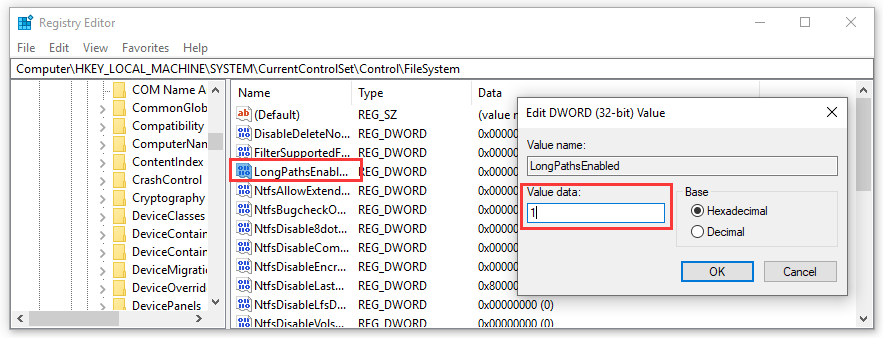
Sedan kan du avsluta Registerredigeraren och använda filen eller mappen för att se om du kan kopiera eller flytta dem framgångsrikt.
Metod 4: Använd kommandot xcopy
När vi söker efter det här problemet på internet finner vi att vissa användare reflekterar att de löser det med kommandot xcopy i en upphöjd kommandotolk. Denna metod är värt att prova.
Om du inte vet hur du gör det här kan du följa den här guiden:
1. Klicka på Start och sök efter cmd .
2. Högerklicka på det första resultatet och välj Kör som administratör .
3. Kopiera och klistra in följande kommandorad till den upphöjda kommandotolken:
xkopia * sökväg till källfiler * * sökväg till destination * / O / X / E / H / K
Här, * sökväg till källfiler * och * väg till destination * är helt enkelt platshållare för exakta vägar. Du måste ersätta platshållarna med de riktiga platserna innan du trycker på Enter.
4. Tryck på Stiga på .
Vi anser att Destination Path Too Long ska lösas efter att ha använt ovanstående metoder.
Tillagd rekommendation
Om du raderar dina filer eller mappar av misstag kan du använda professionell programvara för dataräddning för att få tillbaka dem. MiniTool Power Data Recovery är ett så bra val. Denna programvara kan lösa problemet med dataförlust utan att skada din dator.
![Så här uppdaterar du appar på din iPhone automatiskt och manuellt [MiniTool News]](https://gov-civil-setubal.pt/img/minitool-news-center/19/how-update-apps-your-iphone-automatically-manually.png)



![Fix Inte tillräckligt med minnesresurser finns tillgängliga Fel i Windows 10 [MiniTool News]](https://gov-civil-setubal.pt/img/minitool-news-center/10/fix-not-enough-memory-resources-are-available-error-windows-10.png)


![Vad är Discord Slow Mode och hur man slår på / av det? [MiniTool News]](https://gov-civil-setubal.pt/img/minitool-news-center/67/what-is-discord-slow-mode-how-turn-off-it.jpg)


![Vad är partitionstabell [MiniTool Wiki]](https://gov-civil-setubal.pt/img/minitool-wiki-library/36/what-is-partition-table.jpg)






![Hur man rensar cache för en webbplats Chrome, Firefox, Edge, Safari [MiniTool News]](https://gov-civil-setubal.pt/img/minitool-news-center/10/how-clear-cache-one-site-chrome.jpg)
![SSD-priserna fortsätter att falla, uppgradera nu din hårddisk! [MiniTool News]](https://gov-civil-setubal.pt/img/minitool-news-center/29/ssd-prices-continue-fall.png)
