5 korrigeringar för att inte kunna avsluta processåtkomst nekas
5 Fixes To Unable To Terminate Process Access Is Denied
Har du någonsin stött på felmeddelandet ' det går inte att avsluta processen åtkomst nekas ” när du försöker döda en process i Aktivitetshanteraren? I detta inlägg från MiniTool , kommer vi att berätta för dig vad du ska göra om du inte kan stoppa processen på grund av felet att åtkomst nekas.Fel: Kan inte avsluta processen Åtkomst nekas
Task Manager är ett kraftfullt systemverktyg som kan användas för att avsluta oönskade processer. Det fungerar dock inte alltid som förväntat. Till exempel rapporterade många användare att de fick ett felmeddelande om att 'det går inte att avsluta processåtkomst nekas' när de försökte avsluta en process via Aktivitetshanteraren.
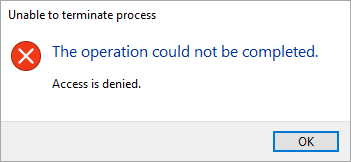
Om du inte kan stoppa tjänster på grund av detta felmeddelande kan du få det löst genom att använda metoderna nedan.
Så här åtgärdar du att det inte går att avsluta processåtkomst nekas Windows 11/10
Fix 1. Använd tangentbordsgenvägen Alt + F4
Om Knappen Avsluta uppgift fungerar inte i Aktivitetshanteraren kan du avsluta ett program genom att använda Alt + F4 tangentbordsgenväg.
Stanna bara kvar på sidan i programmet som du vill sluta köra och tryck sedan på Alt + F4 tangentkombinationen på ditt tangentbord. Detta bör döda den valda processen.
Tips: Ibland kan ett tryck på fel tangentkombination resultera i att data raderas, som t.ex filer som raderas med Ctrl + Z . I en sådan situation kan du använda MiniTool Power Data Recovery för att återställa raderade filer. Detta gratis programvara för filåterställning är specialiserat på att återställa dokument, bilder, videor, ljud, e-post, etc.MiniTool Power Data Recovery gratis Klicka för att ladda ner 100 % Rent & Säkert
Fix 2. Kör Aktivitetshanteraren som administratör
Oförmågan att avsluta en uppgift via Aktivitetshanteraren kan bero på otillräckliga behörigheter för detta program. Att köra Task Manager som administratör garanterar att den har full behörighet att göra vad den behöver göra på din dator.
Skriv först i sökrutan i Windows uppgift och högerklicka sedan Aktivitetshanteraren från det bästa matchresultatet att välja Kör som administratör .
För det andra, välj den onödiga appen eller processen och klicka sedan på Avsluta uppgiften knapp.
Fix 3. Avsluta processen med WMIC Command
Bortsett från Task Manager och tangentkombinationen Alt + F4 kan du döda en process med CMD . Du kan använda Windows Management Instrumentation Console (WMIC) för att slutföra den här uppgiften. Det stöder sådana åtgärder som att konfigurera säkerhetsinställningar, ändra systeminställningar, schemalägga processer, etc.
Steg 1. Öppna kommandotolken som administratör .
Steg 2. Välj Ja alternativet i UAC-fönstret.
Steg 3. I kommandoradsfönstret skriver du wmic process där namn='processnamn' raderas och tryck Stiga på .
Tips: Du måste byta ut process namn del med det faktiska processnamnet. I Aktivitetshanteraren högerklickar du på målapplikationen och väljer Gå till detaljer . Då kan du se processnamnet.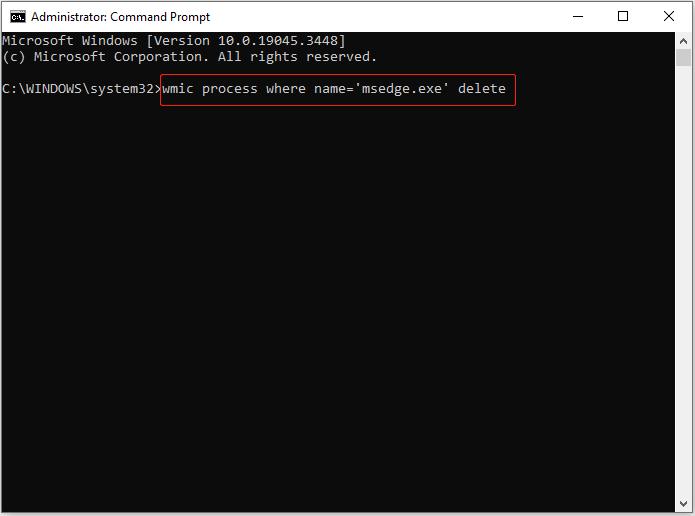
Fix 4. Döda processen med kommandot Taskkill
En annan kommandorad för att avsluta processer är kommandot taskkill. I likhet med WMIC, för att använda det här kommandot, måste du också känna till det detaljerade processnamnet (Gå till Aktivitetshanteraren > Detaljer ).
Steg 1. Kör kommandotolken som administratör.
Steg 2. Skriv taskkill /im processnamn /f och tryck Stiga på . Kom ihåg att ersätta processnamnet med det faktiska.
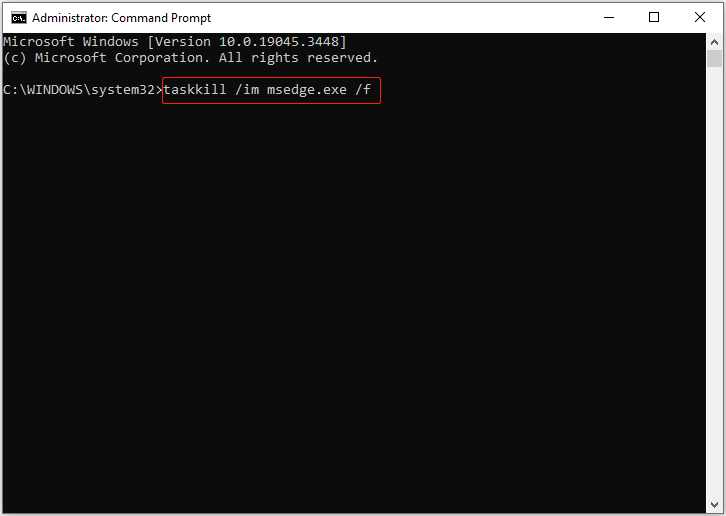
Fix 5. Skanna datorn efter virus
Om du fortsätter att få felmeddelandet 'kan inte avsluta processen åtkomst nekas' kan din dator ha blivit attackerad av ett virus. I den här situationen måste du använda antivirusprogram som Windows Defender för att hitta och döda virusen.
För detaljerade steg för att söka efter ett virus, kan du se den här handledningen: Hur man öppnar och använder Windows Defender i Windows 11/10 .
Slår ihop saker
Med ett ord, den här artikeln ger dig flera alternativa sätt att stoppa onödiga processer när du får felet 'det går inte att avsluta processåtkomst nekas'.
Om dina filer på Windows-datorn går förlorade på grund av felaktiga operationer eller virusattacker, kan du använda MiniTool Power Data Recovery Free Edition för att få tillbaka förlorade filer.
MiniTool Power Data Recovery gratis Klicka för att ladda ner 100 % Rent & Säkert
För ytterligare hjälp, vänligen kontakta [e-postskyddad] .

![Bästa 2 sätt att starta till kommandotolken i Windows 10 [MiniTool Tips]](https://gov-civil-setubal.pt/img/data-recovery-tips/11/best-2-ways-boot-command-prompt-windows-10.jpg)





![Topp 4-lösningar på Alienware Command Center fungerar inte [MiniTool News]](https://gov-civil-setubal.pt/img/minitool-news-center/02/top-4-solutions-alienware-command-center-not-working.png)




![Fixa “Dessa filer kan vara skadliga för din dator” -fel [MiniTool News]](https://gov-civil-setubal.pt/img/minitool-news-center/23/fix-these-files-might-be-harmful-your-computer-error.png)



![Om du får Windows-felåterställningsskärm i Windows 7, fixa det! [MiniTool-tips]](https://gov-civil-setubal.pt/img/backup-tips/11/if-you-get-windows-error-recovery-screen-windows-7.jpg)


