MKV-filåterställning: Fyra sätt att återställa raderade MKV-filer
Mkv File Recovery Four Ways To Recover Deleted Mkv Files
Dataförlust är alltid oväntad och besvärlig, särskilt när du förlorar viktiga filer som MKV-videor. Många människor letar efter metoder för att återställa raderade MKV-filer på sina datorer eller andra enheter. MiniTool-lösningar kompilerar flera metoder för att hjälpa dig återställa raderade/förlorade MKV-filer effektivt.MKV blir gradvis ett populärt videoformat för HD-videor och filmer. Du kan spara dina favoritvideor i MKV-filformat på datorn. Dataförlust är dock oundviklig i många fall som oavsiktlig radering, virusinfektion, enhetsfel och så vidare. Det kan bli upprört när du försöker hitta en eftersökt MKV-video men tycker att den saknas. Många människor har också upplevt detta problem.
Jag har ingen backup. Jag remixade dumt några mkv-filer till mp4 och när jag skulle radera de gamla filerna. Jag klickade på alla och när datorn uppmanade mig att 'ta bort permanent' gick jag med på det. Jag skulle verkligen vilja ha tillbaka dem. Jag körde några filåterställningar och ser dem inte i videofilen. Som referens talar jag om den grundläggande c:/users/me/video. - No_Coyote_2893 reddit.com
I följande innehåll kommer jag att presentera dig för fyra sätt att hjälpa dig att återställa raderade MKV-filer.
Hur man återställer raderade/förlorade MKV-filer
Du kan använda flera metoder för att återställa raderade/förlorade MKV-filer från dina datalagringsenheter. Windows inbyggda verktyg och professionella programvara för dataåterställning kan göra ett bra jobb i MKV-filåterställning. Du kan prova följande fyra metoder för att få tillbaka de saknade MKV-filerna.
Sätt 1: Visa dolda MKV-filer
Ibland går dina filer inte förlorade. De kan vara dolda av virus eller felaktiga operationer, vilket skapar en illusion av saknade filer. Innan du börjar återställa dem måste du alltså visa de dolda MKV-filerna med nästa steg.
Steg 1: Tryck Win + E för att öppna File Explorer.
Steg 2: Välj Se på det övre verktygsfältet och välj sedan alternativ för att öppna fönstret Mappalternativ.
Steg 3: Byt till Se flik och välj Visa dolda filer, mappar och enheter .
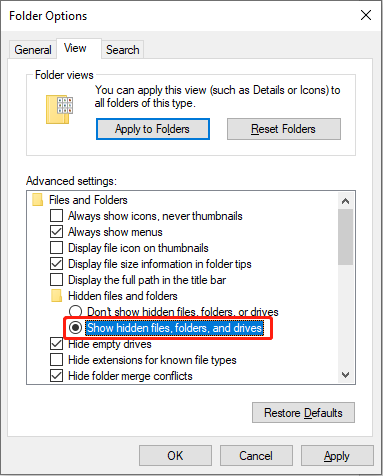
Steg 4: Klicka Tillämpa att tillämpa denna ändring.
Du kan gå till platsen där du lagrar MKV-filerna för att kontrollera om de saknade MKV-filerna visas. Om inte, är dina filer faktiskt förlorade. Prova sedan metoderna nedan för att återställa raderade MKV-filer.
Sätt 2: Återställ MKV-filer från papperskorgen
Vanligtvis kommer borttagna filer att förvaras i papperskorgen i flera dagar, förutom filer som är permanent raderade eller för stora för papperskorgen att hantera. Du kan kontrollera papperskorgen först för att se om de raderade MKV-filerna finns här. Om ja, kan MKV-filåterställning vara en enkel uppgift.
Steg 1: Dubbelklicka på Papperskorgen ikonen för att öppna den.
Steg 2: Hitta den raderade MKV-filen i papperskorgen. Om det finns för många filer, använd Sök funktion för att snabbt hitta de raderade MKV-filerna.
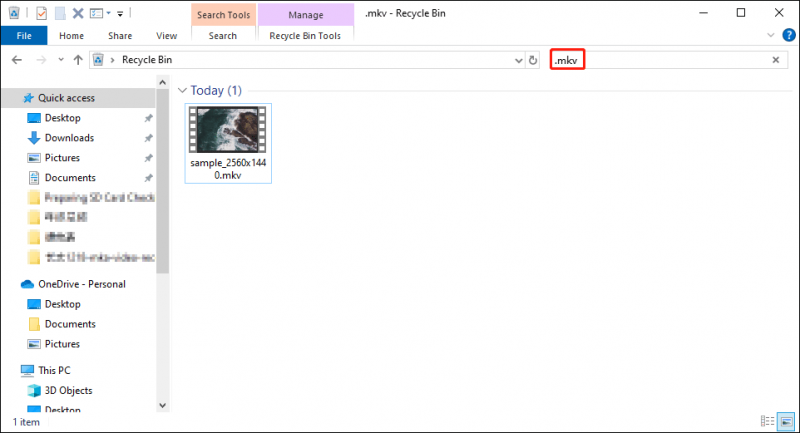
Steg 3: Högerklicka på videofilen du vill återställa och välj Återställ från snabbmenyn.
Papperskorgen kommer att återställa filer till sin ursprungliga plats. Du kan också dra och släppa filen till önskad destination.
Sätt 3: Återställ MKV-filer med MiniTool Power Data Recovery
Vad händer om du tömmer papperskorgen eller de raderade filerna är för stora för att gå förbi papperskorgen? Kan du återställa filer när de raderas permanent? Svaret är positivt. Du kan återställa raderade MKV-filer med hjälp av professionella verktyg för dataåterställning, som MiniTool Power Data Recovery.
MiniTool Power Data Recovery rekommenderas varmt bland många MKV-återställningsprogram. Det stöder dig att återställa videofiler i olika format, inklusive MKV, MP4, WMV, WMA och mer. Förutom videofiler kan du även köra denna programvara till återställa raderade foton , dokument, zippade mappar, ljud och andra typer av filer.
Dessutom, om du behöver återställa filer från USB-enheter, externa hårddiskar, SD-kort och andra lagringsenheter, fungerar MiniTool Power Data Recovery fortfarande utmärkt. Du kan ladda ner och installera MiniTool Power Data Recovery gratis först för att djupskanna enheten och följ handledningen för att slutföra MKV-videoåterställningsprocessen.
Tips: När du upptäcker att MKV-filerna är förlorade på din enhet, vänligen sluta spara ny data på den enheten. Om de förlorade MKV-filerna skrivs över kan de inte återställas.MiniTool Power Data Recovery gratis Klicka för att ladda ner 100 % Rent & Säkert
Steg 1: Om du behöver återställa MKV-videorna från flyttbara enheter, bör du först ansluta enheten till datorn. Dubbelklicka sedan på programvaran för att starta den.
Steg 2: Programvaran kommer automatiskt in i This PC-gränssnittet. Alla upptäckta partitioner kommer att listas under Logiska enheter sektion. Håll musen över målpartitionen och klicka på Skanna knapp.
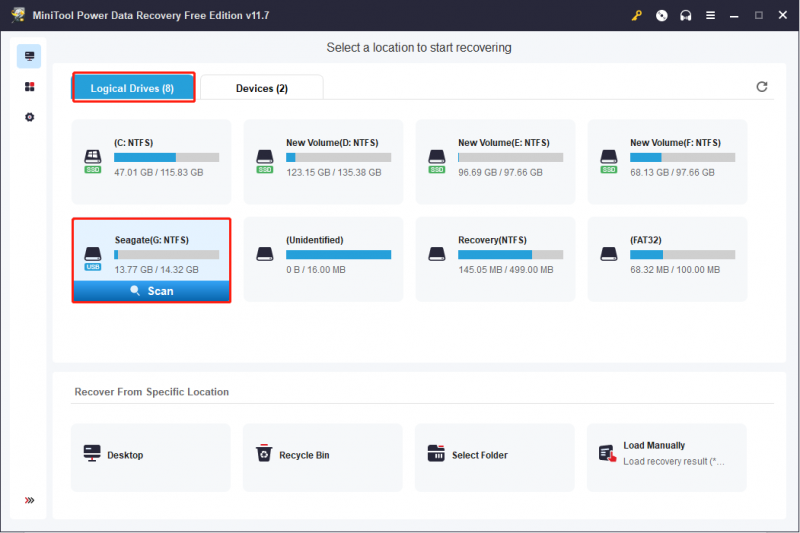
Alternativt, om de förlorade MKV-filerna sparas på skrivbordet eller i en specifik mapp, kan du välja att skanna en specifik plats för att förkorta skanningstiden.
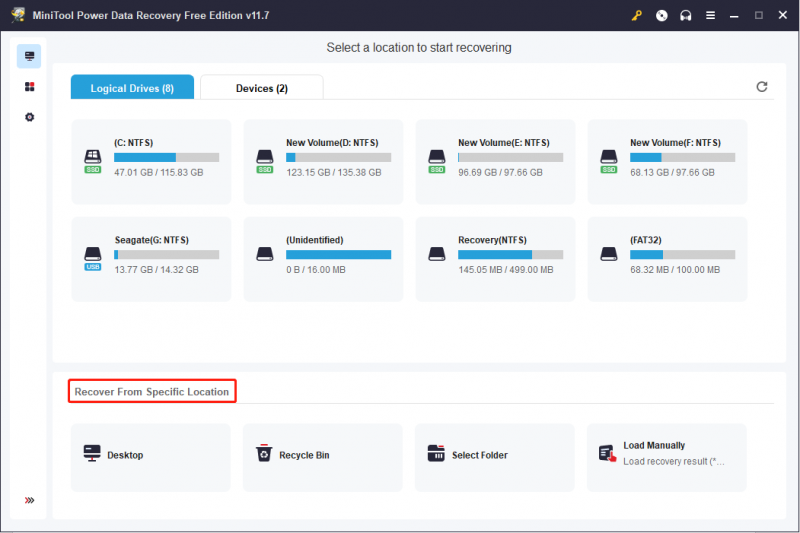
Steg 2: Vänta tills skanningsprocessen har slutförts tålmodigt. För att hitta alla förlorade MKV-filer, rekommenderas du inte att avbryta skanningsprocessen i mitten. Skanningstiden beror på antalet filer och målenhetens datakapacitet.
Kontrollera fillistan på resultatsidan för att hitta de nödvändiga MKV-filerna. Du kan vända dig till Typ kategorilista för att snabbt hitta alla hittade videofiler, eftersom den här funktionen kategoriserar alla filer efter deras typ.
Dessutom kan du skriva filtillägget .mkv i sökfältet och tryck Stiga på för att snabbt hitta alla MKV-filer på den här enheten. Eller klicka på Filtrera för att ställa in filterkriterier, inklusive filstorlek, filtyp, filkategori och filändringsdatum, för att filtrera bort oönskade filer.
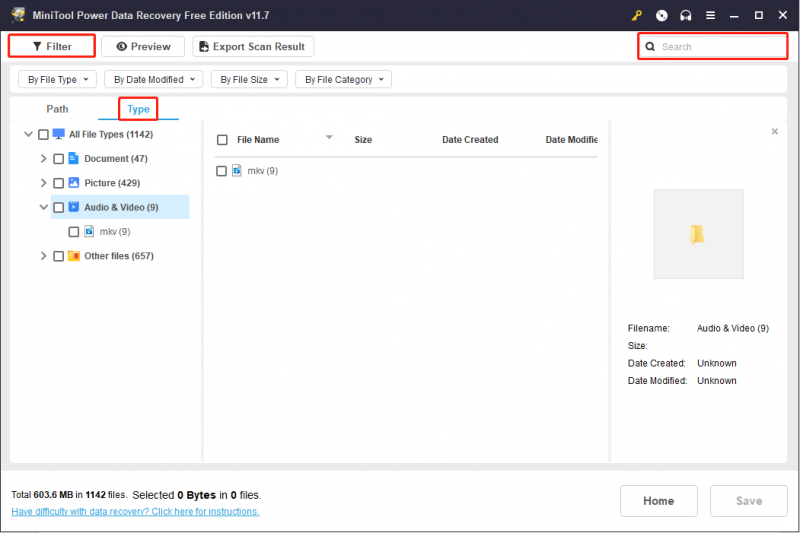
För att säkerställa att de valda videofilerna är exakt vad du behöver kan du använda Förhandsvisning funktion för att verifiera filer. Med den här funktionen kan du förhandsgranska videor som är mindre än 2 GB.
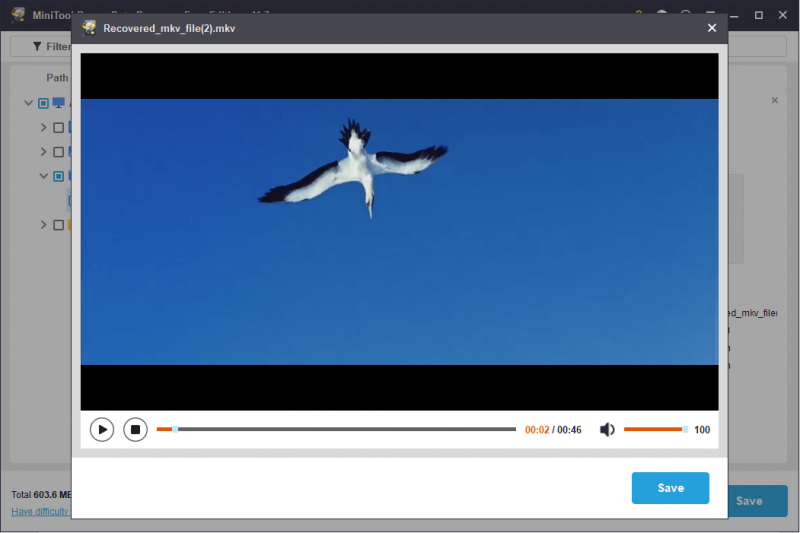
Steg 3: Välj alla filer du behöver och klicka på Spara knappen för att återställa dem. Spara inte filer på den ursprungliga sökvägen, eftersom detta kan leda till att data skrivs över, vilket gör att dataåterställningen misslyckas.
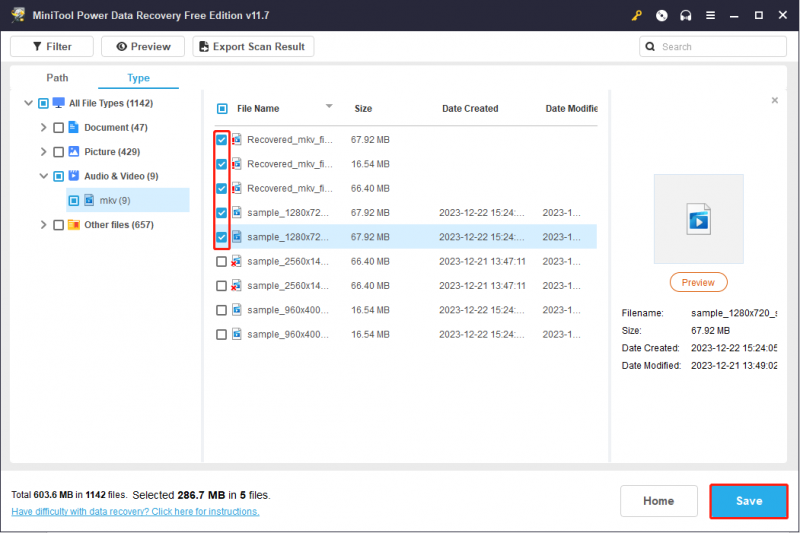
En sak till måste nämnas MiniTool Power Data Recovery Free låter dig bara återställa 1 GB filer gratis. Om de valda filerna är större än 1 GB kommer programvaran att uppmana dig att uppgradera utgåvan på återställningssidan.
MiniTool Power Data Recovery utvecklar många olika utgåvor. Du kan välja en som passar din situation bäst. För olika funktioner av olika utgåvor kan du gå till Licensjämförelsesida .
MiniTool Power Data Recovery gratis Klicka för att ladda ner 100 % Rent & Säkert
Sätt 4: Återställ MKV-filer med filhistorik
Den sista metoden för dig är att återställa förlorade MKV-filer med hjälp av filhistorik. Detta är en Windows-inbäddad funktion för dig backup filer . Men du bör manuellt aktivera det här verktyget . Därför, bara om du har säkerhetskopierat filer med det här verktyget, kan du återställa MKV-filer med den här metoden.
Steg 1: Skriv Kontrollpanel i Windows sökfält och tryck Stiga på för att öppna fönstret.
Steg 2: Välj Stora ikoner från rullgardinsmenyn för Visa efter .
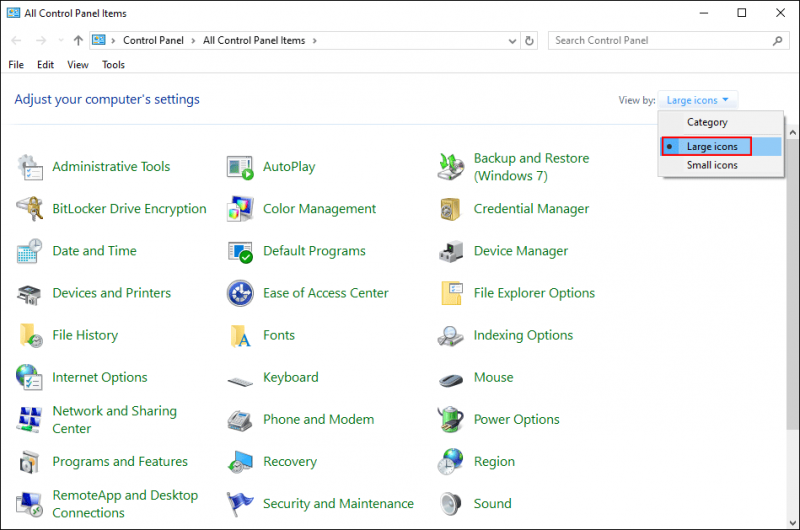
Steg 3: Klicka Filhistorik och välj Återställ personliga filer på vänster sidofält.
Steg 4: Du kan bläddra i säkerhetskopieringshistoriken för att hitta filen du behöver. Välj sedan filen och klicka på grön återställning knapp.
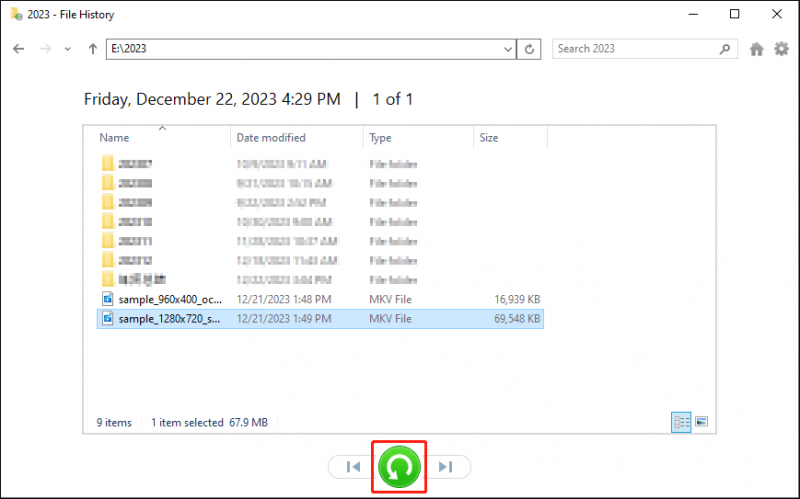
Tips för att förhindra förlust av MKV-filer
Men oavsett vilka metoder du väljer, riskerar du att misslyckas med att återställa MKV-filer. Du skulle bättre skydda din data från förlust. Här är flera tips för att skydda dina viktiga filer.
#1. Vanlig säkerhetskopiering av filer
Det vanligaste och enklaste sättet är att säkerhetskopiera viktiga filer med jämna mellanrum. Du kan använda Windows snapin-verktyg, som filhistorik, Säkerhetskopiera och återställa (Windows 7) , för att säkerhetskopiera filer. Utöver det är pålitlig programvara för säkerhetskopiering från tredje part också ett idealiskt val.
MiniTool ShadowMaker är ett optimalt val. Denna programvara för säkerhetskopiering låter dig säkerhetskopiera filer, mappar, diskar och partitioner. Du kan använda det här verktyget för att utföra tre olika typer av säkerhetskopior: fullständiga säkerhetskopior, inkrementella säkerhetskopieringar och differentiella säkerhetskopieringar. De två sistnämnda typerna kan förhindra dubbletter av filer i en säkerhetskopia. Dessutom får du ställa in säkerhetskopieringsperioden, då kommer denna programvara att säkerhetskopiera filer automatiskt.
Steg 1: Ladda ner och installera MiniTool ShadowMaker på din dator. Efter framgångsrik installation, dubbelklicka för att öppna den.
MiniTool ShadowMaker testversion Klicka för att ladda ner 100 % Rent & Säkert
Steg 2: Växla till Säkerhetskopiering fliken i vänster sidofält.
- Klick KÄLLA för att välja innehållet du behöver säkerhetskopiera: Disk och partitioner eller Mappar och filer . Klicka sedan OK för att återgå till huvudgränssnittet.
- Klick DESTINATION för att välja sökvägen för att spara och klicka OK .
Steg 3: Klicka Säkerhetskopiera nu för att starta säkerhetskopieringsprocessen. Du kan välja Säkerhetskopiera senare och gå till Hantera fliken för att konfigurera den avbrytande säkerhetskopieringsprocessen.
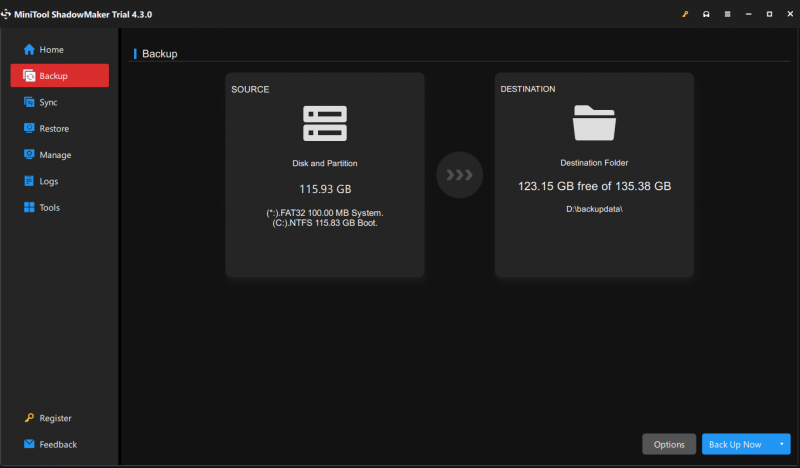 Tips: MiniTool ShadowMaker ger en 30-dagars gratis provperiod där du kan uppleva säkerhetskopieringsfunktioner utan en krona.
Tips: MiniTool ShadowMaker ger en 30-dagars gratis provperiod där du kan uppleva säkerhetskopieringsfunktioner utan en krona.#2. Använd betrodda enheter
Förutom att göra säkerhetskopior bör du vara uppmärksam på daglig användning. När du behöver öppna MKV-filer på andra enheter, se till att mediaspelaren är pålitlig och inte är infekterad av virus. Annars kan enheten du använde för att spara MKV-filer vara infekterad med ett virus och orsaka dataförlust.
#3. Ladda ner MKV-filer från pålitliga resurser
Du bör ladda ner MKV-filer från pålitliga webbplatser. Detta kan undvika att ladda ner skadade eller virusinfekterade filer. De virusinfekterade filerna kan inte bara ta bort originalfilerna utan även påverka din enhet.
#4. Kör antivirusprogram
Virus och skadlig programvara kan göra att dina MKV-filer går förlorade eller skadas. Du behöver använd Windows Defender eller kör andra antivirusprogram för att säkerställa säkerheten för din enhet. Att köra en virussökning med jämna mellanrum hjälper till att upptäcka och ta bort potentiella hot.
Saker du bör veta om MKV-filer
Matroska-videofilerna, kända som MKV-videor, är multimediabehållarformat. Till skillnad från MOV- eller AVI-filerna kan MKV-filformatet spara bilder, ljud, video och undertexter i en enda fil. Dessutom komprimerar MKV inte data, så det är större än andra videofilformat.
Förutom att kombinera flera typer av data, ger MKV-formatet också några praktiska verktyg, inklusive:
- Söker snabbt stöd
- Stöd för flera språk
- Stöd för meny, kapitel och metadata
- Stöd för undertexter för hård kod och mjuk kod
- Olika valbara ljud- och videoströmmar
- Felåterställningsfunktion för uppspelning av skadade filer
När du sparar filer i MKV-filformat varierar tillägget beroende på innehållstypen. Om du sparar videofiler som innehåller undertexter eller ljud ska tillägget vara .mkv. För stereoskopiska videofiler är tillägget .mk3d. För filer enbart med ljud är filtillägget .mka, medan för filer endast undertexter är .mks.
Men eftersom MKV inte är en industristandard stöds den inte av alla mediaspelare. Du kan ha problem när du spelar MKV-filer. Om du inte kommer åt MKV-filerna med Windows Media Player kan du läsa den här posten för att lära dig hur du löser detta problem.
Avslutar
Efter att ha läst det här inlägget bör du veta hur du visar de dolda MKV-filerna och hur du återställer raderade MKV-filer. För att säkert återställa saknade MKV-filer rekommenderas ett professionellt dataåterställningsprogram, som MiniTool Power Data Recovery.
MiniTool Power Data Recovery gratis Klicka för att ladda ner 100 % Rent & Säkert
Dessutom bör du ta för vana att säkerhetskopiera viktiga filer för att undvika oavsiktlig filförlust. Om du har några andra pussel om att använda programvaran MiniTool, vänligen meddela oss via [e-postskyddad] .







![Hur fixar jag Destiny 2 Error Code Cabbage? Prova dessa metoder [MiniTool News]](https://gov-civil-setubal.pt/img/minitool-news-center/19/how-fix-destiny-2-error-code-cabbage.jpg)






![Här är det bästa alternativet för WD-smartware för Windows 10 [MiniTool-tips]](https://gov-civil-setubal.pt/img/backup-tips/83/here-is-best-wd-smartware-alternative.jpg)


![Topp 6 sätt att fixa Bootres.dll Skadad Windows 10 [MiniTool Tips]](https://gov-civil-setubal.pt/img/backup-tips/94/top-6-ways-fix-bootres.png)