Fix: 'Skrivarinställningar kunde inte sparas' Problem på Windows
Fix Printer Settings Could Not Be Saved Issue On Windows
I vårt dagliga liv spelar skrivaren en viktig roll för att överföra vår data till konkreta dokument. Vissa personer stötte på en rad problem när de använde verktyget, till exempel 'skrivarinställningar kunde inte sparas'. För att lösa problemet kan du följa inlägget på MiniTool webbplats för detaljer.Orsaker till 'Skrivarinställningar kunde inte sparas'
Folk rapporterade att när de försöker ansluta skrivare till hemnätverket kommer felmeddelandet – Skrivarinställningarna kunde inte sparas denna operation stöds inte – att inträffa.
De viktigaste orsakerna till att felet 'Skrivarinställningar kunde inte sparas' utlöses varierar, såsom felaktiga skrivarinställningar, problem med Windows-registret , förarkonflikter, eller nätverksproblem .
För dessa faktorer kan du följa lösningarna i nästa del.
Fix: Skrivarinställningar kunde inte sparas
Fix 1: Kör felsökaren för skrivare
De Felsökare för skrivare är ett inbyggt verktyg utformat för att fixa vanliga skrivarproblem på Windows 11/10. Om du stöter på skrivarproblem kan du göra dessa steg.
Steg 1: Gå till Start > Inställningar > Uppdatering och säkerhet > Felsökning > Ytterligare felsökare .
Steg 2: Klicka sedan Skrivare från det högra fönstret och klicka Kör felsökaren .
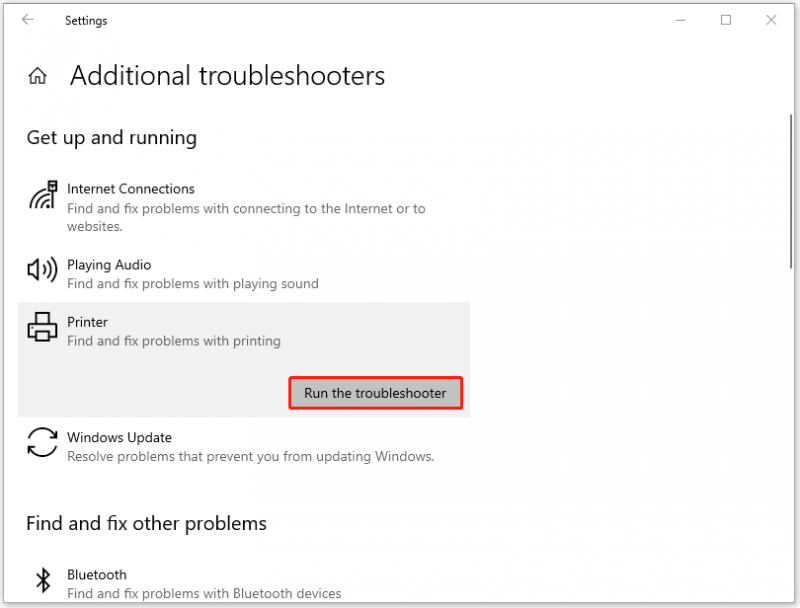
När det är klart, kontrollera om felet 'Skrivarinställningar kunde inte sparas' har försvunnit.
Fix 2: Starta om Print Spooler
En annan metod är att återställa Utskriftshanterare service. På det här sättet måste du ta bort dina väntande filer i spoolen, så det är bättre att säkerhetskopiera data innan du börjar flytta.
Du kan använda MiniTool ShadowMaker gratis till backup filer , mappar, partitioner, diskar och system. Säkerhetskopieringsstegen är enkla och snabba. Dess användarvänliga gränssnitt kan vägleda användare att snabbt komma åt alla funktioner. För att ladda ner och installera det här programmet kan du klicka på knappen nedan.
MiniTool ShadowMaker testversion Klicka för att ladda ner 100 % Rent & Säkert
Sedan kan du börja återställa tjänsten.
Steg 1: Öppen Tjänster genom att skriva in det Sök och scrolla ner för att hitta och dubbelklicka på Utskriftshanterare . Klick Sluta för att avsluta tjänsten.
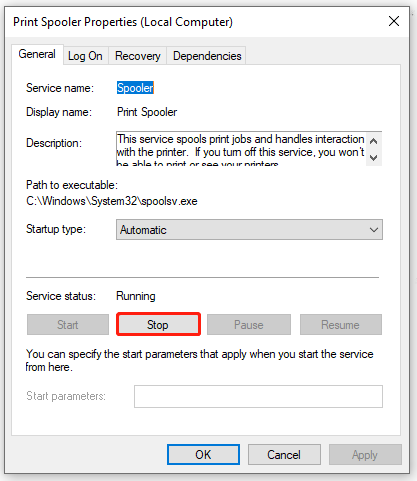
Steg 2: Du kan klicka OK för att spara ändringarna. Öppna sedan Springa genom att trycka Win + R och typ Spole för att snabbt öppna C:\Windows\System32\spool mapp. Öppna nu SKRIVARE mapp.
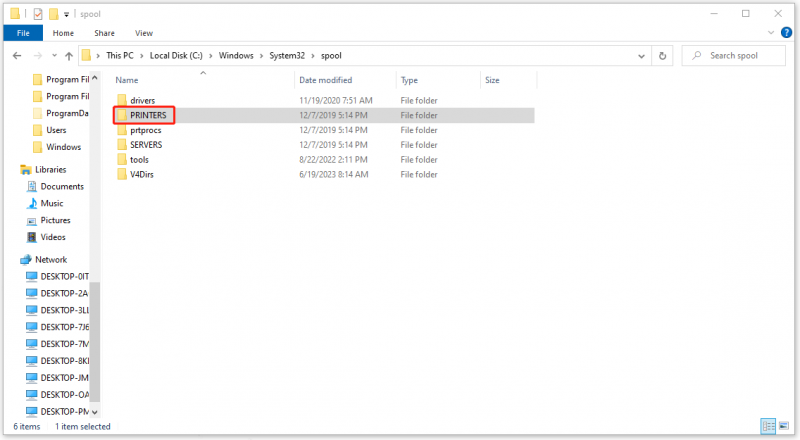
Steg 3: När du ser en utskriftskö undermapp, radera alla filer i den och gå sedan tillbaka för att starta om Utskriftshanterare service i Tjänster fönster.
Fix 3: Kontrollera relaterade delningsinställningar
Du måste se till att vissa delningsinställningar är aktiverade så att skrivaren kan nås via ett nätverk. Efter följande steg kan felet 'Skrivarinställningar kunde inte sparas' åtgärdas.
Steg 1: Öppna Kontrollpanel och gå till Nätverk och internet > Nätverks- och delningscenter > Ändra avancerade delningsinställningar .
Steg 2: Under Gäst eller publik , kontrollera alternativen för Aktivera nätverksupptäckt och Aktivera fil- och skrivardelning . Markera rutan bredvid Aktivera automatisk inställning av nätverksanslutna enheter .
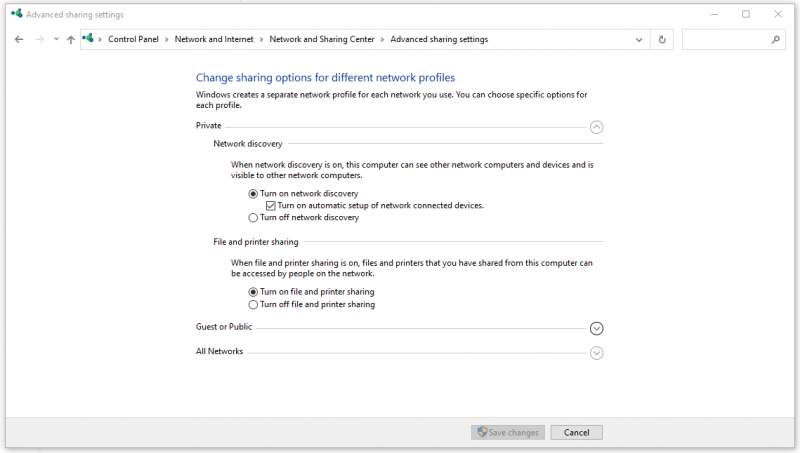
Klicka sedan Spara ändringar för att få alternativen tillämpade.
När du slår dig ner, gå för att se om du fixade 'skrivarinställningarna kunde inte sparas'.
Fix 4: Kontrollera Server Service Status
Servertjänsten ansvarar för att dela filer och skrivare på din dator, så se till att tjänsten fungerar bra.
Steg 1: Öppna ändå Tjänster fönstret och scrolla nedåt för att hitta Server .
Steg 2: Dubbelklicka på den och se till att Servicestatus är Löpning och den Starttyp är satt till Automatisk . Om inte, ändra inställningarna och klicka Använd > OK för att spara den.
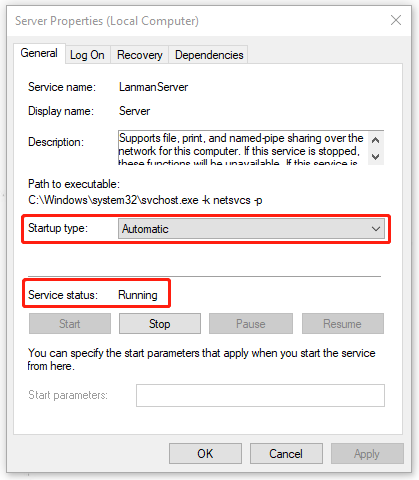
Slutsats:
För att åtgärda problemet 'Skrivarinställningar kunde inte sparas' kan du hänvisa till dessa fyra metoder för felsökning. Hoppas detta inlägg kan vara användbart för dig.



![[Löst] Den här enheten är inaktiverad. (Kod 22) i Enhetshanteraren [MiniTool Tips]](https://gov-civil-setubal.pt/img/data-recovery-tips/61/this-device-is-disabled.jpg)




![Hur åtgärdar du fel när du skapar kopia i Google Drive [MiniTool News]](https://gov-civil-setubal.pt/img/minitool-news-center/98/how-do-you-fix-error-creating-copy-google-drive.png)
![Löst - Fallout 76 Crashing | Här är 6 lösningar [MiniTool News]](https://gov-civil-setubal.pt/img/minitool-news-center/53/solved-fallout-76-crashing-here-are-6-solutions.png)




![Så här tar du bort din dator har varit låst Röd skärm [MiniTool Tips]](https://gov-civil-setubal.pt/img/backup-tips/B1/how-to-remove-your-computer-has-been-locked-red-screen-minitool-tips-1.jpg)

![Full Fixed - Avast Behavior Shield fortsätter att stängas av [MiniTool Tips]](https://gov-civil-setubal.pt/img/backup-tips/42/full-fixed-avast-behavior-shield-keeps-turning-off.png)
