Hur fixar jag ERR_TIMED_OUT i Chrome? Prova dessa metoder [MiniTool News]
How Fix Err_timed_out Chrome
Sammanfattning:
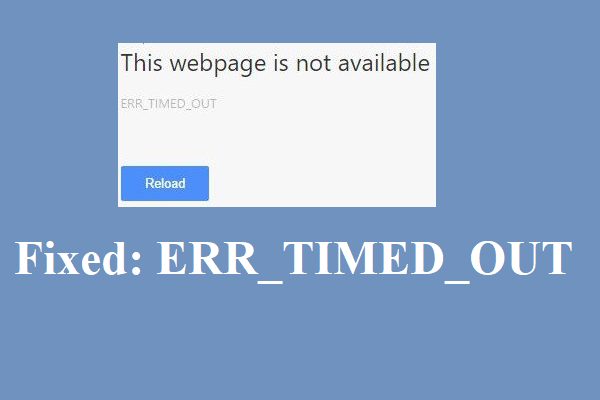
ERR_TIMED_OUT-felet visas ofta när din Google Chrome inte kan öppna en webbsida du söker efter. Hur fixar man då ERR_TIMED_OUT-felet i Google Chrome? Läs detta inlägg noggrant, MiniTool har listat 8 effektiva metoder åt dig.
Även om Chrome är en av de mest populära webbläsarna kan du möta några fel med den som ERR_SPDY_PROTOCOL_ERROR . Och det här inlägget ger dig några användbara metoder för att åtgärda ERR_TIMED_OUT Chrome-felet.
Du kan möta ERR_TIMED_OUT (ERR TIMED OUT) -felet när Chrome inte når den webbplats du söker, hur fixar du då felet? Prova metoderna nedan.
Metod 1: Bläddra i inkognitoläge och ta bort tillägg
Du bör först surfa på webbplatsen i inkognitoläge för att kontrollera om du kan öppna webbplatsen normalt, om den är OK, då kan fel i ERR_TIMED_OUT-felet vara dina plugins eller tillägg. Därför måste du aktivera tilläggen en efter en för att kontrollera om felet visas, om felet visas när du aktiverar ett tillägg måste du ta bort det från din webbläsare.
För att gå in i inkognitoläge:
- Öppna Chrome och klicka sedan på tre vertikala prickar i det övre högra hörnet av verktygsfältet.
- Välja Nytt inkognitofönster . Då ska du gå in i inkognitoläge.
För att hantera dina tillägg bör du läsa det här inlägget - Hur hanterar du Chrome-tillägg enkelt? Här är svaret .
Metod 2: Ta bort standard Chrome-mappen
Du kan också försöka ta bort standardmappen i Chrome för att bli av med ERR_TIMED_OUT-felet. Här är handledningen:
- Tryck Vinn + R samtidigt för att öppna Springa
- Typ % LOCALAPPDATA% Google Chrome User Data i rutan och klicka OK .
- Stäng din Chrome om den öppnas.
- Ett nytt fönster dyker upp, hitta den mapp som heter Standard . Säkerhetskopiera mappen någon annanstans och högerklicka sedan på den mapp du vill välja Radera .
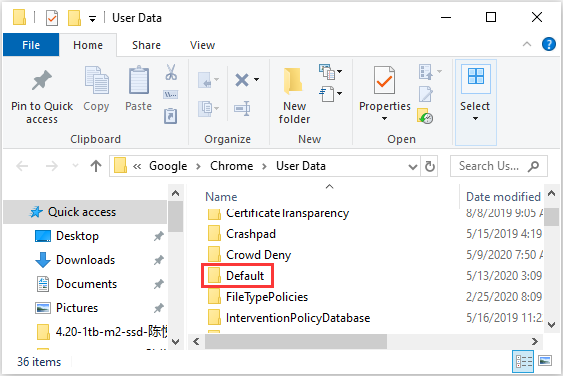
När du har tagit bort mappen öppnar du Chrome och besöker sedan webbsidan igen som du sökte innan för att kontrollera om felet fortfarande visas.
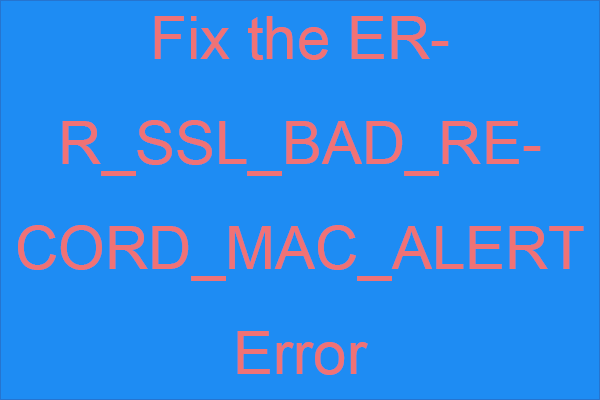 Hur fixar man ERR_SSL_BAD_RECORD_MAC_ALERT-felet?
Hur fixar man ERR_SSL_BAD_RECORD_MAC_ALERT-felet? Om du får ERR_SSL_BAD_RECORD_MAC_ALERT-felet när du försöker komma åt vissa webbadresser kan du läsa det här inlägget för att hitta några metoder.
Läs merMetod 3: Uppdatera nätverksdrivrutiner
Du kan möta ERR_TIMED_OUT-felet om dina nätverksdrivrutiner är inaktuella. Här är sättet att uppdatera nätverksdrivrutiner.
- Högerklicka på Start för att välja Enhetshanteraren .
- Bläddra ner för att hitta Nätverkskort Klicka på den för att expandera den.
- Högerklicka på din nätverksenhet och välj Uppdatera drivrutinen .
- Välj Sök automatiskt efter uppdaterad drivrutinsprogramvara möjlighet att börja söka och uppdatera din nätverksdrivrutin till en ny version.
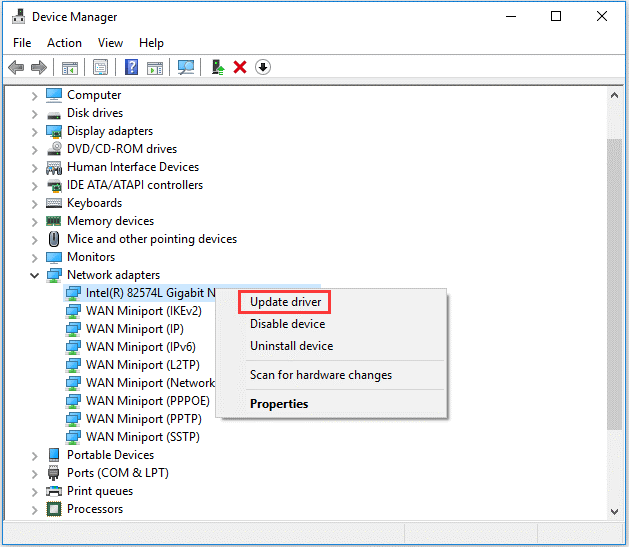
Starta sedan om datorn och öppna webbplatser igen med Chrome för att se om du kan öppna dem.
Metod 4: Inaktivera brandvägg och antivirusprogram
Ibland kan din brandvägg eller antivirusprogram orsaka problem. Därför bör du försöka inaktivera dem och kontrollera om problemet kan lösas. Om du tycker att det är bra att inaktivera dessa program kan du kontrollera brandväggsinställningarna. Tillåt Chrome att ansluta till offentliga eller privata nätverk. Om det inte fungerar. Ta bort dessa program permanent och använd sedan annat antivirusprogram eller brandväggar.
Metod 5: Kontrollera värdfilen
När du möter ERR_TIMED_OUT-felet när du öppnar en specifik webbplats kan du kontrollera värdfilen för att se om webbplatsen har blockerats. Här är sättet att göra det:
- Tryck på Win + E-tangenterna samtidigt för att öppna File Explorer och gå sedan till Lokal disk C:> Windows> System32 > Drivrutiner> etc .
- Öppna värd fil med anteckningsblock. Om du ser webbadressen som du inte kan besöka, radera hela linjen från värd fil och spara
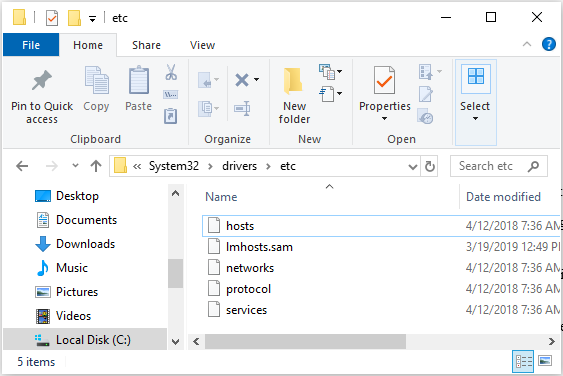
Öppna sedan Chrome och se om du kan öppna den specifika webbplatsen.
Metod 6: Installera om Chrome Browser
Om ingen av metoderna ovan fixar ERR_TIMED_OUT-felet bör du försöka installera om Chrome. Här är handledningen:
Steg 1: Tryck på Vinn + R samtidigt för att öppna Springa rutan och skriv sedan appwiz.cpl och klicka OK för att öppna ett nytt fönster.
Steg 2: Hitta Google Chrome i listan och högerklicka på den för att välja Avinstallera .
Steg 3: När du har avinstallerat Google Chrome framgångsrikt måste du också ta bort de kvarvarande filerna. Öppna Springa rutan igen och skriv sedan %applikationsdata% och klicka OK för att öppna ett nytt fönster.
Steg 4: Hitta Google mapp och högerklicka sedan på den för att välja Radera .
Steg 5: Gå till Google Chromes webbplats för att ladda ner den senaste versionen av webbläsaren och sedan Installera Det.
Slutsats
Det här inlägget erbjuder 6 lysande lösningar för att bli av med ERR_TIMED_OUT-felet, så om du möter felet, prova metoderna som nämns ovan för att åtgärda det. Om du har bättre lösningar, lämna en kommentar nedan så svarar vi dig så snart.

![Vad är WD Drive-verktyg | Så här åtgärdar du problem med WD Drive Utilities [MiniTool Tips]](https://gov-civil-setubal.pt/img/backup-tips/97/what-is-wd-drive-utilities-how-fix-wd-drive-utilities-issues.png)


![Kontrollera datorkompatibilitet för Windows 11 av PC Health Check [MiniTool News]](https://gov-civil-setubal.pt/img/minitool-news-center/44/check-computer-compatibility.png)

![OneDrive-synkroniseringsproblem: Namnet eller typen är inte tillåten [MiniTool News]](https://gov-civil-setubal.pt/img/minitool-news-center/87/onedrive-sync-issues.png)



![Saktar Avast ner din dator? Få svaret nu! [MiniTool-tips]](https://gov-civil-setubal.pt/img/backup-tips/99/does-avast-slow-down-your-computer.png)
![Hur åtgärdar du 'Ett fel uppstod vid attribut för filen'? [MiniTool News]](https://gov-civil-setubal.pt/img/minitool-news-center/51/how-fix-an-error-occurred-applying-attributes-file.png)

![Hur återställer jag borttagna Google-foton effektivt? Fullständig guide! [MiniTool-tips]](https://gov-civil-setubal.pt/img/android-file-recovery-tips/79/how-recover-deleted-google-photos-effectively.jpg)
![[11 sätt] Hur fixar jag Ntkrnlmp.exe BSOD Windows 11-fel?](https://gov-civil-setubal.pt/img/backup-tips/50/how-fix-ntkrnlmp.png)



![Löst - iusb3xhc.sys BSOD vid start av Windows 10 (4 sätt) [MiniTool News]](https://gov-civil-setubal.pt/img/minitool-news-center/69/solved-iusb3xhc-sys-bsod-startup-windows-10.png)