Vad händer om Windows Update-fel 0x80244FFF inträffar? 6 bästa korrigeringar!
What If Windows Update Error 0x80244fff Occurs 6 Best Fixes
Du kanske kämpar med Windows uppdateringsfel 0x80244FFF på din dator. Vad ska du göra när du möter det irriterande i Windows 11/10? MiniTool erbjuder några enkla korrigeringar i den ultimata guiden för att hjälpa dig att enkelt lösa uppdateringsproblemet.
Fel 0x80244FFF Windows 11/10
Oavsett vilket liveoperativsystem du använder, fortsätter Microsoft att släppa säkerhetsuppdateringar och funktionsuppdateringar regelbundet för att förbättra tillförlitligheten och säkerheten för operativsystemet. Men många användare har klagat på Windows-uppdateringsproblem som Windows-uppdateringsfel 0x80244FFF.
Tips: Bortsett från 0x80244FFF kan du drabbas av felkoder som 0x80242fff , 0x80070643, 0x80070306 , 0x800736b3, etc. enligt olika fall. Men oroa dig inte och du kan söka efter lösningar online för att lösa det.
Möjliga orsaker till uppdateringsfel kan bero på stoppad Windows-uppdateringstjänst, korrupta systemfiler, korrupta Windows-uppdateringskomponenter etc. Vad händer om du har problem med att kontrollera, ladda ner eller installera Windows-uppdateringar? Gå bara till nästa del för att hitta effektiva lösningar på Windows Update felkod 0x80244FFF.
Fix 1: Kör Windows Update Troubleshooter
Windows 11 och 10 tillhandahåller många felsökare för att upptäcka och lösa många systemproblem, inklusive internetanslutning, uppspelning av ljud, utskrift, Bluetooth, tangentbord, nätverksadapter, Windows-uppdatering och mer. I händelse av Windows Update-fel 0x80244FFF, försök att använda Windows Update Troubleshooter för att diagnostisera möjliga problem och åtgärda dem.
Steg 1: Navigera till Inställningar via Win + I nycklar.
Steg 2: I Windows 10, åtkomst Uppdatering och säkerhet > Felsökning > Ytterligare felsökare . Tryck på Windows Update och slå Kör felsökaren .

I Windows 11, gå till System > Felsökning > Andra felsökare , och klicka Sikt bredvid Windows Update .
Steg 3: Vänta tills felsökningsprocessen är klar. Sedan hittar du lite information om problemet och fixar det.
Fix 2: Kör SFC & DISM
Windows uppdateringsfel 0x80244FFF kan utlösas av korrupta systemfiler och åtgärda korruptionen kommer att gynna. SFC och DISM är två pålitliga verktyg för denna uppgift.
Ta dessa steg:
Steg 1: In Windows-sökning , typ cmd och klicka Kör som administratör .
Steg 2: Skriv sfc /scannow och slå Skriva in för att påbörja skanningen.
Steg 3: Om det här verktyget inte kan hjälpa, kör följande kommandon och tryck på Skriva in efter var och en.
DISM /Online /Cleanup-Image /CheckHealth
DISM /Online /Cleanup-Image /ScanHealth
DISM /Online /Cleanup-Image /RestoreHealth
När du har fixat systemfilerna bör du installera Windows-uppdateringar utan någon felkod i Inställningar.
Fix 3: Återställ Windows Update-komponenter
Windows Update-komponenter kan inte fungera, vilket resulterar i Windows Update-felkod 0x80244FFF. Att återställa dem kommer att göra dig en tjänst. Har du ingen aning om denna uppgift? Följ instruktionerna i den här guiden – Så här återställer du Windows Update-komponenter i Windows 11/10 .
Fix 4: Kör Ipconfig och återställ kommandon
Om ingen av dessa korrigeringar fungerar, försök så här:
Steg 1: Öppna kommandotolken som administratör.
Steg 2: Skriv ipconfig /flushdns och tryck Skriva in .
Steg 3: Implementera kommandot – netsh winsock återställning .
Då bör ditt problem åtgärdas.
Fix 5: Återställ nätverk
En annan lösning på Windows-uppdateringsfelkoden 0x80244FFF är att återställa ditt nätverk. Gör så här:
Steg 1: Skriv nätverksåterställning i sökrutan och tryck Skriva in .
Steg 2: Klicka på i popup-fönstret Återställ nu knapp.
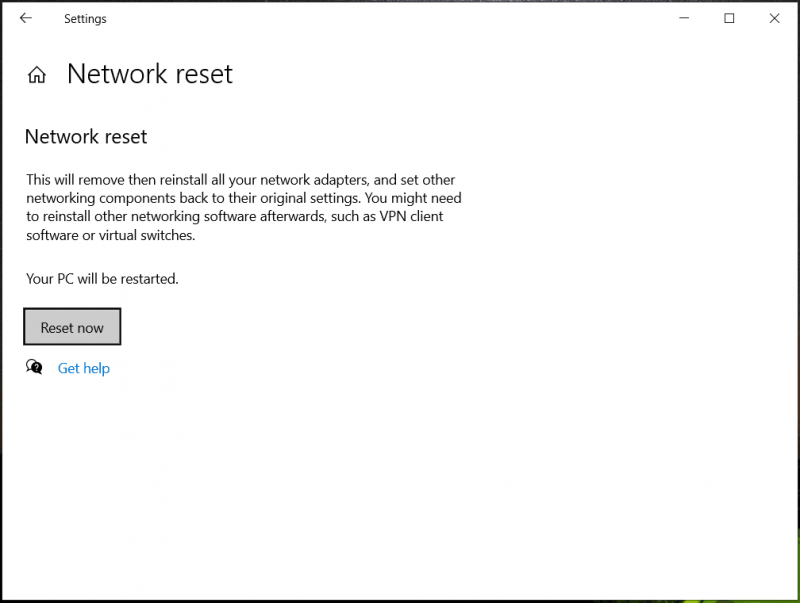
Fix 6: Installera Windows-uppdateringar manuellt
Uppdateringsfel eller problem via Windows Update inträffar ofta av vissa anledningar. För att lyckas installera uppdateringar, besök webbplatsen för Microsoft Update Catalog, sök efter uppdateringen och ladda ner och kör .msu-filen för att manuellt slutföra installationen.
Förslag: Säkerhetskopiera PC
Enligt rapporter dyker uppdateringsproblem och buggar upp oväntat och vissa kommer att ge upphov till systemkrascher eller dataförlust. För säkerhets skull är det därför viktigt att säkerhetskopiera din dator innan du installerar uppdateringarna eller regelbundet så att du har chanser att återställa maskinen till ett tidigare tillstånd när det behövs.
En av de bästa säkerhetskopieringsprogramvaran , MiniTool ShadowMaker, kommer väl till pass. Fokusera på fil/mapp/disk/partition/systemsäkerhetskopiering, fil/mappsynkronisering och diskkloning , kommer detta verktyg att vara det bästa valet för dig. Gratis få det nu för PC backup !
MiniTool ShadowMaker testversion Klicka för att ladda ner 100 % Rent & Säkert
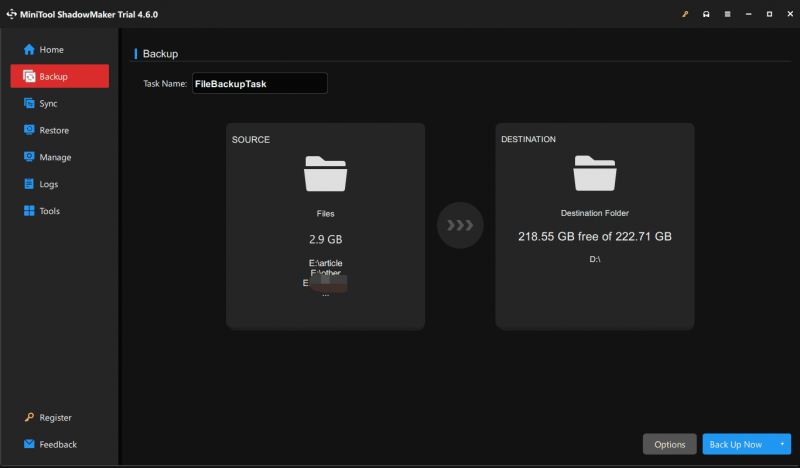





![[Fullständig guide] Hur rensar man Steam-cache på Windows/Mac?](https://gov-civil-setubal.pt/img/news/21/how-clear-steam-cache-windows-mac.png)


![M4P till MP3 - Hur konverterar man M4P till MP3 gratis? [MiniTool-tips]](https://gov-civil-setubal.pt/img/video-converter/54/m4p-mp3-how-convert-m4p-mp3-free.jpg)

![Lös din enhet saknas Viktiga säkerhets- och kvalitetskorrigeringar [MiniTool-tips]](https://gov-civil-setubal.pt/img/backup-tips/59/solve-your-device-is-missing-important-security.jpg)

![Lösningar för att fixa ALT-koder som inte fungerar på Windows 10 [MiniTool News]](https://gov-civil-setubal.pt/img/minitool-news-center/26/solutions-fix-alt-codes-not-working-windows-10.jpg)



![SDRAM VS DRAM: Vad är skillnaden mellan dem? [MiniTool News]](https://gov-civil-setubal.pt/img/minitool-news-center/60/sdram-vs-dram-what-is-difference-between-them.png)
![[Enkla korrigeringar!] Windows Defender Error Code 0x80016CFA](https://gov-civil-setubal.pt/img/news/C8/easy-fixes-windows-defender-error-code-0x80016cfa-1.png)

