Bästa sätten att återställa borttagna DNG filer Windows Mac
Best Ways On How To Recover Deleted Dng Files Windows Mac
I detta inlägg på MiniTool programvara , du kommer att lära dig hur återställa raderade DNG-filer på både Windows operativsystem och Mac. Du kan utföra DNG-filåterställning med hjälp av papperskorgen/papperskorgen, filhistorik och gratis programvara för dataåterställning .DNG, förkortning för Digital Negative, är ett förlustfritt RAW-bildformat som utvecklats av Adobe och används för digital fotografering. Den används flitigt av fotografer och bildbehandlingsentusiaster för sin breda mångsidighet, utmärkta bildkvalitet och mindre bildstorlek än RAW-format. DNG-filer kan dock raderas eller gå förlorade på grund av en mängd olika olyckor.
Vanliga orsaker till att DNG-filer raderas/försvinner
Det finns många situationer där DNG-bilder går förlorade. Nedan listas vanliga orsaker till att dina DNG-foton saknas:
- Mänskliga misstag: DNG-filer kan gå förlorade på grund av mänskliga fel, såsom felaktig radering, felaktig diskformatering, ofullständig filöverföring, våldsam borttagning av flyttbara enheter och så vidare.
- Hårddiskfel: Ett av de största hoten mot DNG-filförlust är hårddiskfel. Om kamerans SD-kort eller datorhårddisk där DNG-bilder lagras är skadad eller skadad, kan filerna på enheten raderas eller skadas.
- Virusinfektion: Om du ansluter din kamera eller kameras SD-kort till flera enheter kan enheten vara infekterad av ett virus, vilket leder till förlust/korruption av DNG-filer.
Oavsett varför dina DNG-bilder försvann, finns det en möjlighet att återställa dem så länge de inte skrivs över av ny data.
Tips: För framgångsrik filåterställning, sluta använda kameran eller skriva till datorns hårddisk när du upptäcker att DNG-filerna saknas.Så här återställer du borttagna DNG filer Windows
I följande del kommer vi att förklara hur man återställer DNG-filer med/utan säkerhetskopior på Windows.
Sätt 1. Återställ borttagna DNG-filer från papperskorgen
Om de förlorade filerna lagrades på din dators hårddisk kan du kontrollera papperskorgen för raderade DNG-foton. Filer som raderas från datorns interna hårddiskar kommer att skickas till papperskorgen, så att du kan utföra återställning av raderade filer lätt.
För att få raderade DNG-filer från papperskorgen måste du öppna papperskorgen genom att dubbelklicka på dess ikon på skrivbordet, högerklicka sedan på mål-DNG-filen och välj Återställ från snabbmenyn. Filen/filerna kommer att återställas till den/de ursprungliga platsen/platserna.
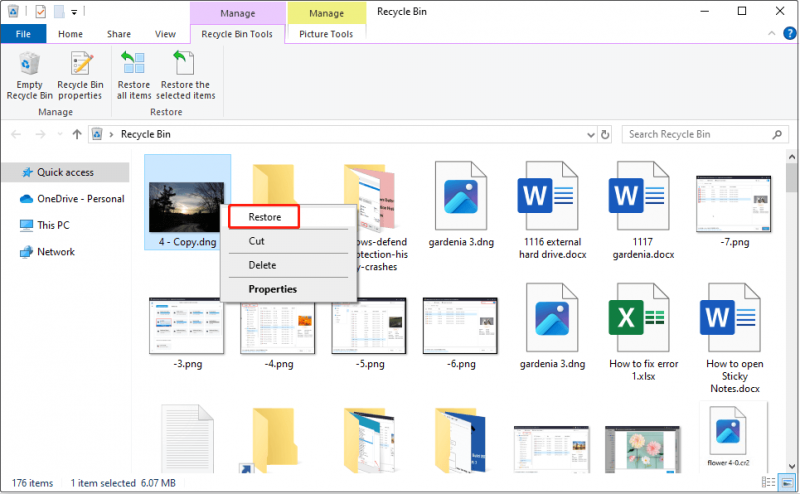
Även om att använda papperskorgen är ett enkelt sätt att få tillbaka raderade DNG-filer, om Papperskorgen är nedtonad eller om du har tömt den, kan du inte utföra DNG-filåterställning från den.
Sätt 2. Utför DNG-filåterställning genom att använda MiniTool Power Data Recovery
Nästa sätt är lämpligt när du inte kan rädda dina DNG-foton från papperskorgen, vilket är att välja ett professionellt dataåterställningsverktyg. Bland säkra dataåterställningstjänster på marknaden, MiniTool Power Data Recovery är den mest rekommenderade.
Varför ska du välja MiniTool Power Data Recovery?
- Mångsidighet för dataåterställning: Det här filåterställningsverktyget stöder återställning av bilder i flera format, inklusive DNG-bilder och sortiment av andra typer av filer som dokument, videor, ljud, e-postmeddelanden och så vidare. Dessutom låter det dig återställa filer från olika fillagringsmedia, såsom kamera SD-kort, datorhårddiskar, externa hårddiskar, USB-enheter och så vidare.
- Moduler för snabb dataskanning: För att minska diskskanning och dataåterställningstid ger denna programvara dig tre individuella skanningslägen: Desktop Recovery , Återställning av papperskorgen , och Välj mapp .
- Omfattande filupptäckningsfunktioner: Efter att ha skannat din hårddisk efter förlorade filer, har du rätt att lokalisera DNG-filerna direkt eller filtrera bort oönskad data från skanningsresultaten.
- Fri dataåterställningskapacitet: MiniTool Power Data Recovery Free kan återställa 1 GB filer gratis.
Viktiga steg för att återställa raderade DNG-filer:
Steg 1. Ladda ner, installera och starta MiniTool Power Data Recovery Free på din Windows-dator.
MiniTool Power Data Recovery gratis Klicka för att ladda ner 100 % Rent & Säkert
Om du behöver återställa DNG-filer från ett kameras SD-kort måste du ansluta kortet till datorn via en kortläsare.
Steg 2. På startsidan för detta MiniTool-filåterställningsverktyg, flytta muspekaren till den partition/plats där de raderade DNG-filerna ska finnas och klicka på Skanna knapp. Här tar vi till exempel att skanna skrivbordet.
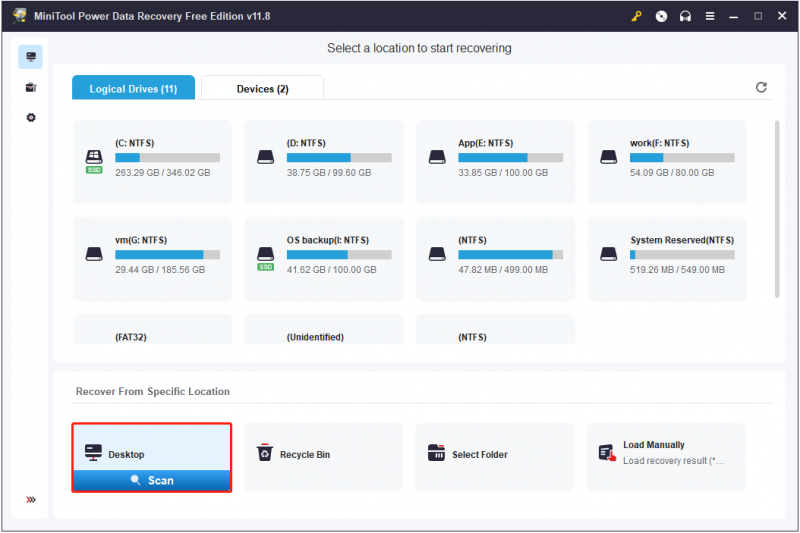
Steg 3. För att få det bästa resultatet av filskanning är det lämpligt att slutföra hela skanningsprocessen. På skanningsresultatsidan kategoriseras alla hittade filer efter filsökväg som standard. Eftersom du bara behöver återställa DNG-filer kan du gå vidare till Typ kategorilista och visa DNG-filer individuellt under Bild .
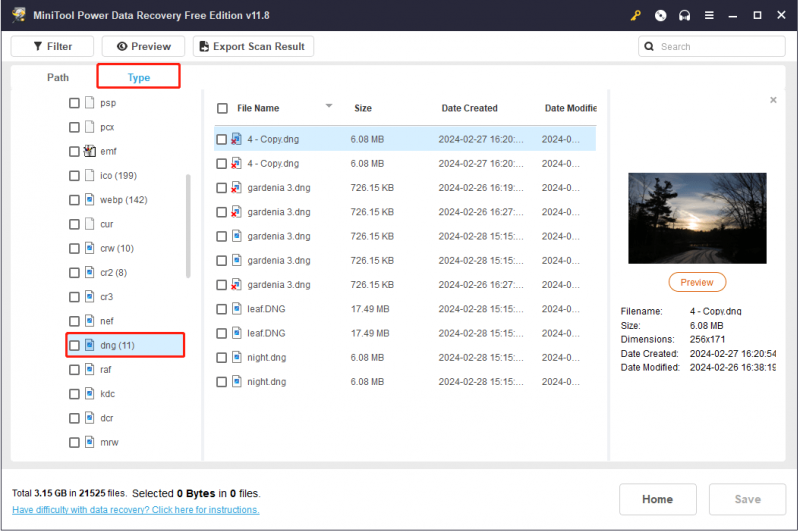
Om det finns ett stort antal DNG-filer, för att hitta de eftersökta snabbare, kan du använda dig av Sök funktion. Så länge du skriver in det partiella eller fullständiga filnamnet för DNG-filen i sökrutan och trycker på Stiga på tangenten, kommer målfotot att visas.
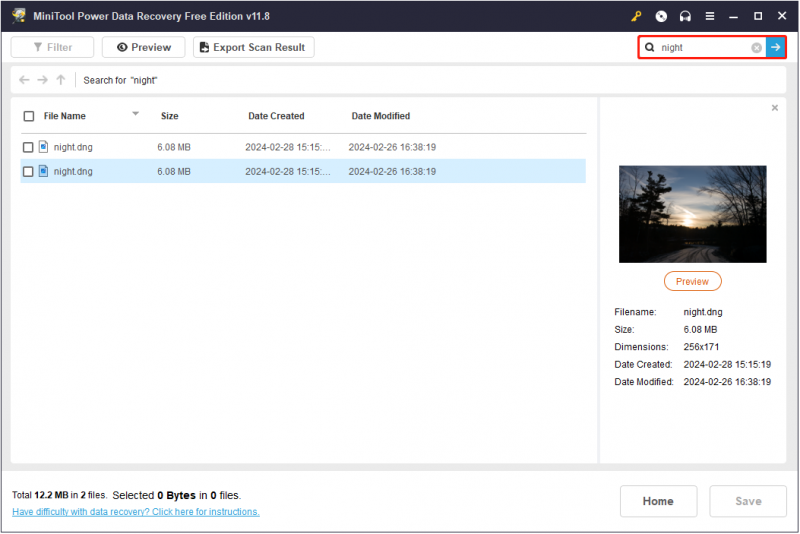
Dessutom erbjuder detta gröna filåterställningsverktyg en förhandsgranskningsfunktion för DNG-bilder, vilket säkerställer att du hämtar rätt filer. För att förhandsgranska ett DNG-foto, välj antingen det och tryck på Förhandsvisning eller dubbelklicka på filen.
Steg 4. Slutligen, välj alla nödvändiga objekt och klicka på Spara knapp. I popup-fönstret väljer du en lämplig filkatalog för att lagra den valda informationen. Observera att du inte bör lagra de återställda filerna på den ursprungliga enheten för att undvika att data skrivs över.
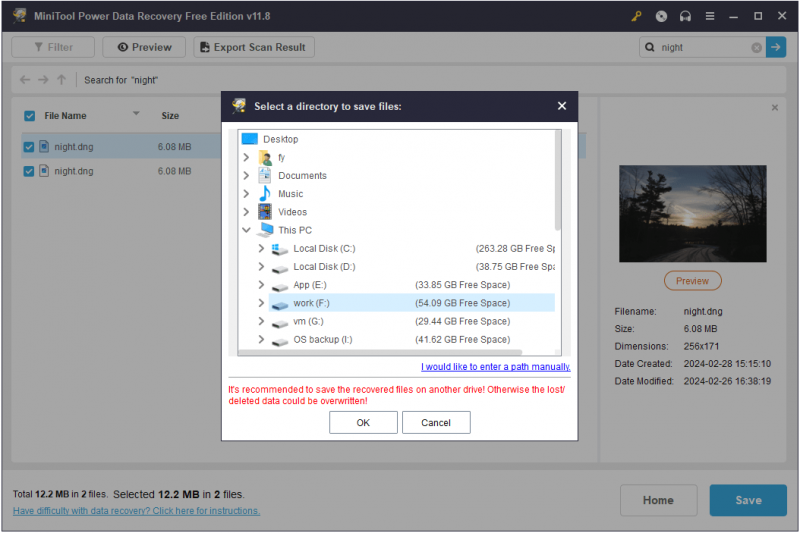
Som nämnts tidigare hjälper MiniTool Power Data Recovery Free bara att återställa upp till 1 GB filer. Om du behöver återställa DNG-foton som överskrider denna begränsning, måste du välja en avancerad utgåva från MiniTool Store . Dessutom stöder en fullständig utgåva att skapa startbara media och återställa filer från omstartbara datorer .
MiniTool Power Data Recovery gratis Klicka för att ladda ner 100 % Rent & Säkert
Sätt 3. Återställ DNG-filer med filhistorik
Filhistorik är ett kontinuerligt säkerhetskopieringsverktyg på filnivå på Windows som hjälper till att säkerhetskopiera Windows standardbibliotek: kontakter, skrivbord, dokument, nedladdningar, favoriter, länkar, musik, OneDrive, bilder, sparade spel, sökningar, videor och kamerarulle . Om de förlorade DNG-bilderna lagrades i dessa mappar och du har aktiverat Filhistorik, kommer du att kunna få borttagna filer från säkerhetskopior.
Steg 1. Tryck på Windows + I tangentkombination för att öppna Inställningar.
Steg 2. Klicka Uppdatering och säkerhet > Säkerhetskopiering av filer > Fler alternativ under Säkerhetskopiera med filhistorik .
Steg 3. I det nya fönstret scrollar du ned för att klicka Återställ filer från en aktuell säkerhetskopia .
Steg 4. Välj de filer som behövs och klicka sedan på den gröna Återställ knappen för att få tillbaka dem.
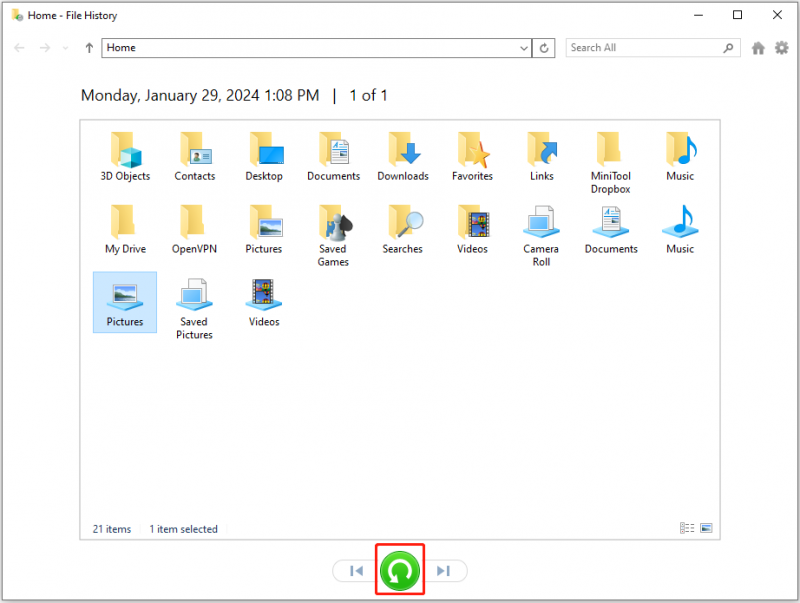
Så här återställer du borttagna DNG filer på Mac
Om du är en Mac-användare är de tidigare nämnda teknikerna inte lämpliga för dig. För att hämta DNG-filer på en Mac, överväg att använda följande metoder istället.
Sätt 1. Använda papperskorgen
I likhet med papperskorgen är Mac Trash en plats där borttagna filer från datorns interna hårddiskar lagras tillfälligt. Om DNG-filer plötsligt försvinner på din Mac-dator, kan du först av allt kontrollera papperskorgen.
Öppna först Skräp från ditt skrivbord. Efter det ska du hitta och högerklicka på önskade DNG-filer och sedan välja Ställ tillbaka .
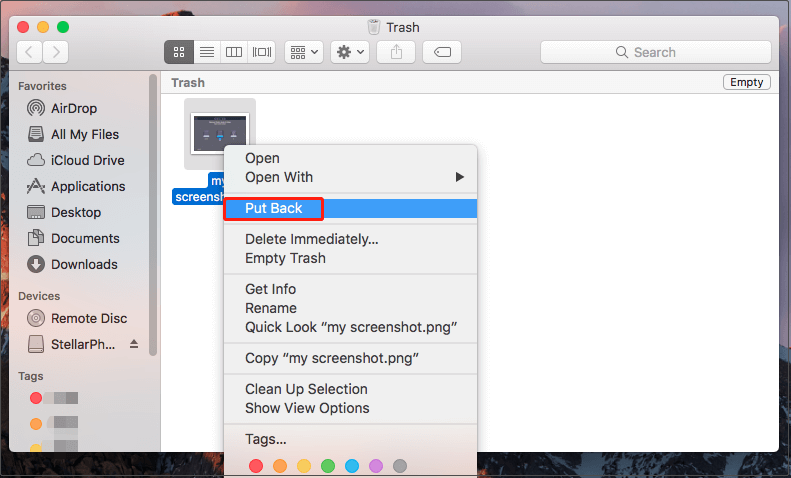
De återställda filerna kommer att återställas till sina ursprungliga platser för direkt visning och redigering.
Sätt 2. Använda Stellar Data Recovery för Mac
Skulle papperskorgen tömmas, antingen automatiskt eller för hand, blir det omöjligt att återställa filer från den. Under dessa omständigheter kan Stellar Data Recovery för Mac användas för att återställa dina filer.
Fördelar med Stellar Data Recovery för Mac:
- Detta allt-i-ett-filåterställningsverktyg kan återställa ett brett utbud av filer, såsom foton (inklusive DNG-filer), videor, dokument, arkiv, e-postmeddelanden och andra typer av filer.
- Det gör att du kan återställa data från nästan alla typer av fillagringsmedia, inklusive digitalkameror, bärbara Mac-datorer/datorer, USB-minnen, minneskort, SSD:er och så vidare.
- Oavsett om partitionen där de raderade DNG-filerna lagrades är skadad eller inte, kan programvaran hjälpa till att skanna enheten efter förlorade filer.
- Denna programvara hjälper också till att reparera foton som inte öppnas, pixlar, förvrängs eller delas. Dessutom kan det extrahera miniatyrer av allvarligt korrupta foton.
Nu kan du klicka på knappen nedan för att få detta professionella filåterställningsverktyg installerat och starta filåterställning.
Dataåterställning för Mac Klicka för att ladda ner 100 % Rent & Säkert
Tips: 1. Stellar Data Recovery för Mac stöder gratis skanning av raderade DNG-filer, men inte återställning av dem. Du kan använda den för att kontrollera om din förlorade data kan hittas gratis.2. För att skydda borttagna filer från att skrivas över, undvik att installera denna filåterställningsprogramvara på enheten där de raderade DNG-filerna tidigare fanns.
Angående DNG-filåterställning via Stellar Data Recovery för Mac, kan du hänvisa till den här handledningen: Hur man återställer Mac-foton gratis .
Bonustid: Effektiva tips för att förhindra förlust av DNG-filer
Precis som vi bör återställa data omedelbart efter dataförlust inträffar, är det viktigt att vidta några försiktighetsåtgärder för att minska förlusten av återställda DNG-filer och andra filer. Vi har samlat flera användbara tips nedan för din referens.
Säkerhetskopiera DNG-foton regelbundet:
Förebyggande är alltid bättre än att bota. Att ha säkerhetskopior av filer är en grundläggande metod för katastrofåterställning. Det hjälper till att skydda dina data från oavsiktlig radering, hårddiskkorruption, systemfel och driftfel.
När det gäller säkerhetskopiering av filer, MiniTool ShadowMaker , det bästa säkerhetskopieringsprogrammet för Windows, rekommenderas starkt. Det tillhandahåller dataskyddstjänster och katastrofåterställningslösningar för datorer, servrar och arbetsstationer. Du kan använda den till backup filer , mappar, partitioner, diskar och system.
Du kan ladda ner provversionen av MiniTool ShadowMaker för att njuta av dess säkerhetskopierings- och återställningsfunktioner gratis inom 30 dagar.
MiniTool ShadowMaker testversion Klicka för att ladda ner 100 % Rent & Säkert
Steg 1. Starta MiniTool ShadowMaker och klicka sedan Fortsätt rättegången att fortsätta.
Steg 2. Gå till Säkerhetskopiering fliken, klicka KÄLLA > Mappar och filer > välj alla nödvändiga DNG-foton som du vill säkerhetskopiera och klicka OK .
Steg 3. Klicka DESTINATION för att välja en lämplig plats för att lagra säkerhetskopiorna.
Tips: Innan du säkerhetskopierar filer kan du klicka på alternativ knapp för att ställa in säkerhetskopieringsscheman ( fullständig, inkrementell, differentiell backup ) och schemainställningar (dagligen, veckovis, månadsvis och vid evenemang).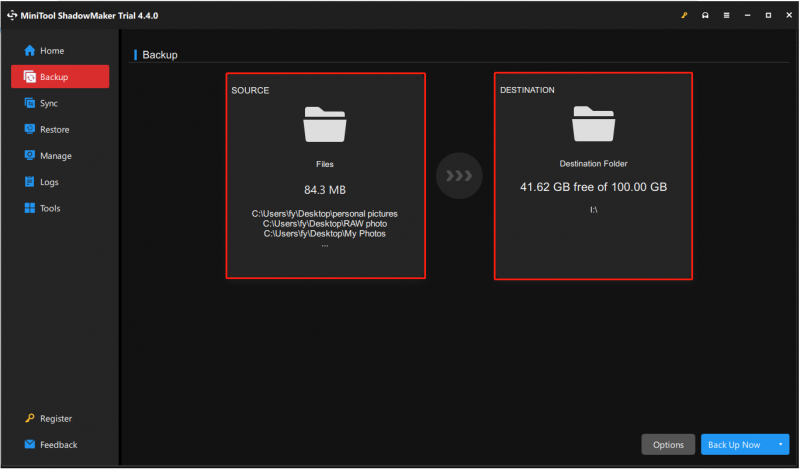
Steg 4. Klicka slutligen på Säkerhetskopiera nu knappen i det nedre högra hörnet för att starta säkerhetskopieringen av filer.
Alternativt kan du säkerhetskopiera DNG-foton genom att överföra dem till externa hårddiskar eller molnenheter.
Andra tips:
Förutom säkerhetskopiering av data , finns det ytterligare förebyggande åtgärder för att undvika förlust/korruption av DNG-foto.
- Använd enheter/filer med försiktighet: Att tänka två gånger innan du raderar filer, formaterar diskar, tömmer papperskorgen/papperskorgen, etc. är den mest kontrollerbara metoden för att undvika filförlust.
- Välj kamera/SD-kort av hög kvalitet: Digitalkameror eller SD-kort som produceras av tillverkare av stora märkesvaror är vanligtvis av bättre kvalitet, vilket ger dem en lägre risk för dataförlust/korruption.
- Undvik att läsa och skriva ofta till kortet: Utför inte ofta läs- och skrivoperationer på kamerans SD-kort förlänga kortets livslängd .
- Kontrollera lagringsmediafel regelbundet: Att regelbundet kontrollera disken där värdefulla filer lagras för fel kan återspegla diskens hälsostatus så att den kan repareras i tid för att undvika fullständig diskskador och dataförlust.
Slutord
Hoppas du kan återställa borttagna DNG filer på Windows/Mac genom att använda MiniTool Power Data Recovery eller Stellar Data Recovery för Mac. Hoppas också att tipsen ovan kan hjälpa dig att undvika dilemmat med dataförlust för alltid.
MiniTool Power Data Recovery gratis Klicka för att ladda ner 100 % Rent & Säkert
Om du stöter på några problem eller har några frågor om programvaran MiniTool, tveka inte att skicka ett e-postmeddelande till [e-postskyddad] .

![Vad är ett gästkonto i Windows 10 och hur man skapar det? [MiniTool News]](https://gov-civil-setubal.pt/img/minitool-news-center/28/what-is-windows-10-guest-account.png)
![[Steg-för-steg-guide] Hogwarts Legacy Controller fungerar inte](https://gov-civil-setubal.pt/img/news/18/hogwarts-legacy-controller-not-working.png)
![Realtek PCIe GBE Family Controller Driver & Speed Windows 10 [MiniTool News]](https://gov-civil-setubal.pt/img/minitool-news-center/93/realtek-pcie-gbe-family-controller-driver-speed-windows-10.png)

![Fungerar inte Cast till enhet på Win10? Lösningar finns här! [MiniTool News]](https://gov-civil-setubal.pt/img/minitool-news-center/79/is-cast-device-not-working-win10.png)
![Så här öppnar du Registerredigerare (Regedit) Windows 10 (5 sätt) [MiniTool News]](https://gov-civil-setubal.pt/img/minitool-news-center/46/how-open-registry-editor-windows-10.jpg)

![Hur lägger jag till eller tar bort dator till domän Windows 10? Fokusera på två ärenden [MiniTool News]](https://gov-civil-setubal.pt/img/minitool-news-center/66/how-add-remove-computer-domain-windows-10.png)



![Två lösningar för att uppdatera Windows 10 utan att förlora program [MiniTool Tips]](https://gov-civil-setubal.pt/img/backup-tips/72/two-solutions-refresh-windows-10-without-losing-programs.png)


![7 effektiva metoder för att åtgärda Netwtw06.sys misslyckades i Windows 10 [MiniTool Tips]](https://gov-civil-setubal.pt/img/backup-tips/29/7-efficient-methods-fix-netwtw06.jpg)
![[Löst] Surface Pro slås inte på eller vaknar från viloläge [MiniTool Tips]](https://gov-civil-setubal.pt/img/data-recovery-tips/63/surface-pro-won-t-turn.jpg)

![6 metoder för att fixa Windows 10 Update Error 0x800703f1 [MiniTool Tips]](https://gov-civil-setubal.pt/img/backup-tips/99/6-methods-fix-windows-10-update-error-0x800703f1.jpg)
![Hur man kör JAR-filer på Windows 10 - 4 sätt [MiniTool News]](https://gov-civil-setubal.pt/img/minitool-news-center/42/how-run-jar-files-windows-10-4-ways.png)