Windows 11 KB5049624: Nya förbättringar och hur man installerar
Windows 11 Kb5049624 New Improvements How To Install
Windows 11 KB5049624 släpps den 14 januari 2025 för Windows 11 versionerna 22H2 och 23H2. Denna omfattande guide om MiniTool kommer att berätta allt du vill veta, inklusive förbättringarna av den här uppdateringen och sätten att installera den.Uppdateringen för Windows 11 KB5049624 är specifikt för Windows 11 versionerna 22H2 och 23H2 och är en kumulativ uppdatering för .NET Framework versionerna 3.5 och 4.8.1, släppt den 14 januari 2025. Huvudsyftet med denna uppdatering är att förbättra säkerheten och tillförlitligheten för .NET Framework på Windows 11-system.
Vad är nytt i Windows 11 KB5049624
Den här uppdateringen fokuserar på att lösa kritiska sårbarheter, och dess säkerhetsförbättringar och tillförlitlighetsförbättringar är viktiga för att bibehålla integriteten och prestandan för applikationer som bygger på .NET Framework. Användare erkänner vikten av säkerhetsuppdateringar för att upprätthålla systemets integritet. Här är några nya förbättringar i Windows 11 KB5049624.
- Åtgärdar en viktig sårbarhet för fjärrkörning av kod, identifierad som CVE-2025-21176, som kan tillåta en angripare att exekvera godtycklig kod på ett system som kör en påverkad version av .NET Framework.
- Det tar också upp ett sällsynt problem som kan orsaka en oändlig loop när en tråd först går in i common language runtime (CLR).
Dessa förbättringar är avgörande för utvecklare och användare som förlitar sig på .NET Framework för att utveckla applikationer. Efter att ha känt till förbättringarna kommer följande innehåll att lära dig hur du installerar Windows KB5049624.
Hur man installerar Windows KB5049624
Metod 1: Installera KB5049624 med Windows Update
Windows Update är en tjänst som tillhandahålls av Microsoft för operativsystemet Microsoft Windows som automatiskt laddar ner och installerar Microsoft Windows-programuppdateringar via Internet. Så här använder du Windows Update för att få KB5049624.
Steg 1: Högerklicka på Start knappen och välj Inställningar möjlighet att öppna den.
Steg 2: Klicka på i Inställningar Windows Update > Sök efter uppdateringar.

Steg 3: Om några uppdateringar är tillgängliga för dig, klicka på Ladda ner och installera knapp. Din enhet kommer att ladda ner och installera uppdateringarna.
Om du uppmanas att göra det, starta om enheten för att tillämpa uppdateringarna.
Metod 2: Installera KB5049624 via Microsoft Update Catalog
Du kan också få den här uppdateringen i Microsoft Update Catalog. Detta är en tjänst från Microsoft som tillhandahåller en lista över uppdateringar för Windows. Du kan använda den som en enda plats för att hitta Microsofts programuppdateringar, drivrutiner och patchar. Arbeta med följande steg.
Steg 1: Gå till Microsoft Update-katalog . Du kommer att se KB5049624-uppdateringarna här.
Steg 2: Bläddra i listan som visas för att välja de uppdateringar som du vill ladda ner.
Steg 3: Klicka på Ladda ner knappen och klicka på länken i popup-fönstret för att ladda ner uppdateringarna.
Tips: När du uppdaterar Windows kommer de ursprungliga programmen och filerna att behållas. Men i vissa sällsynta fall kan uppdateringen misslyckas på grund av olika möjliga problem, vilket kan göra att systemet misslyckas med att starta. Därför, som en förebyggande åtgärd, rekommenderas det fortfarande att säkerhetskopiera viktiga filer ordentligt innan du uppdaterar. Du kan till exempel säkerhetskopiera Windows 11 använder MiniTool ShadowMaker .MiniTool ShadowMaker testversion Klicka för att ladda ner 100 % Rent & Säkert
Återställ data som förlorats på grund av att Windows inte kan installeras
En del av er kan stöta på det Windows Update tar bort filer . Lyckligtvis kan du återställa förlorad data med detta gratis programvara för dataåterställning , MiniTool Power Data Recovery . Det här verktyget stöder återställning av nästan alla typer av filer från olika lagringsenheter. Det kan också hämta data som förlorats på grund av Windows-uppdateringsfel. Förresten, du kan använda den för att återställa 1 GB filer utan några öre. Ladda ner och installera den på din dator för att komma igång.
MiniTool Power Data Recovery gratis Klicka för att ladda ner 100 % Rent & Säkert
Steg 1: Starta denna återställningsprogramvara för att komma in i dess huvudgränssnitt.
Steg 2: I Logiska enheter fliken, hitta partitionen där dina förlorade data lagrades. Håll muspekaren till avsnittet och klicka på Avsöka för att söka efter data.
Steg 3: För att få bästa skanningsresultat måste du vänta på att processen ska slutföras.
Steg 4: När skanningen är slut, använd Typ , Filtrera , och Söka funktionen för att hitta de nödvändiga filerna.
Steg 5: När du har hittat dem, markera dem alla och klicka på Spara knapp.
Steg 6: I popup-fönstret väljer du en ny plats för att lagra de återställda filerna och klickar på OK för att börja spara.
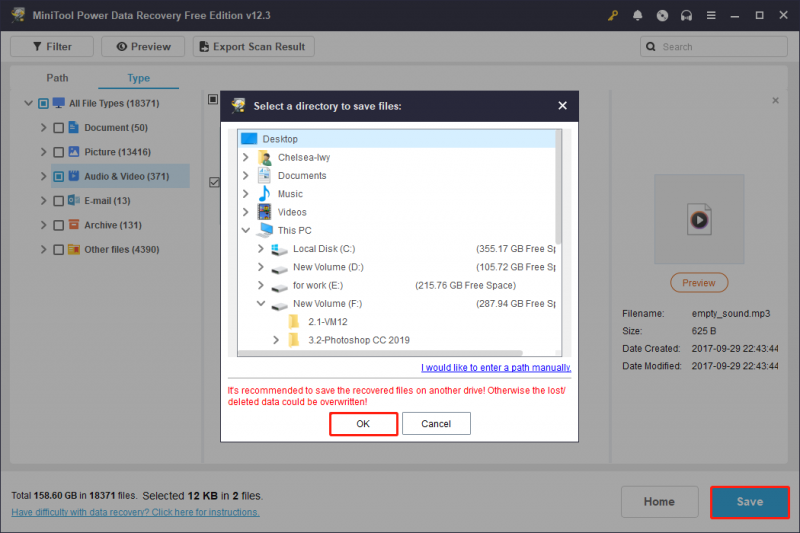
Steg 7: När återställningen är klar visas ett fönster med information om storleken på de återställda filerna och den lediga återstående återställningskapaciteten.
Tips: När kapaciteten är förbrukad kan du prova att uppgradera till en full utgåva, som inte har några gränser för dataåterställning. Du kan få det i MiniTool Store .Slutliga tankar
Du har en bättre förståelse för de nya förbättringarna av Windows 11 KB5049624 och hur du får den här uppdateringen. Kom ihåg att säkerhetskopiera Windows innan du börjar installera det. Och om du förlorat data, använd MiniTool Power Data Recovery för att återställa dem.



![Realtek HD Audio Universal Service Driver [Ladda ner/Uppdatera/Fixa] [MiniTool Tips]](https://gov-civil-setubal.pt/img/news/FC/realtek-hd-audio-universal-service-driver-download/update/fix-minitool-tips-1.png)

![Grundläggande information om utökad partition [MiniTool Wiki]](https://gov-civil-setubal.pt/img/minitool-wiki-library/63/basic-information-extended-partition.jpg)



![LÖST - Hur konverterar man MKV till DVD gratis [MiniTool Tips]](https://gov-civil-setubal.pt/img/video-converter/07/solved-how-convert-mkv-dvd.png)
![7 lösningar för att fixa Windows 10 uppdateras inte. # 6 är fantastiskt [MiniTool Tips]](https://gov-civil-setubal.pt/img/disk-partition-tips/35/7-solutions-fix-windows-10-won-t-update.jpg)

![Så här fixar du kontrollen av din webbläsare innan du går åt Stuck [MiniTool News]](https://gov-civil-setubal.pt/img/minitool-news-center/12/how-fix-checking-your-browser-before-accessing-stuck.png)




![Backsteg, mellanslag, Enter-tangent Fungerar inte? Fixa det enkelt! [MiniTool News]](https://gov-civil-setubal.pt/img/minitool-news-center/45/backspace-spacebar-enter-key-not-working.jpg)
![En konfigurationsändring begärdes för att rensa datorns TPM [MiniTool News]](https://gov-civil-setubal.pt/img/minitool-news-center/39/configuration-change-was-requested-clear-this-computer-s-tpm.png)
