5 lösningar för att fixa nätverksvägen hittades inte Windows 10 [MiniTool News]
5 Solutions Fix Network Path Not Found Windows 10
Sammanfattning:
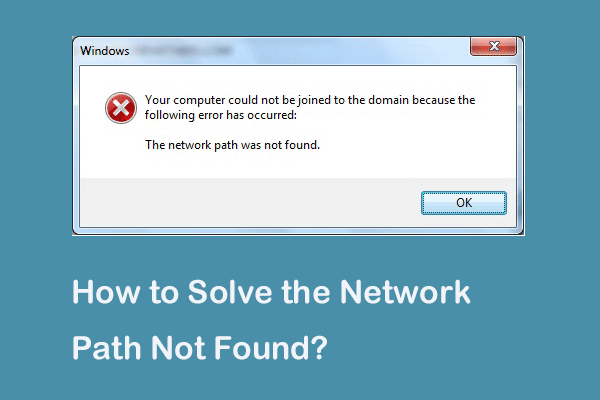
Vad är felkod 0x80070035 nätverksvägen inte hittades? Vad orsakar att nätverksvägen inte hittades? Hur fixar jag nätverksvägen som inte hittades Windows 10? Det här inlägget visar svaren. Dessutom kan du besöka MiniTool för att hitta fler Windows-tips och lösningar.
Vissa datorer klagar över att de stöter på felet i nätverksvägen som inte hittades när de försökte ansluta en annan dator i samma nätverk. De får felkoden 0x80070035. Men vad kan orsaka felet som nätverksvägen inte hittade?
Faktum är att felkod 0x80070035 nätverksvägen inte hittades kan orsakas av olika skäl. Generellt sett kan det orsakas av brandväggen eller antivirusprogrammet.
I nästa avsnitt visar vi dig hur du löser nätverksvägen som inte hittades. Om du har samma problem, prova dessa lösningar.
5 lösningar till nätverksvägen hittades inte Windows 10
Nu kommer lösningarna för att fixa nätverksvägen som inte hittas visas. Fortsätt läsa för att få mer information.
Lösning 1. Verifiera den delade enheten
Den första lösningen för att lösa nätverksvägen som inte hittades är att verifiera om enheten delas.
Nu, här är handledningen.
Steg 1: Högerklicka på enheten på måldatorn du vill komma åt och välj sedan Egenskaper .
Steg 2: Gå till popup-fönstret Delning fliken och välj Avancerad delning ... att fortsätta.
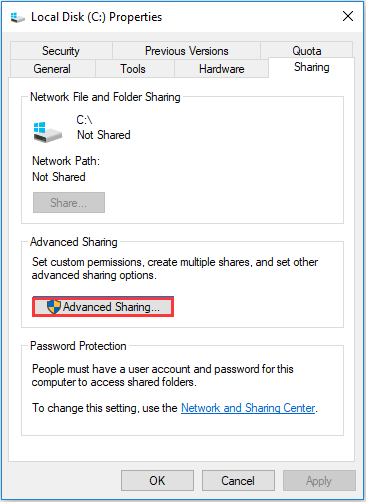
Steg 3: Kontrollera alternativet i popup-fönstret Dela den här mappen och bekräfta delningsnamnet. Klicka sedan Tillämpa och OK för att bekräfta ändringarna.
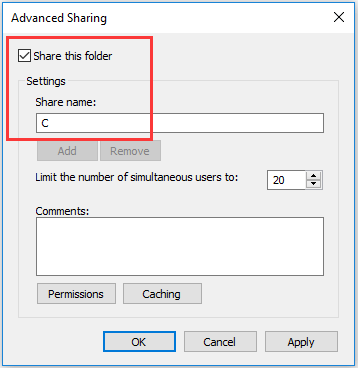
Därefter kan du kontrollera om problemet nätverksvägen inte hittats är löst.
Lösning 2. Pinga IP-adressen till måldatorn
Den andra lösningen är att kontrollera om nätverkskanalen är korrekt ansluten.
Nu, här är handledningen.
Steg 1: Tryck på på måldatorn Windows nyckel och R knappen tillsammans för att öppna Springa dialogrutan och skriv sedan cmd i rutan och slå Stiga på att fortsätta.
Steg 2: Skriv kommandot i kommandoradsfönstret ipconfig / all och slå Stiga på att fortsätta.
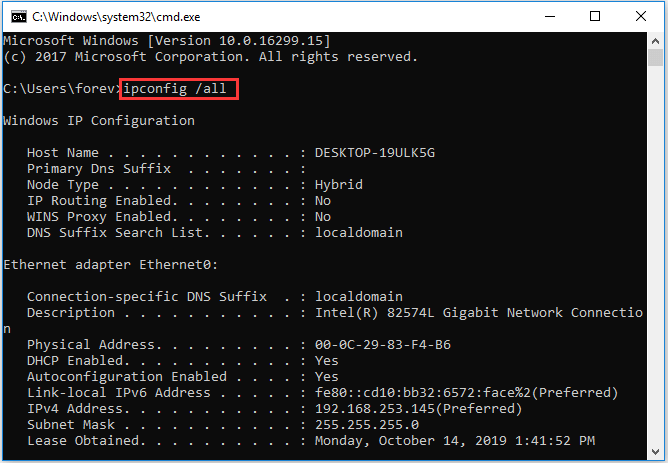
Steg 3: Bläddra sedan ner för att kontrollera IPv4-adressen och kom ihåg den.
Steg 4: Öppna kommandotolken i den primära datorn och skriv sedan kommandot ping och slå Stiga på att fortsätta. Kontrollera sedan om du får fyra bekräftelsessvar eller inte.
Steg 5: Om du inte får de fyra bekräftelsessvaren måste du köra Felsökning av nätverksadapter . Kör sedan systemet igen för att kontrollera om felkoden 0x80070035 sökvägen inte hittas är löst.
Lösning 3. Ändra inställningarna för nätverkssäkerhet
Den tredje lösningen för att lösa nätverksvägen som inte hittades Windows 10 är att ändra nätverkssäkerhetsinställningarna.
Nu, här är handledningen.
Steg 1: Tryck på på måldatorn Windows nyckel och R knappen tillsammans för att öppna Springa dialogrutan och skriv sedan secpol.msc i rutan och klicka OK att fortsätta.
Steg 2: Navigera till popup-fönstret Lokala policyer > Säkerhetsalternativ i den vänstra panelen. Välj sedan Nätverkssäkerhet: LAN Manager-autentiseringsnivå och dubbelklicka på den.
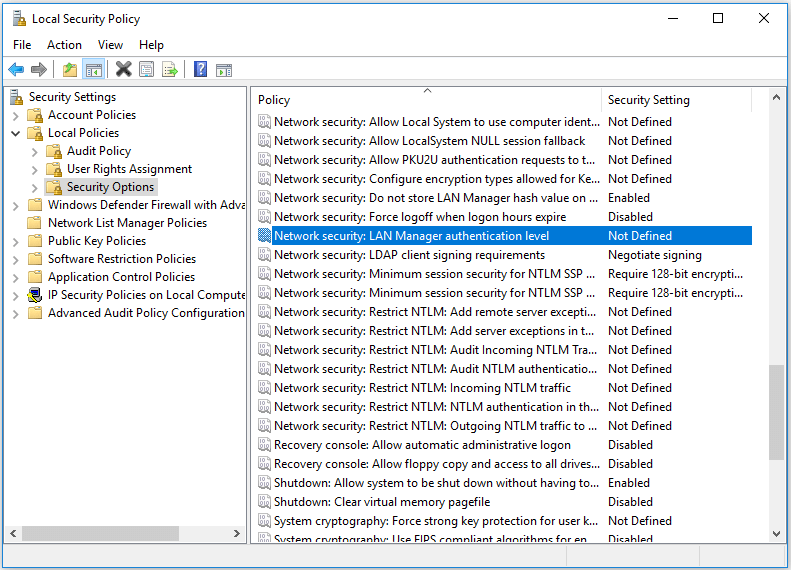
Steg 3: Välj på rullgardinsmenyn Skicka LM & NTLM-användning NTLMv2-sessionssäkerhet om förhandlas . Klick Tillämpa och OK att fortsätta.
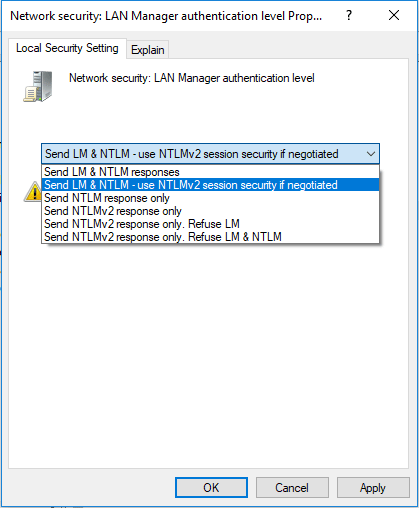
När alla steg är klara, kontrollera om nätverksvägen inte hittades Windows 10 är löst.
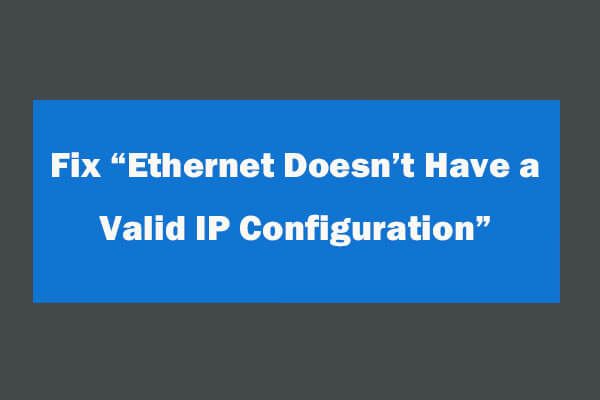 4 sätt att fixa Ethernet har ingen giltig IP-konfiguration
4 sätt att fixa Ethernet har ingen giltig IP-konfiguration Hur du åtgärdar Ethernet har inte ett giltigt IP-konfigurationsfel efter att ha använt Windows Network Diagnostics för att felsöka nätverksproblem. 4 lösningar finns här.
Läs merLösning 4. Installera om nätverksadapterenheten
Den fjärde lösningen för att lösa nätverksvägen hittades inte är att installera om nätverksadapterdrivrutinen.
Nu, här är handledningen.
Steg 1: Tryck på på måldatorn Windows nyckel och R knappen tillsammans för att öppna Springa dialogrutan och skriv sedan devmgmt.msc i rutan och klicka OK att fortsätta.
Steg 2: I popup-fönstret expanderar du Nätverkskort . Högerklicka sedan på varje adapter och välj Uppdatera drivrutinen att fortsätta.
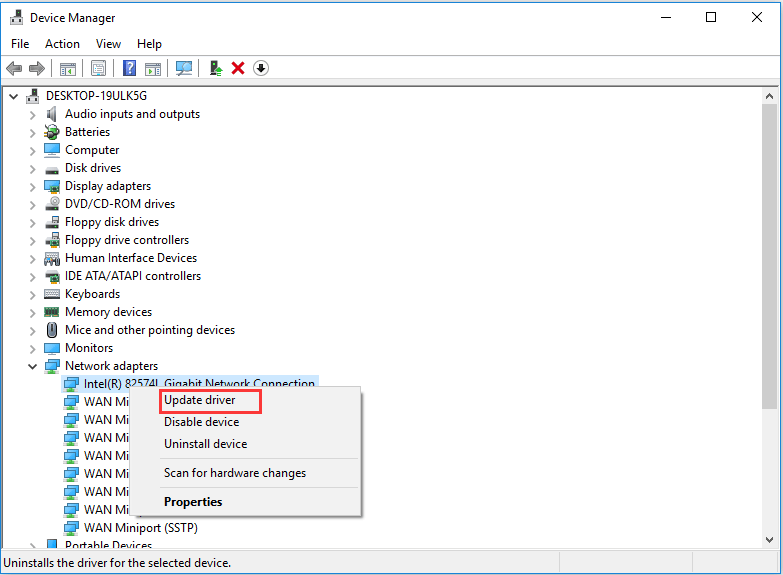
Sedan kan du följa instruktionerna för att fortsätta. Starta sedan om datorn för att kontrollera om nätverksvägen inte hittades är löst.
Lösning 5. Aktivera NetBIOS via TCP / IP
Den femte lösningen för att lösa felkoden 0x80070035 nätverksvägen inte hittades är att aktivera NetBIOS via TCP / IP.
Nu, här är handledningen.
Steg 1: Tryck på på måldatorn Windows nyckel och R knappen tillsammans för att öppna Springa dialogrutan och skriv sedan ncpa.cpl i rutan och klicka OK att fortsätta.
Steg 2: Högerklicka på nätverket och välj Egenskaper .
Steg 3: Dubbelklicka på Internt protokoll version 4 .
Steg 4: Klicka på i popup-fönstret Avancerad ... att fortsätta.
Steg 5: Gå till popup-fönstret VINNAR flik. Markera sedan alternativet Aktivera NetBIOS via TCP / IP . Klicka äntligen på OK att fortsätta
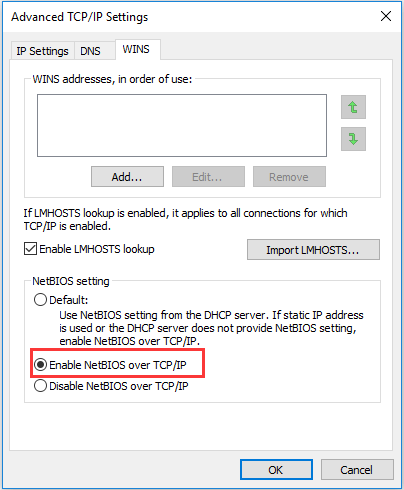
När alla steg är klara kan du kontrollera om problemet nätverksvägen inte hittades är löst.
Vad kan du göra när Ethernet inte fungerar på Windows 7/10
Slutord
Sammanfattningsvis har det här inlägget introducerat 5 sätt att fixa nätverksvägen som inte hittades Windows 10-problem. Om du har samma problem, prova dessa lösningar.

![[Löst!] Minecraft Exit Code -805306369 – Hur åtgärdar du det?](https://gov-civil-setubal.pt/img/news/5E/resolved-minecraft-exit-code-805306369-how-to-fix-it-1.png)

![Windows 8 VS Windows 10: Det är dags att uppgradera till Windows 10 nu [MiniTool Tips]](https://gov-civil-setubal.pt/img/backup-tips/67/windows-8-vs-windows-10.png)
![8 användbara lösningar för att fixa din processor 100% i Windows 10 [MiniTool Tips]](https://gov-civil-setubal.pt/img/backup-tips/32/8-useful-solutions-fix-your-cpu-100-windows-10.jpg)
![[Definition] Vad är Cscript.exe & Cscript vs Wscript?](https://gov-civil-setubal.pt/img/knowledge-base/87/what-is-cscript.png)


![Windows 10 aktiveringsfel 0xc004f050: Så här fixar du det! [MiniTool News]](https://gov-civil-setubal.pt/img/minitool-news-center/72/windows-10-activation-error-0xc004f050.png)



![Hur kan man stoppa No Man's Sky från att krascha på PC? 6 sätt [MiniTool-tips]](https://gov-civil-setubal.pt/img/disk-partition-tips/60/how-stop-no-man-s-sky-from-crashing-pc.jpg)


![4 sätt att NVIDIA-skärminställningar är inte tillgängliga [MiniTool News]](https://gov-civil-setubal.pt/img/minitool-news-center/68/4-ways-nvidia-display-settings-are-not-available.png)

![[Löst!] Hur tar man bort en sida i Word på Windows och Mac?](https://gov-civil-setubal.pt/img/news/26/how-delete-page-word-windows.png)

![Ordlista - vad är bärbar hårddiskadapter [MiniTool Wiki]](https://gov-civil-setubal.pt/img/minitool-wiki-library/16/glossary-terms-what-is-laptop-hard-drive-adapter.png)