Så här återställer du borttagen historik på Google Chrome - Ultimate Guide [MiniTool Tips]
How Recover Deleted History Google Chrome Ultimate Guide
Sammanfattning:

Känner du dig hjälplös och upprörd när din Google Chrome-historik plötsligt går förlorad eller raderas, men du vet inte hur du kan återställa och hämta dem? Var inte panik, det här inlägget går igenom åtta sätt att återställa borttagen Chrome-historik snabbt och exakt. Om du faktiskt tänker ta bort din historik kan du hoppa till slutet av artikeln för ett direkt sätt att ta bort Google Chrome-historiken.
Snabb navigering:
Kan du återställa borttagen historik på Google Chrome
Google Chrome är utvecklat av Google Inc. och är en webbläsare som används i stor utsträckning över hela världen. Den är enkel i design och snabb i hastighet. Som alla andra webbläsare genererar Google Chrome webbhistorik som visar webbsidor som en användare nyligen har besökt och tillhörande data - som sidrubrik och besökstid. Historikfilerna påminner användarna om var de har varit på webben och hjälper dem att gå tillbaka till alla oavsiktligt stängda sidor.
Irriteringen är att Google Chrome-historiken kan gå förlorad på grund av okända skäl - oftast är det borttagning. Vad ska du göra under denna omständighet? I det här inlägget visar jag dig hur man återställer raderad historik i Google Chrome på 8 enkla sätt.
Så här visar du Google Chrome-historik:
- Öppna Google Chrome.
- Klicka på Mer Alternativ - de tre vertikalt inriktade punkterna längst upp till höger i fönstret.
- Navigera till Historia och du ser de nyligen stängda sidorna i den vänstra popup-listan.
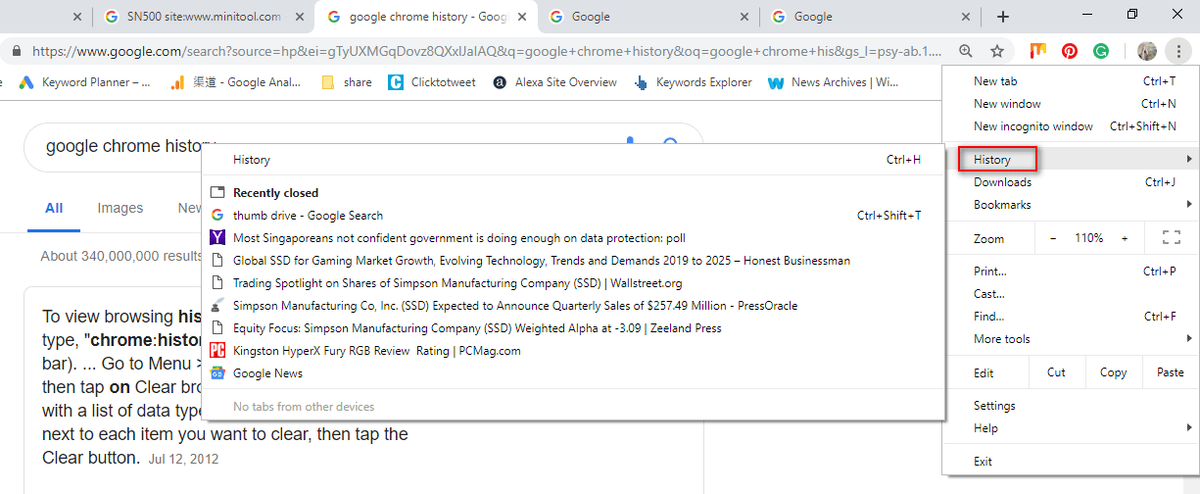
Ett enklare sätt att se Chrome-historik är att trycka på Ctrl och H samtidigt i en öppnande Google Chrome.
Så här återställer du borttagen historik i Google Chrome: 8 metoder
Om historikfilerna raderas av misstag undrar folk hur man kan återställa Google Chrome-historikfiler. Här i den här delen hjälper jag dig att återställa raderad historik Chrome snabbt. (Alla metoder testas på en Windows 10-dator.)
Metod 1: Gå till papperskorgen
Återställ raderad Google-historik: öppna papperskorgen för att kontrollera om de raderade historikfilerna lagras där tillfälligt.
- Om JA, välj dem och välj Återställ från snabbmenyn.
- Om INTE har du kanske tagit bort webbhistoriken permanent. I så fall fortsätter du till metod 2.
Läs den här sidan för mer information om återvinning av papperskorgen:
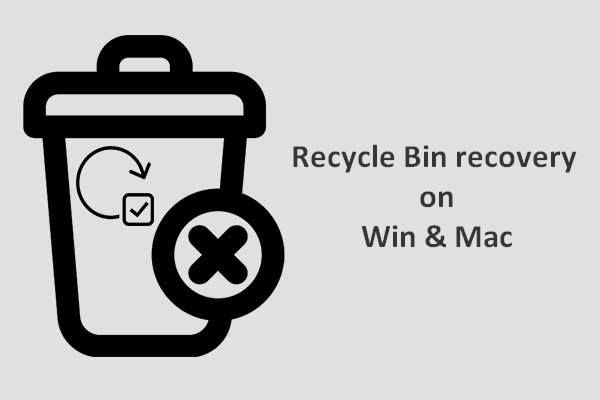 För att slutföra återvinning av papperskorgen är det här du borde veta
För att slutföra återvinning av papperskorgen är det här du borde veta Återvinning av papperskorgen verkar ganska svårt för oss om papperskorgen töms eller filerna raderas ytterligare från den. men så är det inte.
Läs merMetod 2: Använd Data Recovery Program
Ett enkelt sätt att återställa förlorade filer är att använda verktyget - MiniTool Power Data Recovery. Det är användbart och till och med kan återställa permanent raderade filer i alla vanliga Windows-system.
Hur kan du återställa raderad historik på datorn?
Steg 1 : kör MiniTool Power Data Recovery för att se följande gränssnitt. För återställning av Google Chrome-historik, gå till Den här datorn och välj C-enhet för att skanna.
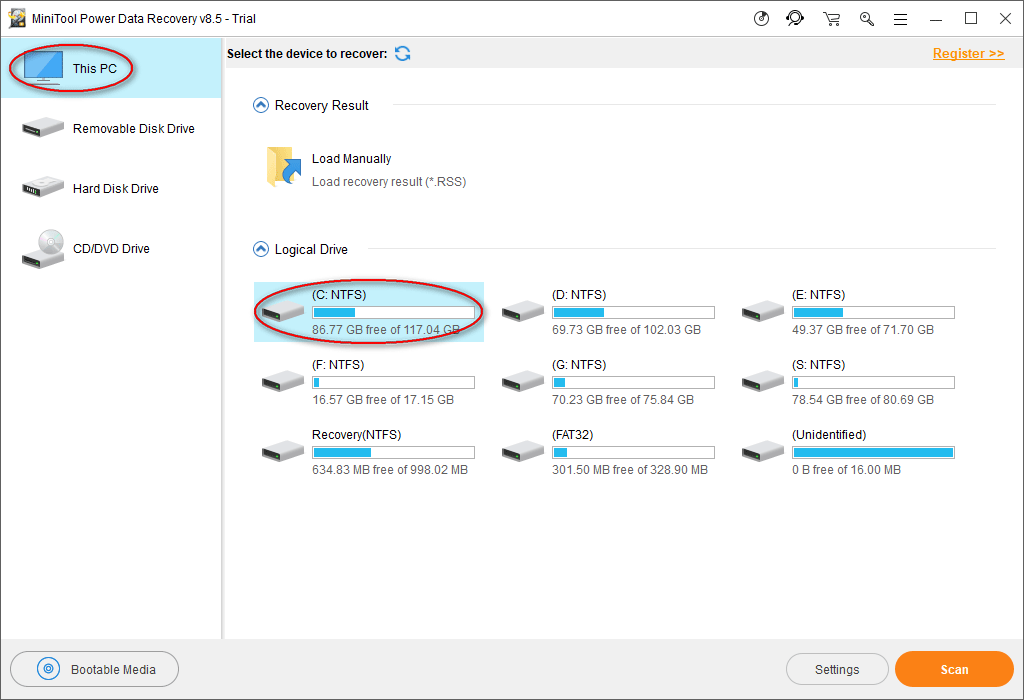
Google Chrome-historikfilerna hålls vanligtvis i den här sökvägen som standard: C: Användare Användarnamn AppData Lokalt Google Chrome Användardata Standard.
Välj därför C: som målenhet i detta steg.
Din väg kan dock vara annorlunda som du kan se från vårt exempel. För att hitta den sökväg som din historik sparas på skriver du krom: // version / i Chrome-adressfältet för att se detaljerad information.
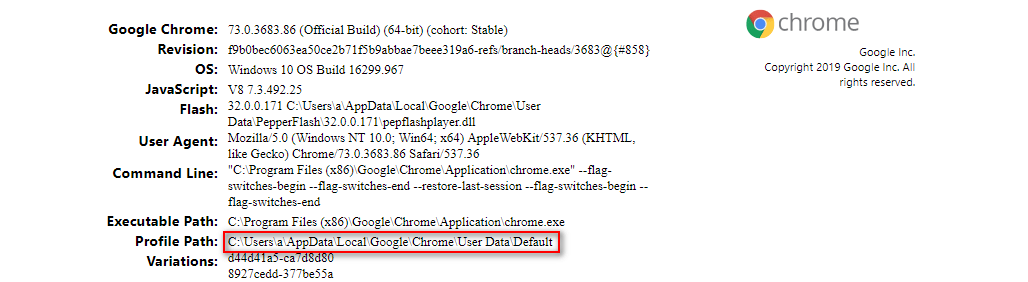
Dessutom, om du har exporterat Google Chrome-bokmärken till en lokal enhet innan de går vilse, måste du skanna den specifika enheten för att återställa Google Chrome-bokmärken.
Steg 2 : vänta tills skanningen är klar; alternativt under skanningen kan du öppna de partitioner som just nu har sökt för att leta efter den Google-mappen. När den mappen har hittats kan du pausa genomsökningen, kontrollera den mappen och klicka Spara .
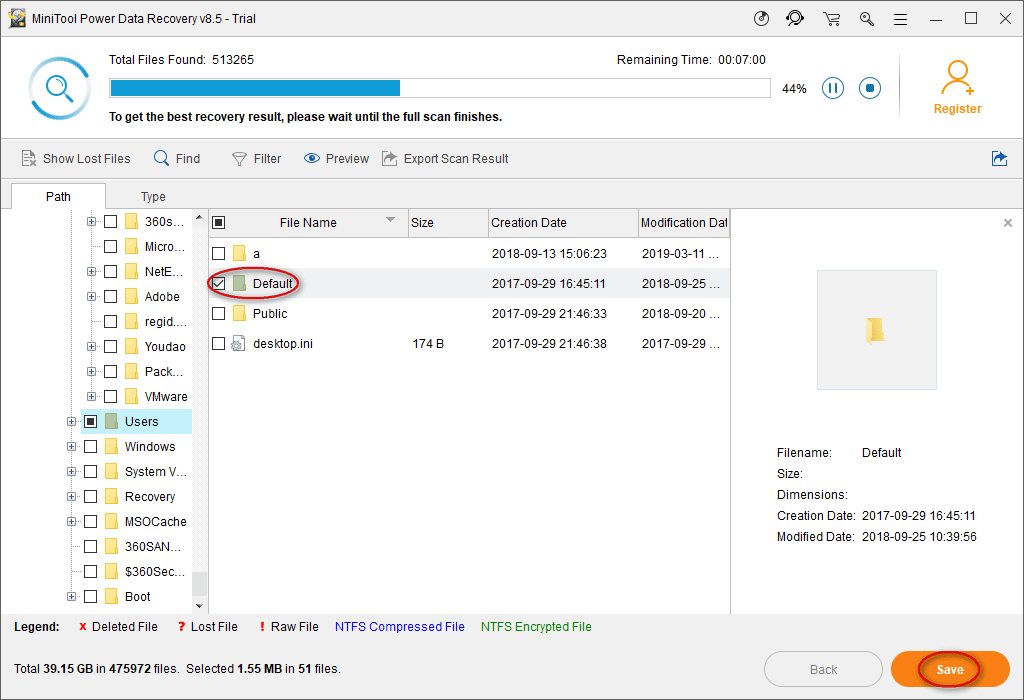
Steg 3 : i snabbfönstret anger du en katalog för att spara filerna och trycker på OK att bekräfta. Se till att det lediga utrymmet som finns kvar i mållagringskatalogen räcker för att du ska kunna återställa den raderade internethistoriken.
Notera: Om du använder testversionen för att avsluta steg 1 ~ steg 3 i Chrome-historikens filåterställning, kommer du att se följande dialogruta om filsparningsgränsen. Därför måste du uppgradera din kopia av MiniTool Power Data Recovery för att bryta gränsen för att slutföra återställningen. 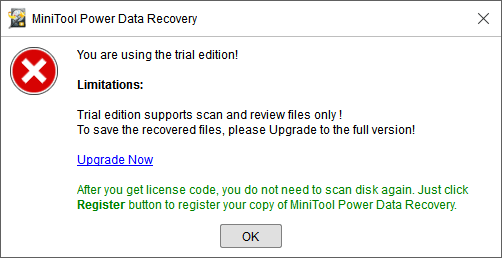

![Mitt musknapp fungerar inte? Här är 4 lösningar! [MiniTool News]](https://gov-civil-setubal.pt/img/minitool-news-center/37/middle-mouse-button-not-working.png)

![Netflix Felkod UI3010: Snabbkorrigering 2020 [MiniTool News]](https://gov-civil-setubal.pt/img/minitool-news-center/91/netflix-error-code-ui3010.png)
![Hur fixar jag ERR_TIMED_OUT i Chrome? Prova dessa metoder [MiniTool News]](https://gov-civil-setubal.pt/img/minitool-news-center/70/how-fix-err_timed_out-chrome.png)


![Hur fixar jag Steam Quit Unexpectedly Mac? Prova 7 sätt här! [MiniTool Tips]](https://gov-civil-setubal.pt/img/news/EA/how-to-fix-steam-quit-unexpectedly-mac-try-7-ways-here-minitool-tips-1.png)

![Är det virtuella minnet lågt? Så här ökar du virtuellt minne! [MiniTool News]](https://gov-civil-setubal.pt/img/minitool-news-center/43/is-virtual-memory-low.png)





![[3 steg] Hur nödstartar jag Windows 10/11?](https://gov-civil-setubal.pt/img/news/24/how-emergency-restart-windows-10-11.png)
![Hur åtgärdar du 'Video Driver Crashed and Was Reset' -felet? [MiniTool News]](https://gov-civil-setubal.pt/img/minitool-news-center/84/how-fix-video-driver-crashed.png)

