[LÖST] Hur man återställer permanent raderade filer i Windows [MiniTool Tips]
How Recover Permanently Deleted Files Windows
Sammanfattning:
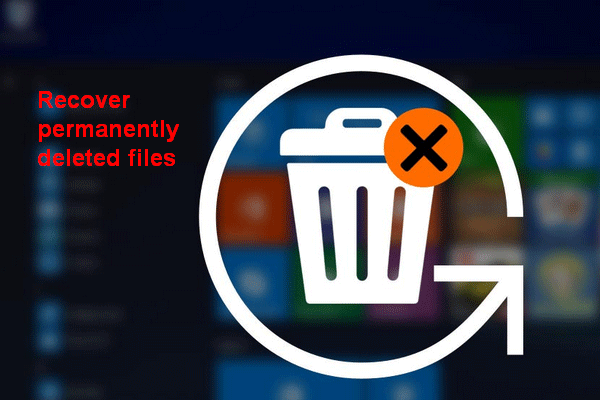
Den här artikeln berättar huvudsakligen om hur du återställer permanent raderade filer i Windows 10/8/7 med hjälp av ett professionellt och pålitligt verktyg för dataåterställning - MiniTool Power Data Recovery. Dessutom diskuteras möjligheten till permanent återhämtning av filer och introducerar sätt att återställa permanent raderade bilder från OneDrive.
Snabb navigering:
Ta bort filer och mappar permanent
Radering av filer är en vanlig och nödvändig datoråtgärd. Det finns nästan ingen datoranvändare som aldrig har tagit bort en fil / mapp från datorn tidigare. Det är utan tvekan ett bekvämt sätt att hjälpa dig att få mer ledigt utrymme för nya data. Det betraktas också som en enkel lösning för att skydda integriteten.
De flesta användare anser att tron felaktigt: när de har raderat de privata filerna eller mapparna permanent kan de hindra andra från att se dem.
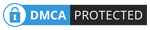
Låt oss möta sanningen: de permanent raderade filerna och mapparna kan återställas med speciella metoder. Sök efter mer pålitliga sätt att förstöra de filer du aldrig vill dela med andra.
I det här inlägget kommer jag att fokusera på användbara sätt att återställa permanent raderade filer i Windows 10/10/8/7 / XP / Vista.
Bästa dataräddningsprogramvara
För att tänka på ett positivt sätt kan du få en andra chans om du råkar radera filer permanent av misstag. Du bör förvärva MiniTool Power Data Recovery eftersom det är ett utmärkt val för dig att återställa raderade filer gratis.
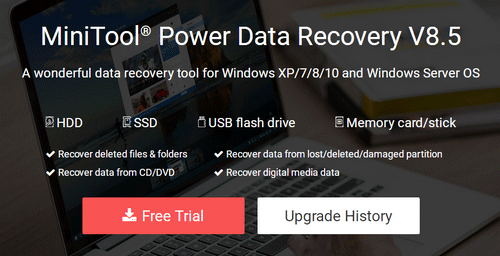
Egentligen kan filer som raderas permanent återställas så länge du har en professionell programvara för återställning. I nästa del visar jag dig hur jag återställer permanent raderade filer från min dator.
Återställ permanent raderade filer Windows 10
Du kanske är intresserad av Hur kan jag återställa raderade filer utan programvara efter att du av misstag har raderat användbara filer, eller hur? Denna del visar hur du återställer filer från hårddisken i detalj.
Hur återställer jag borttagna filer från SD-kort med enkla steg?
Hur man återställer permanent raderade filer från papperskorgen
Egentligen tillhandahåller Windows en papperskorg för dig att lagra borttagna objekt tillfälligt. Så du bör kontrollera Windows papperskorg först efter att du raderat viktiga filer från datorn av misstag:
- Högerklicka på Papperskorgen ikonen och välj Öppet (du kan också öppna papperskorgen direkt genom att dubbelklicka på ikonen).
- Leta efter de filer du behöver (du kan också skriva ett filnamn i sökrutan för papperskorgen för att hitta det direkt).
- Välj alla filer och mappar du vill återställa och högerklicka på dem för att välja Återställ (du kan också dra filerna och mapparna direkt från papperskorgen för att återställa dem till deras ursprungliga plats).

I teorin kommer de raderade filerna att förvaras i papperskorgen för alltid. Men med den konstanta ökningen av filer är det enkelt att nå den maximala storleksgränsen för papperskorgen. När det verkligen händer flyttas filerna från papperskorgen i kronologisk ordning.
Du kan ändra den maximala storleken på papperskorgen , men kapaciteten i papperskorgen följer inte regeln för ju större desto bättre; detta kommer att offra hårddiskutrymme, datorhastighet etc.
Läs den här sidan om du vill veta mer om återvinning av papperskorgen på Windows:
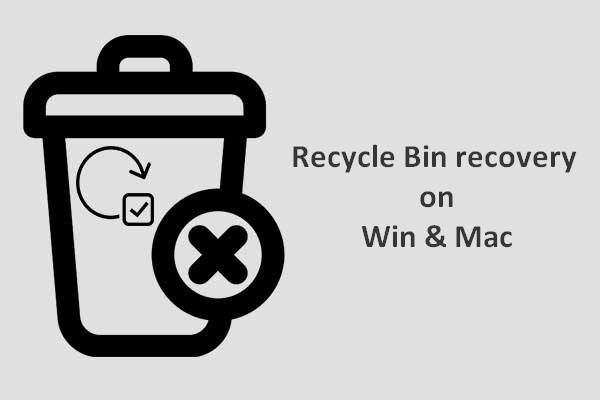 För att slutföra återvinning av papperskorgen är det här du borde veta
För att slutföra återvinning av papperskorgen är det här du borde veta Återvinning av papperskorgen verkar ganska svårt för oss om papperskorgen töms eller filerna raderas ytterligare från den. men så är det inte.
Läs merOm du inte hittar behovsfiler och mappar i papperskorgen måste du undra - hur kan jag återställa raderade skiftfiler (hur återställer jag raderade filer från papperskorgen efter tom), eller hur? Fortsätt läsa för att hitta en lösning.
Hur återställer jag permanent borttagna mappar och filer
Du borde ladda ner MiniTool Power Data Recovery och installera den ordentligt på din enhet (förutom den som innehåller raderade data). Starta sedan programvaran för dataräddning omedelbart för att återställa raderade filer (jag tar filåterställningen Windows 10 som ett exempel).
Så här återställer du permanent raderade mappar:
Steg 1 : du måste göra rätt val för vilket alternativ du ska välja.
- Om du raderade mapparna permanent från en lokal partition, är det första alternativet - Den här datorn ska väljas.
- Om du har tagit bort filer och mappar av formatera en hårddisk och du vill hitta dem tillbaka, välj bara Hårddisk .
- Om du tappade dina mappar som sparats på en extern hårddisk , Avtagbar hårddisk är definitivt det bästa valet.
- Om du har raderat filer som sparats på en CD eller DVD bör du välja CD / DVD-enhet .

Steg 2 : välj målpartition / disk och tryck på Skanna för att börja söka efter raderade mappar.
Steg 3 : bläddra igenom de hittade partitionerna noggrant för att bestämma vilka mappar som behövs och vilka som inte är.

Steg 4 : se till att du har valt alla mappar och filer du vill återställa och klicka på Spara för att öppna kataloginställningsfönstret.
Om du använder testversionen för att göra filåterställning på PC visas följande fönster efter att ha klickat Spara .
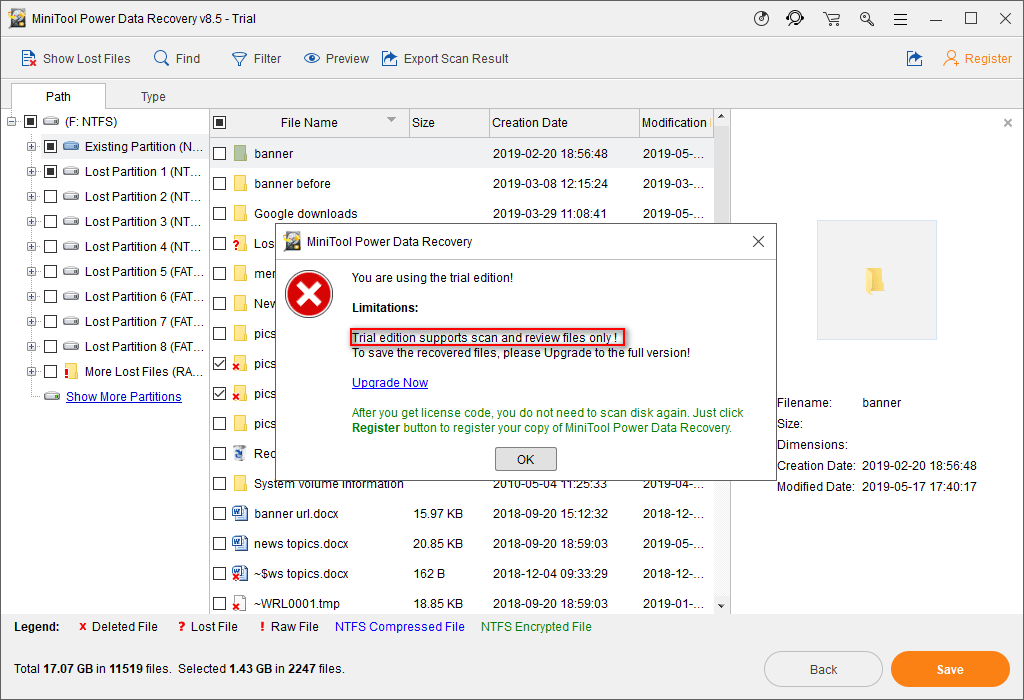
Steg 5 : välj en enhet med tillräckligt med ledigt utrymme kvar för att spara de valda objekten. Klicka sedan på OK för att bekräfta och vänta på mappåterställning att slutföra.
Så här kan du återställa raderade filer permanent gratis på Windows med MiniTool Power Data Recovery. När det gäller hur man återställer permanent raderade filer i Windows 8, Windows 7 eller andra system är återställningsstegen i princip desamma.
Återställ permanent raderade filer i andra system:
- Det här inlägget berättar hur man gör det återställa raderade filer Mac .
- När det gäller hur du återställer raderade filer i Android, tack Klicka här .
- Läs det här inlägget för att återställa data från ett Windows Server-system.





![Hur man installerar/laddar ner Windows 11 till en USB-enhet? [3 sätt]](https://gov-civil-setubal.pt/img/news/45/how-install-download-windows-11-onto-usb-drive.png)
![Så här fixar du problemet med 'Windows Driver Foundation High CPU' [MiniTool News]](https://gov-civil-setubal.pt/img/minitool-news-center/67/how-fix-windows-driver-foundation-high-cpu-issue.jpg)

![[Löst] Hur kan jag titta på YouTube i skolan?](https://gov-civil-setubal.pt/img/youtube/59/how-watch-youtube-school.png)



![Så här fixar du Windows 10 Memory Management Error Blue Screen [MiniTool Tips]](https://gov-civil-setubal.pt/img/data-recovery-tips/57/how-fix-windows-10-memory-management-error-blue-screen.jpg)



![3 metoder för att fixa Ntfs.sys Blue Screen of Death på Windows 7/8/10 [MiniTool News]](https://gov-civil-setubal.pt/img/minitool-news-center/29/3-methods-fix-ntfs.png)
![3 korrigeringar för att gå tillbaka till en tidigare version inte tillgänglig Windows 10 [MiniTool Tips]](https://gov-civil-setubal.pt/img/backup-tips/92/3-fixes-go-back-an-earlier-build-not-available-windows-10.png)

