Windows Update-fel 0x80004005 visas, hur man åtgärdar [MiniTool News]
Windows Update Error 0x80004005 Appears
Sammanfattning:
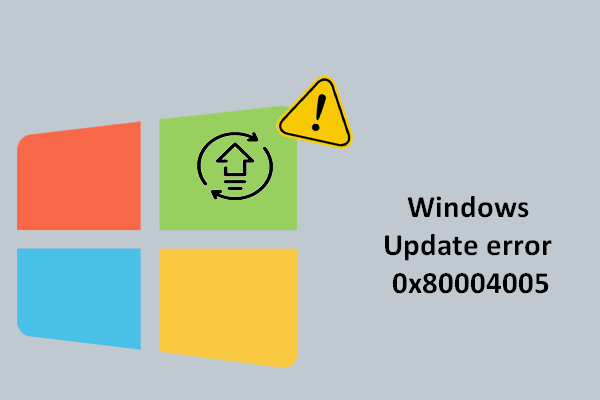
Felkoden 0x80004005 förekommer då och då i Windows av olika skäl. Idag kommer mitt fokus bara att läggas till Windows Update-fel 0x80004005, som dyker upp när du installerar några uppdateringar. Vad är orsaken till detta fel? Och ännu viktigare, hur man fixar felet ordentligt på olika sätt?
För att säga sanningen är Windows Update en av de mest uppenbara nyheterna i Windows 10 som påverkar den totala upplevelsen kraftigt (en annan är UI-förändringarna). Det är en positiv förändring som du inte kan ignorera.
Windows Update-fel 0x80004005 uppstår
Precis som varje mynt har två sidor kan uppdateringen leda till en serie fel - 0x80004005 är en av dem. Vad gör Windows Update-fel 0x80004005 betyda? Egentligen betyder det att din uppdatering kommer att avbrytas (med andra ord kommer den att hindra dig från att uppdatera). Hur hemskt det är!
Tja, den goda nyheten är att det här felet kan åtgärdas oavsett om det händer i Windows 7, Windows 8 eller Windows 10:
- Windows 7 uppdateringsfel 0x80004005
- Felkod 0x80004005 i Windows 8
- Felkod 0x80004005 Windows 10-nätverk
- 0x80004005 Windows 10-installation
- 0x80004005 nätverksdelning för Windows 10
- Windows Store-fel 0x80004005
- ...
I nästa del tar jag Windows 10 som ett exempel för att visa hur du åtgärdar felet.
Vad händer om du har avslutat Windows Update framgångsrikt, men tycker att vissa filer går förlorade? Gå för att återställa dem omedelbart:
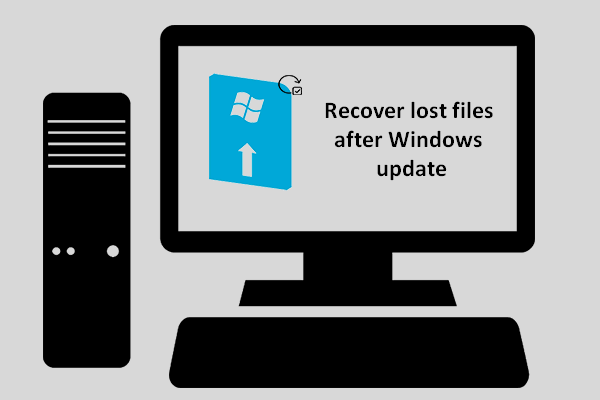 Hur kan du återställa förlorade filer efter Windows Update
Hur kan du återställa förlorade filer efter Windows Update Du måste vara angelägen om att få reda på hur du kan återställa förlorade filer efter Windows-uppdateringen om du hittar nödvändiga filer försvinner när uppdateringen är klar.
Läs merWindows 10 Update-reparation
Du kan fråga: hur fixar jag fel 0x80004005. Visst, jag tillhandahåller flera användbara metoder för att sätta ner Windows 10 uppdateringsfel 0x80004005. Läs dem noga innan du börjar lösa problemet själv.
Metod 1: Kör Windows Update-felsökaren
Felsökaren är ett grundläggande systemverktyg för Windows. En mängd olika felsökningsverktyg har lagts till i den enhetliga felsökningsmenyn i Windows 10 sedan Creators Update. Naturligtvis är Windows Update-felsökaren en av dem.
Så här använder du detta verktyg för att söka efter uppdateringsrelaterade fel:
- Klicka på Start från nedre vänstra hörnet.
- Håll ned rullningsfältet för att bläddra ner för att hitta Inställningar.
- Klicka på inställningar alternativ och välj Uppdatering och säkerhet (Windows Update, återställning, säkerhetskopiering) från popup-fönstret.
- Välj Felsök från den vänstra rutan.
- Klicka på Windows uppdatering på den högra rutan.
- Klicka på Kör felsökarknappen dök upp efter sista steget.
- Vänta på skanningen.
- Följ instruktionerna från Windows efter genomsökningen.
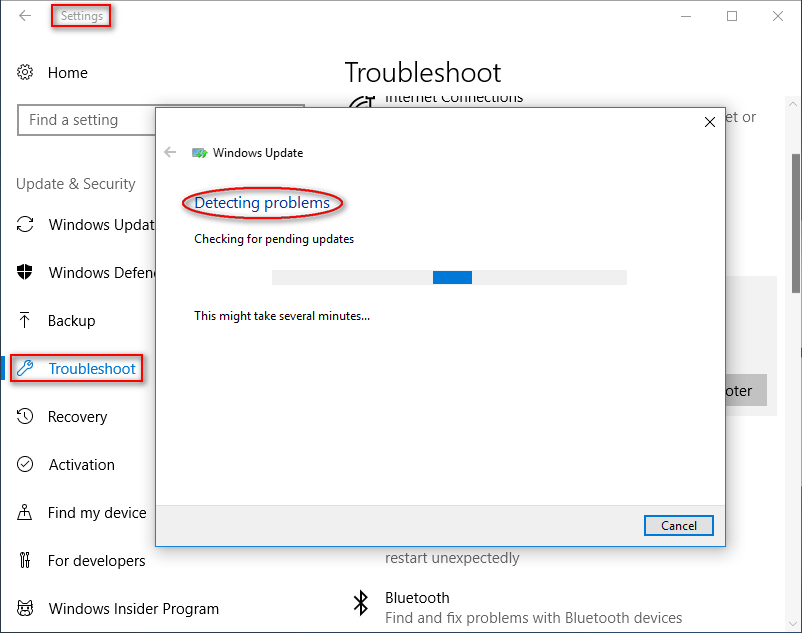
Metod 2: Återställ Windows Update-relaterade mappar
Denna metod innehåller två saker:
- Ta bort allt i mappen SoftwareDistribution.
- Återställ Catroot2-mappen.
Huvudfunktionen för SoftwareDistribution-mappen är att spara alla filer som behövs ibland för att installera Windows Update på din dator. medan Catroot2-mappen är nödvändig för Windows Update-processen och den sparar underskrifterna för Windows Update-paketet.
Steg 1 : stoppa Windows Update-tjänst och Bakgrund Intelligent Transfer Service-tjänst :
- Klicka på sökikonen i aktivitetsfältet och skriv kommandotolken .
- Högerklicka på Kommandotolken från resultatet.
- Välja Kör som administratör .
- Typ nätstopp wuauserv och tryck Stiga på .
- Vänta några sekunder.
- Typ nätstoppbitar och tryck Stiga på .
- Vänta några sekunder.
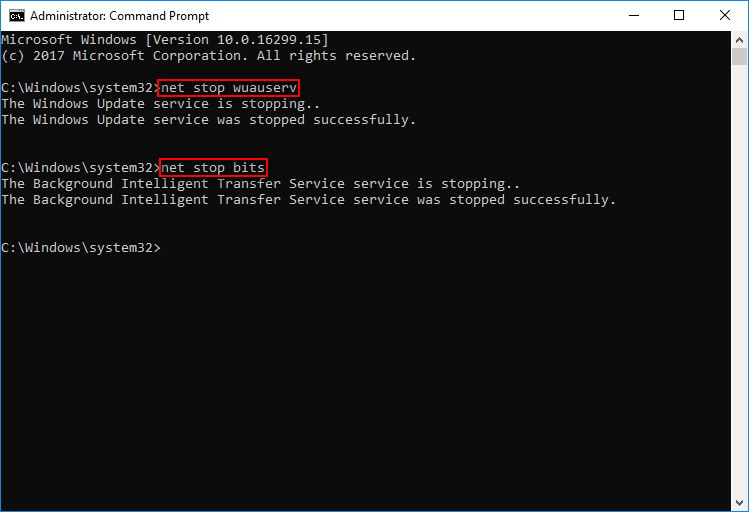
Steg 2 : ta bort mappen SoftwareDistribution :
Gå nu till C: Windows SoftwareDistribution mappen och radera sedan alla filer och mappar som du hittar i den.
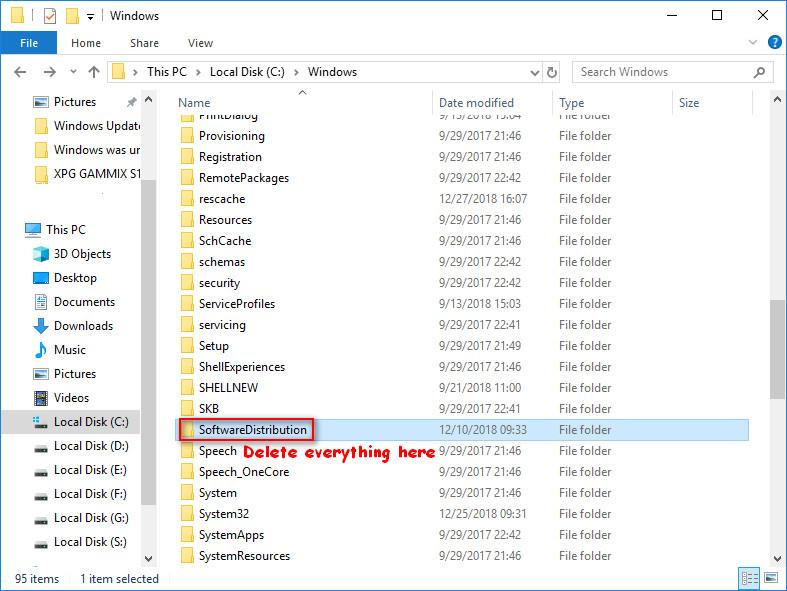
Steg 3 : Återställ Catroot2-mappen.
- Upprepa steg 1 ~ 3 i steg 1.
- Typ nätstopp cryptsvc , md% systemroot% system32 catroot2.old och xcopy% systemroot% system32 catroot2% systemroot% system32 catroot2.old / s kommandon en efter en och tryck på Stiga på i slutet av varje.
- Ta bort allt du kan hitta i catroot2-mappen.
- Typ netto start cryptsvc och tryck Stiga på .
- Sedan, catroot-mappen när du startar om Windows Update.
Dessutom kan du också prova följande sätt att fixa Windows Update-felet 0x80004005.
- Byt ut dpcdll.dll-filen.
- Ladda ner och installera uppdateringen manuellt
- Kör systemfilsgranskaren
- Utför en ren ominstallation
- Kontrollera dina PC-drivrutiner
När det gäller hur du fixar Windows 10-fel 0x80004005 ospecificerat fel, snälla Klicka här .
![[LÖST] Kommer över CTF Loader-problem på Windows 10? Fix It Now [MiniTool News]](https://gov-civil-setubal.pt/img/minitool-news-center/16/come-across-ctf-loader-issue-windows-10.png)





![Introduktion till datorarbetsstation: definition, funktioner, typer [MiniTool Wiki]](https://gov-civil-setubal.pt/img/minitool-wiki-library/15/introduction-computer-workstation.jpg)



![[Löst!] Google Play Services fortsätter att stanna [MiniTool News]](https://gov-civil-setubal.pt/img/minitool-news-center/17/google-play-services-keeps-stopping.png)




![Så här fixar du VPN som inte ansluts till Windows 10 - 6 sätt [MiniTool News]](https://gov-civil-setubal.pt/img/minitool-news-center/54/how-fix-vpn-not-connecting-windows-10-6-ways.jpg)

![Skivverktyg kan inte reparera den här skivan på Mac? Lös det nu! [MiniTool-tips]](https://gov-civil-setubal.pt/img/data-recovery-tips/83/disk-utility-cant-repair-this-disk-mac.jpg)
![Hur uppdaterar jag BIOS Windows 10 HP? Se en detaljerad guide! [MiniTool-tips]](https://gov-civil-setubal.pt/img/backup-tips/14/how-update-bios-windows-10-hp.png)
