Orsakerna till Kernel32.dll-fel och metoderna för att åtgärda dem
Causes Kernel32
Vet du vad kernel32.dll-fil är och varför kernel32.dll-fel uppstår? Om du inte vet är den här artikeln vad du verkligen behöver. Dessutom finns det flera fantastiska och effektiva metoder för att åtgärda fel. Och du kan hitta ett kraftfullt MiniTool-program för att säkerhetskopiera ditt system.
På den här sidan :- Vad är Kernel32.dll-fil?
- Orsaker till Kernel32.dll-fel
- Hur fixar jag Kernel32.dll-felen?
- Användbart förslag
- Slutord
- Vanliga frågor om Kernel32.dll-fel
Vad är Kernel32.dll-fil?
Vad är Kernel32.dll-fil? Det är en Windows DLL-fil. Och som en viktig del av Microsoft Windows-systemet kallas den riktiga kernel32.dll-filen även för Windows KT BASE API Client DLL, som är en biblioteksfil för dynamiska länkar, så du bör aldrig ta bort den.
Kernel32.dll-filen används för att hantera systemminne, avbrott och in-/utdata. När Windows startar läses den här filen in i det skyddande minnesutrymmet för att blockera andra program från att ta över utrymmet.
Därför bör du se till att filen kernel32.dll inte saknas eller är skadad för att säkerställa att ditt operativsystem fungerar normalt.
Orsaker till Kernel32.dll-fel
Ibland är det något fel med kernel32.dll, och orsakerna till kernel32.dll-fel är olika. Nu kommer jag att lista några orsaker nedan.
- Otillräckligt diskutrymme.
- Infekterat system av viruset.
- Skadad registerfil.
- Skadade hårdvarudrivrutiner.
- Skadade temporära Windows-filer.
- Felaktig installation av drivrutinen.
- Hämta en felaktig eller skadad version av kernel32.dll-filen.
- Maskinvaruproblem ( CPU överhettning , överlockning och så vidare).
Hur fixar jag Kernel32.dll-felen?
Efter att ha känt till orsakerna till kernel32.dll-fel, hur fixar man då kernel32.dll-felen? Uppenbarligen är den enklaste metoden att starta om datorn eftersom kernel32.dll-felen uppstår av en slump. Men om den här metoden inte fungerar bör du prova följande metoder.
Alla skärmdumpar är tagna på Windows 10, men metoderna passar även på Windows 7/8/XP.
Metod 1: Uppdatera ditt operativsystem
Den första metoden du bör prova är att kontrollera om det finns någon uppdatering för din Windows och sedan uppdatera. Detta beror på att ett föråldrat operativsystem kan orsaka felen kernel32.dll. Dessutom kan uppdatering av operativsystemet undvika att flera fel relaterade till ditt system inträffar.
Följ stegen för att söka efter uppdateringar och installera dem.
Steg 1 : Tryck på Vinna och jag nycklar tillsammans för att öppna inställningar och klicka sedan Uppdatering och säkerhet .
Steg 2 : Välj Windows uppdatering och klicka sedan Sök efter uppdateringar på den högra panelen.
Steg 3 : Om det finns tillgängliga uppdateringar kommer Windows att börja ladda ner dem. Starta sedan om din dator för att utföra installationsprocessen.

Efter att ha uppdaterat operativsystemet, kontrollera om kernel32.dll-felen är borta.
![[LÖST] Windows Update kan för närvarande inte söka efter uppdateringar](http://gov-civil-setubal.pt/img/backup-tips/42/causes-kernel32.jpg) [LÖST] Windows Update kan för närvarande inte söka efter uppdateringar
[LÖST] Windows Update kan för närvarande inte söka efter uppdateringarHar du problem med att Windows Updates för närvarande inte kan söka efter uppdateringar? Det här inlägget visar 4 lösningar för att fixa ett misslyckat Windows-uppdateringsproblem.
Läs merMetod 2: Kör en fullständig virussökning
Som du vet, om ditt system är infekterat eller attackerat av virus, finns det så många fel som kommer att uppstå, till exempel kernel32.dll-fel. Således kan du köra en fullständig virussökning med antivirusprogram. Och nu ska jag ta det inbyggda antivirusverktyget - Windows Defender som exempel nedan.
Så här kör du en fullständig virussökning:
Steg 1 : Öppen inställningar att klicka Uppdatering och säkerhet .
Steg 2 : Klick Windows säkerhet och klicka sedan Virus- och hotskydd under Skyddsområden .
Steg 3 : Klick Skanna alternativ och kolla sedan Fullständig genomsökning i det nyöppnade fönstret. Klick Skanna nu .
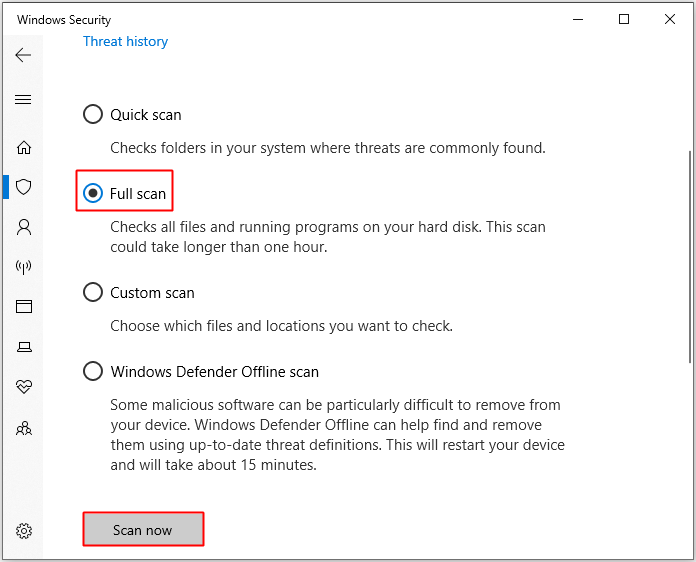
Vänta tills processen är klar, då kommer den att visa om det finns något virus eller skadlig kod. Om det finns kan du använda Windows Defender för att fixa det. Om det inte finns, bör du prova nästa metoder.
Dricks: Om du letar efter metoden för att fixa Windows Defender blockerad av gruppolicy, bör du läsa det här inlägget - Windows Defender blockerad av gruppolicy? Prova dessa 6 metoder .Metod 3: Kör CHKDSK Tool
Ibland kan den skyldige till kernel32.dll-fel vara skadad hårddisk, därför kan du köra CHKDSK-verktyget för att ta reda på om det finns dåliga sektorer på disken och sedan fixa dem. Här är handledningen:
Steg 1 : Stiga på cmd i sökrutan och högerklicka sedan Kommandotolken att välja Kör som administratör . Klick OK .
Steg 2 : Tryck Stiga på efter att ha skrivit chkdsk C: /f /r . ( C är bokstaven för enheten där du sparar ditt operativsystem.)
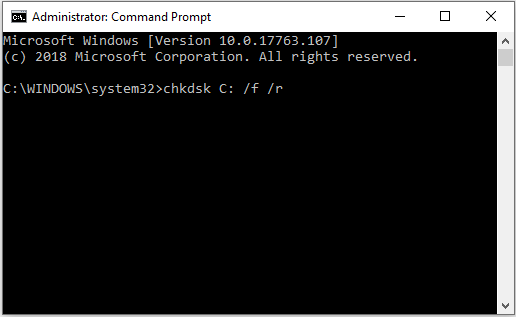
När processen är klar, starta om datorn för att se om kernel32.dll-fel inträffar igen. Om de visas igen, måste du prova följande metod.
Metod 4: Kör en SFC-skanning
Om kernel32.dll-filen försvinner eller är skadad, kommer kernel32.dll-fel definitivt att visas. Så du kan köra en SFC-skanning för att åtgärda problemet. Här är handledningen:
Steg 1 : Öppen Kommandotolken som administratör.
Steg 2 : Typ sfc /scannow i kommandotolksfönstret och tryck sedan på Stiga på nyckel.
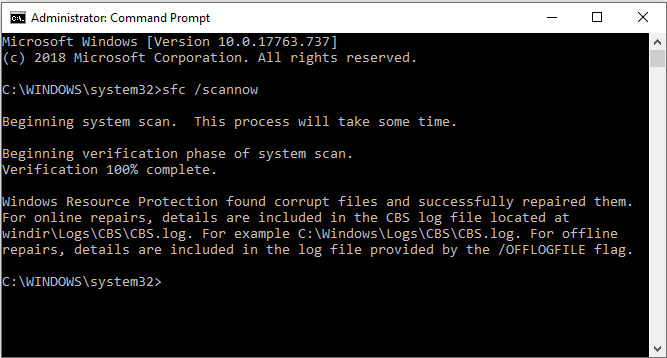
Vänta tills processen är klar, den kommer att upptäcka de korrupta filerna och sedan reparera dem automatiskt. Starta nu om din dator för att kontrollera om kernel32.dll-felen är borta, om inte, försök med följande metoder.
Dricks: Om du är intresserad av System File Checker, bör du läsa det här inlägget - Den detaljerade informationen om System File Checker Windows 10 .Metod 5: Uppdatera hårdvarudrivrutiner
Om din hårdvara är inaktuell kommer även kernel32.dll-fel att visas. I det här fallet kan du helt enkelt lösa problemet genom att uppdatera hårdvarudrivrutiner. Här är handledningen:
Steg 1 : Tryck på Vinna och X nycklar tillsammans för att välja Enhetshanteraren .
Steg 2 : Hitta i det nyöppnade fönstret Hårddiskar i listan och utöka den sedan.
Steg 3 : Högerklicka på hårdvarudrivrutinerna en efter en för att välja Uppdatera drivrutinen .
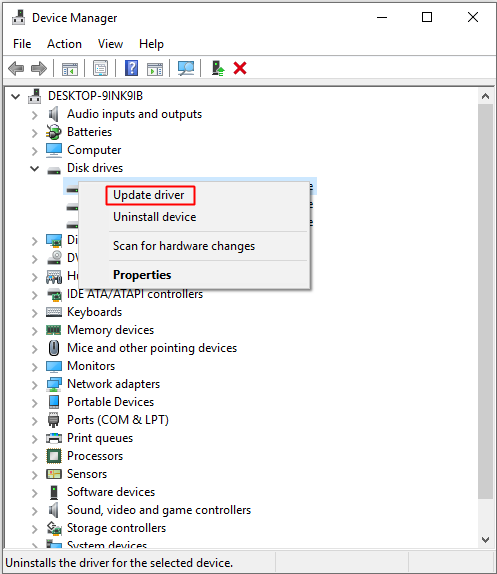
Steg 4 : Följ sedan instruktionerna som visas på skärmen för att slutföra uppdateringen av drivrutiner.
När du har slutfört dessa steg startar du om datorn för att se om kernel32.dll-felen har åtgärdats.
Metod 6: Kontrollera systemminnet
Uppkomsten av kernel32.dll-fel kan visa att det är något fel på din dators minne. Därför är det meningen att du ska kontrollera systemminnet. Och det finns två sätt att kontrollera RAM-minnet.
Dricks: Om du vill rengöra RAM-minnet, bör du läsa det här inlägget - Hur rengör man RAM? Här är flera effektiva metoder för dig.Kontrollera fysiskt
Steg 1 : Koppla in och ur ditt RAM-minne för att säkerställa att du har installerat det korrekt och stadigt.
Steg 2 : Se till att det inte finns damm i ditt RAM-minne och RAM-kortplatsen.
Starta nu om datorn för att kontrollera om kernel32.dll-felen fortfarande kvarstår.
Kör Windows Memory Diagnostics Tool
Steg 1 : Tryck på Vinna och R nycklar tillsammans för att öppna Springa låda.
Steg 2 : Stiga på mdsched.exe och klicka sedan OK att öppna Windows minnesdiagnostik .
Steg 3 : Klick Starta om nu och leta efter problem (rekommenderas) .
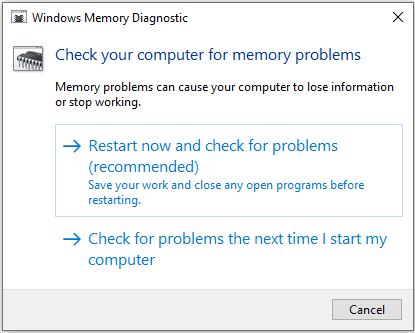
Efter processen kommer det att visa om det är något fel med ditt RAM-minne. Om det finns byt ut RAM-minnet och starta sedan om datorn för att kontrollera om kernerl32.dll-felen är borta.
Metod 7: Utför en ren installation av Windows
Om alla metoderna ovan inte kan fixa kernel32.dll-fel, kanske du behöver utföra en ren installation av Windows. Denna installation kommer att radera ditt system på din dator helt. Därför bör du säkerhetskopiera viktiga data till en extern enhet.
Läs nu detta inlägg för att få detaljerade instruktioner - Windows 10 Återställ VS Clean Install VS Nystart, detaljer är här!
Vidare läsning
Det finns några andra metoder du kan använda för att fixa kernel32.dll-fel:
- Ersätt den skadade kernel32.dll-filen: du kan kopiera en äkta kernel32.dll-fil från en annan Windows 10-dator till ett USB-minne och sedan klistra in den i din dator.
- Ta bort filen kernel32.dll som du har sparat på skrivbordet.
- Få mer utrymme för ditt operativsystem .
Användbart förslag
Som du kan se är filen kernel32.dll en viktig och nödvändig del av ditt operativsystem, därför, om det är något fel med filen kernel32.dll, kan ditt system krascha. Dessutom kan virusattacker och andra fel få ditt system att krascha.
Dricks: Du kan läsa det här inlägget - Detta berättar hur man återställer data efter hårddiskkrasch på Windows för att återställa förlorad data på grund av systemkraschar.Så för att återställa ditt operativsystem i tid när ditt system kraschar, är det bättre att skapa en systemavbildning i förväg efter att du har löst kernel32.dll-felen.
Med hänvisning till detta rekommenderar jag dig starkt att använda MiniTool ShadowMaker – en kraftfull och professionell programvara för säkerhetskopiering och återställning för att skapa en systembild, vilket kan undvika många problem.
Du kan använda denna programvara för att säkerhetskopiera filer och mappar, diskar och partitioner och till och med systemet, och sedan återställa dem när det är något fel på dem. Dessutom kan du synkronisera filer och mappar till mer än en plats. Du kan till och med använda Klona funktion till göra en extern hårddisk startbar .
Det bästa med den här programvaran är att du kan använda den gratis inom 30 dagar, så varför laddar du inte bara ner den och provar?
MiniTool ShadowMaker testversionKlicka för att ladda ner100 %Rent & Säkert
De detaljerade instruktionerna för att skapa en systembild med MiniTool ShadowMaker visas nedan.
Steg 1 : Ladda ner och starta MiniTool ShadowMaker och klicka sedan Fortsätt rättegången .
Steg 2 : Välj en dator att hantera för att få huvudgränssnittet genom att klicka Ansluta .
Notera: Om du vill hantera en fjärrdator måste du se till att datorerna är på samma LAN och du måste känna till fjärrdatorns IP-adress. 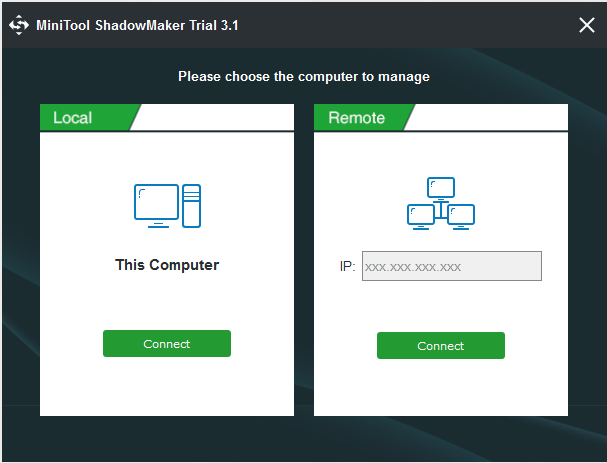
Steg 3 : Klick Säkerhetskopiering . MiniTool ShadowMaker säkerhetskopierar operativsystemet och väljer destination som standard, men du kan ändra säkerhetskopieringskälla och destination genom att klicka på Källa och Destination .
Dricks: Det finns fem olika platser du kan välja för att spara säkerhetskopian: Administratör , Bibliotek , Dator , Nätverk och Delad . 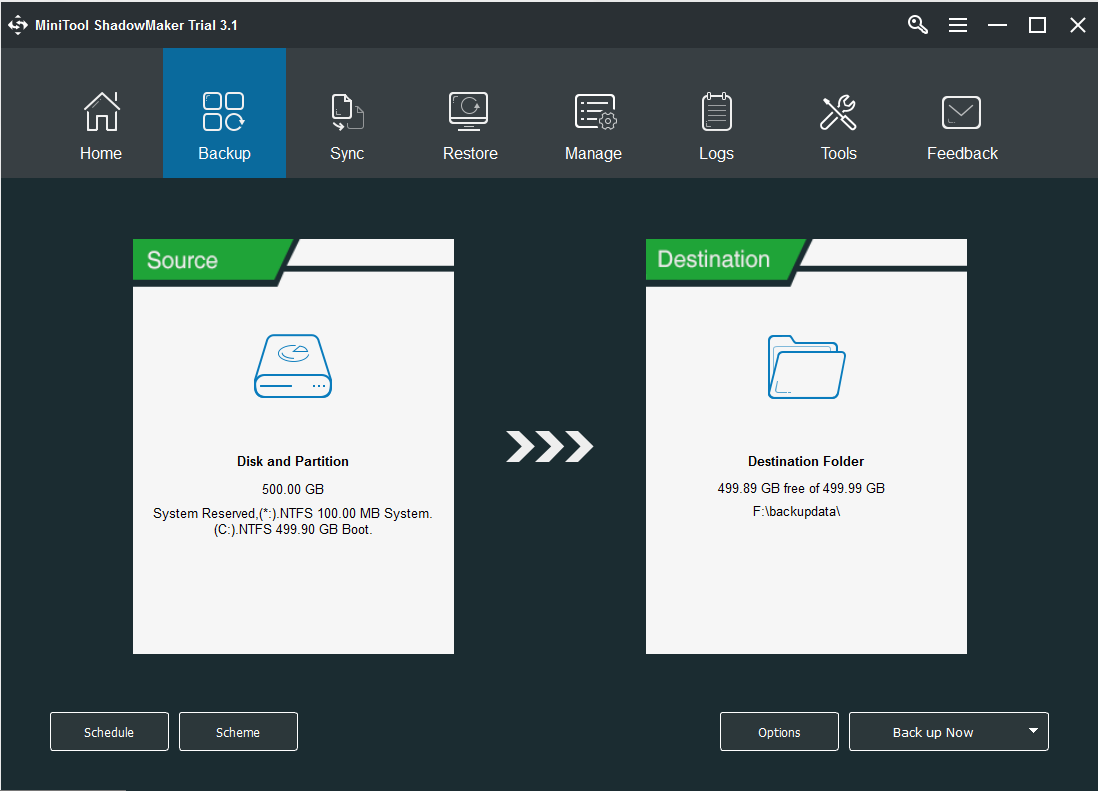
Du kan märka att det finns tre knappar under Säkerhetskopiering sida, och var och en av dem är ganska användbar.
Steg 4 : När du har säkerställt säkerhetskopieringskällan och destinationen klickar du på Säkerhetskopiera nu för att börja skapa en systembild.
Notera: Du måste klicka Säkerhetskopiera nu för att starta uppgiften på Hantera sida om du väljer Säkerhetskopiera senare . 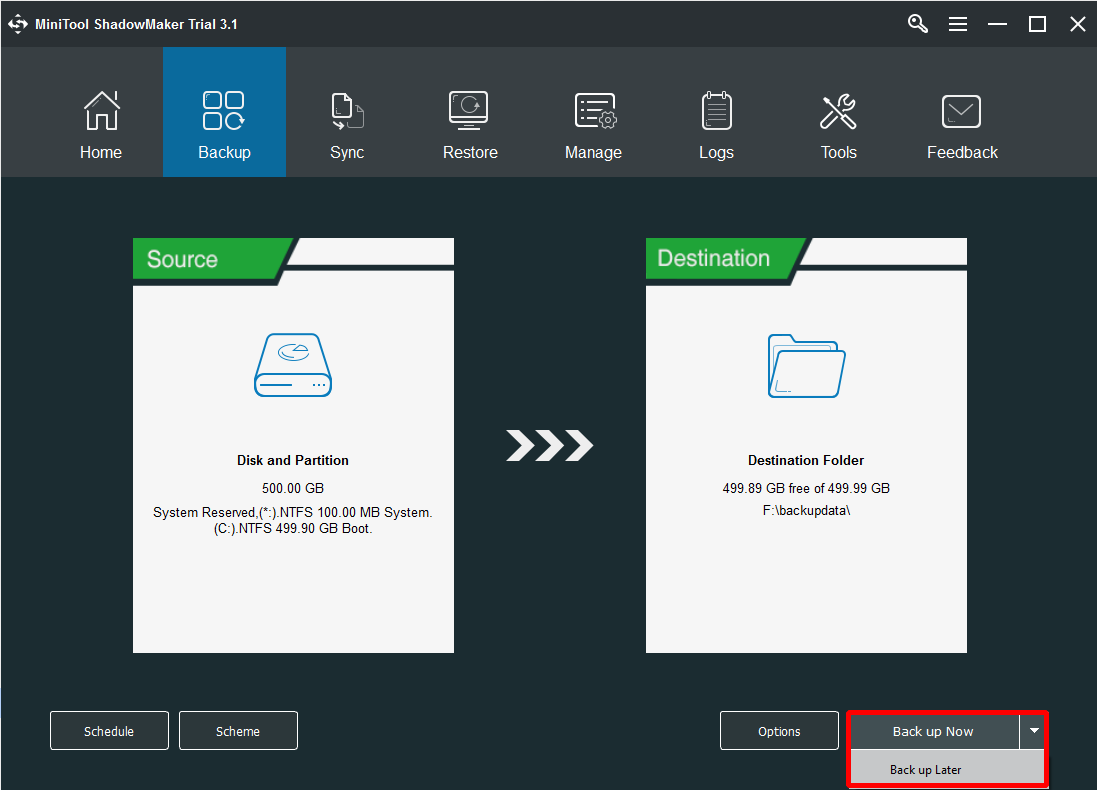
Steg 5 : Vänta tills MiniTool ShadowMaker har skapat en systemavbildning.
Om ditt system kraschar kan du inte starta upp det, så det är bättre skapa startbara media i förväg så att du kan använda detta för att starta upp din dator för att återställa ditt system.
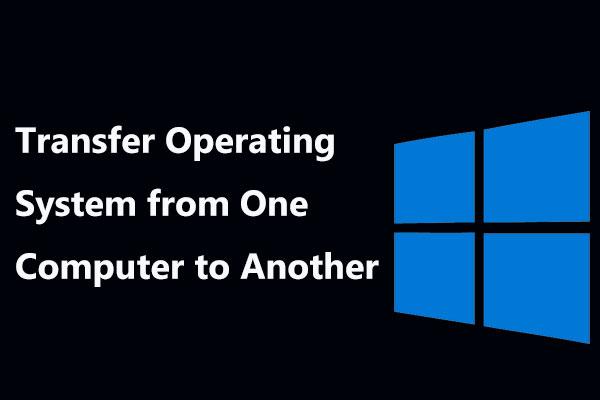 Överför OS från en dator till en annan: Windows 11/10
Överför OS från en dator till en annan: Windows 11/10Här är en guide för hur du överför operativsystem från en dator till en annan. Följ den för att enkelt flytta Windows 11/10 OS till en annan dator.
Läs merSlutord
Det här inlägget introducerar vad kernel32.dll-filen är och orsakerna till kernel32.dll-fel. Och lyckligtvis kan du hitta flera fantastiska och effektiva metoder för att fixa kernel32.dll-fel. Förresten, du kan använda en kraftfull säkerhetskopieringsprogramvara för att skapa en systembild – MiniTool ShadowMaker.
Om du har bättre råd för att fixa kernel32.dll-fel eller har någon förvirring om metoderna kan du lämna en kommentar eller skicka ett e-postmeddelande till Oss .



















