Hur man formaterar 128GB SD-kort till FAT32 i Windows 10 11
Hur Man Formaterar 128gb Sd Kort Till Fat32 I Windows 10 11
Kan du formatera ett 128GB SD-kort till FAT32? Ibland kan du behöva formatera 128GB SD-kort till FAT32 . Detta inlägg från MiniTool talar om för dig om du kan göra det och hur du gör det.
Behöver du formatera 128 GB SD-kort FAT32?
FAT32 är det mest populära filsystemet. Det används av många enheter. Men nuförtiden blir SD-kortet större och större medan vissa enheter fortfarande bara känner igen FAT32-filsystemet. Därför kanske vissa människor vill veta om de kan formatera 128GB SD-kort FAT32. Här är två exempel från forum.
Jag har en kamera som kräver ett SD-kort med betyget USH-1 och U3-videonivå. Kortet jag har är 128GB. Kameran kräver att kortet är formaterat med FAT32. När du försöker formatera kortet i Windows 10 Pro är formateringsalternativen NTFS och exFAT. Jag har provat exFAT men kameran känner inte igen kortet...
https://answers.microsoft.com/en-us/windows/forum/all/formatting-a-sd-card-with-fat32/a4484c04-7fa7-4613-b813-9a883111741c
Jag skaffade en SDXC (SanDisk Ultra 128GB UHS-I-kort) och jag tänkte att jag kanske skulle kunna använda den till min modda Nintendo 3DS xl. Men jag vet att formatet måste vara FAT32, hur ändrar jag formatet?
https://www.reddit.com/r/3dspiracy/comments/ox28bp/how_do_i_format_a_sdxc_card_128gb_to_fat32/
Kan du formatera ett 128GB SD-kort till FAT32?
Teoretiskt, på en hårddisk med 512-byte sektorer, är den verkliga storleksgränsen för FAT32-partitionen 2TB. På en hårddisk med 2 KB-sektorer och 32 KB-kluster är den verkliga storleksgränsen 8 TB. På en hårddisk med 4 KB-sektorer och 64 KB-kluster är den verkliga storleksgränsen 16 TB. Så teoretiskt sett kan du formatera ett 128GB SD-kort till FAT32.
Du kanske också hör att FAT32-partitionen har en storleksgräns på 32 GB. Detta är också sant. Gränsen på 32 GB sattes av Microsoft när Windows 95 Shell portades till Windows NT. På den tiden trodde de att 32 GB räcker för hela livscykeln för operativsystemet NT4.0, men det visar sig att de hade fel.
Som ett resultat tillåter de flesta enheter och Windows inbyggda verktyg dig inte att formatera en partition som är större än 32 GB till FAT32. Om du insisterar på att formatera 128 GB SD-kort till FAT32 i Windows 10/11 kommer du att stöta på följande problem:
Vissa moderna enheter som bara kräver ett FAT32 SD-kort kanske kan formatera 128GB SD-kort till FAT32 av sig själva.
#1. Alternativet FAT32-filsystem är inte tillgängligt
Om du försöker formatera SD-kortet på 128 GB via Filutforskaren eller Diskhantering, kommer du att upptäcka att alternativet FAT32-filsystem inte erbjuds dig.

#2. Volymstorleken är för stor
Om du försöker formatera USB-enheten med DiskPart får du det här meddelandet 'Virtual Disk Service error: Volymen är för stor'. Då kommer formateringsprocessen att misslyckas.
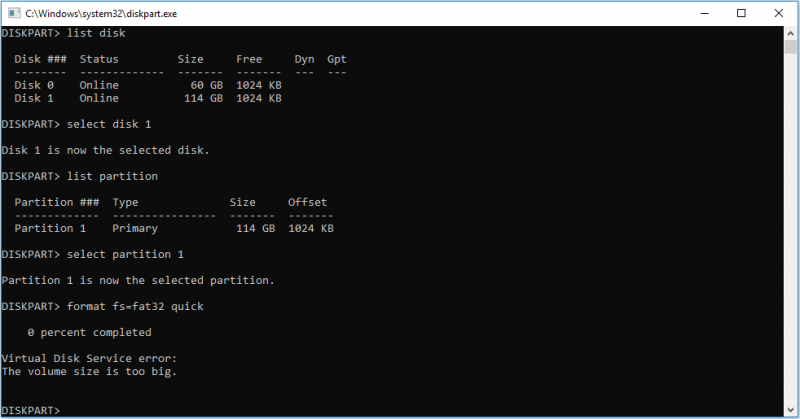
#3. Formatprocessen har fastnat på 0 procent slutförd
Vissa människor kanske rekommenderar att du formaterar 128 GB SD-kort till FAT32 under CMD eller PowerShell med hjälp av ' format #: /fs:fat32 ” kommando (# är disknumret för USB-enheten). Men jag provade det och fann att formatprocessen har fastnat på 0 procent slutförd. Dessutom rapporterade många människor detta problem online. Därför tror jag att den här metoden inte kommer att lyckas.
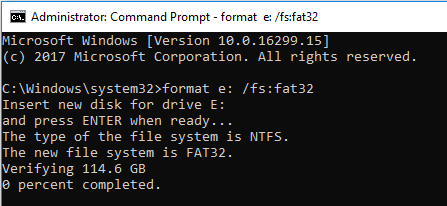
Kan du formatera ett 128GB SD-kort till FAT32 på Windows 10/11? Ja, du kan, men du måste använda programvara från tredje part.
Hur fixar jag felet 'Windows kunde inte slutföra formateringen'.
Hur man formaterar 128GB SD-kort till FAT32
MiniTool Partition Wizard är ett professionellt partitions- och diskhanteringsverktyg. Den kan bryta gränsen på 32 GB och formatera en partition på upp till 2 TB till FAT32-filsystemet. Därför kan du använda det här verktyget för att formatera 128GB SD-kort till FAT32. Här är guiden:
Steg 1: Anslut SD-kortet till din PC via en SD-kortläsare. Vissa datorer kan ha en SD-kortplats. Om din dator har en sådan plats kan du sätta in SD-kortet direkt i datorn.
Steg 2: Starta MiniTool Partition Wizard. Högerklicka på partitionen på SD-kortet och välj Formatera alternativ från snabbmenyn.
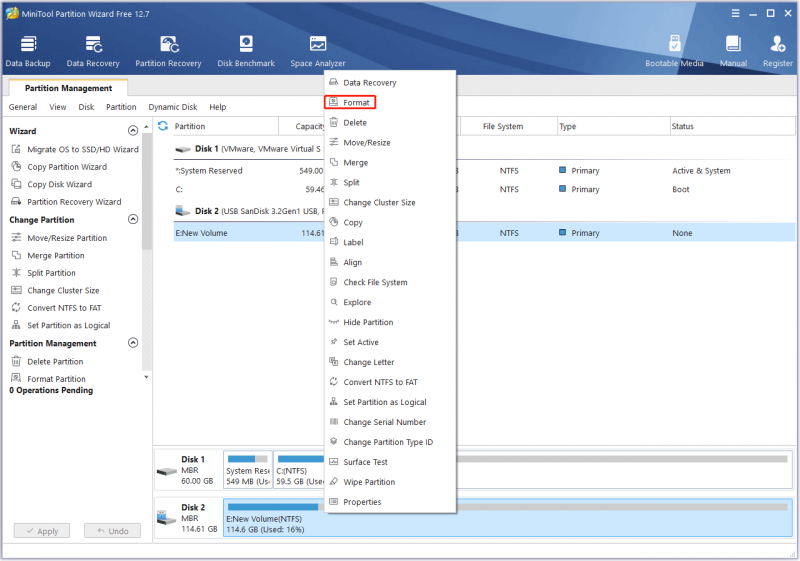
Steg 3: På Formatera partition fönster, expandera Filsystem rullgardinsmenyn och välj FAT32 . Klicka sedan på OK knapp.
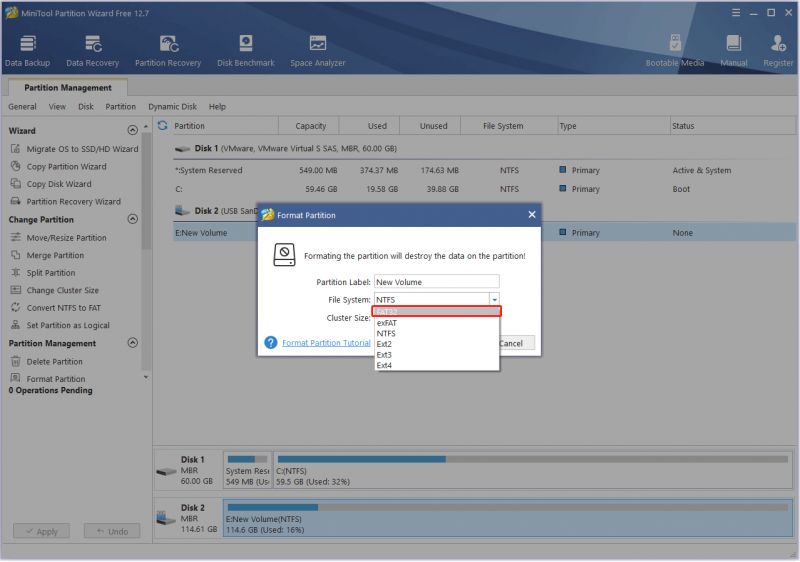
Steg 4: Klicka på Tillämpa knappen för att utföra den väntande operationen.
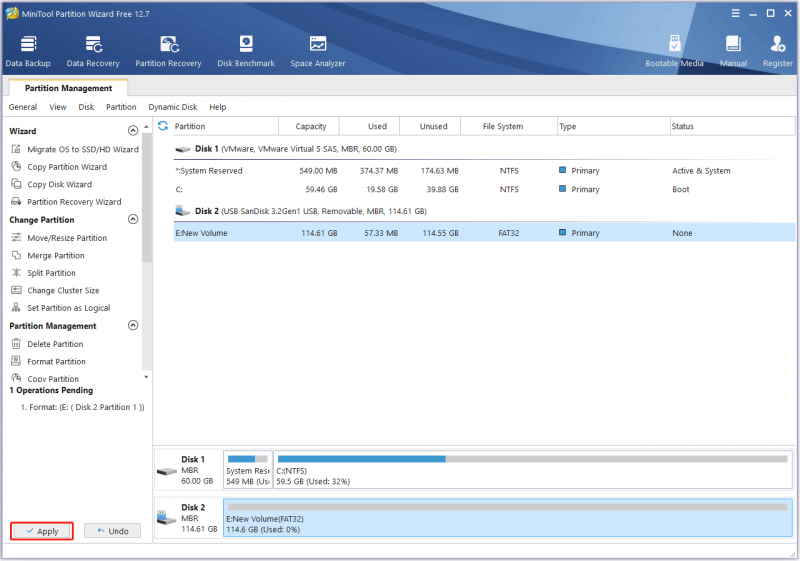
Då får du ett 128 GB FAT32 SD-kort och du kan använda det på andra enheter.
Kan du konvertera exFAT till FAT32?I de flesta fall är SD-kortet på 128 GB formaterat till exFAT som standard och det kan ha lagrat vissa data. Om du formaterar om SD-kortet på 128 GB raderas all data på SD-kortet. Därför kanske vissa människor vill veta om det finns ett sätt att göra det konvertera exFAT till FAT32 utan dataförlust.
För närvarande finns det inget sådant sätt. Om SD-kortet är i exFAT-format. Du måste säkerhetskopiera data först och sedan formatera om den till FAT32.
Kan du konvertera NTFS till FAT32?Om SD-kortet på 128 GB är i NTFS-format är det tur eftersom du kan använda MiniTool Partition Wizard för att konvertera den från NTFS till FAT32 direkt utan dataförlust.
Slutsats
Är det här inlägget användbart för dig? Har du andra idéer om gränsen på 32 GB för FAT32? Har du frågor om Windows-formatet? Lämna din kommentar i följande zon. Dessutom, om du stöter på problem när du använder MiniTool Partition Wizard, är du välkommen att kontakta oss via [e-postskyddad] . Vi återkommer till dig så snart som möjligt.

![Vad är en M.2-kortplats och vilka enheter använder M.2-kortplatsen? [MiniTool News]](https://gov-civil-setubal.pt/img/minitool-news-center/44/what-is-an-m-2-slot.jpg)







![Vad är CHKDSK och hur fungerar det | Alla detaljer du borde veta [MiniTool Wiki]](https://gov-civil-setubal.pt/img/minitool-wiki-library/46/what-is-chkdsk-how-does-it-work-all-details-you-should-know.png)
![Hur man återställer data från diskprogram som okända utan att skada [MiniTool-tips]](https://gov-civil-setubal.pt/img/data-recovery-tips/47/how-recover-data-from-disk-shows.png)
![Hur man lämnar en Discord-server på skrivbord / mobil [MiniTool News]](https://gov-civil-setubal.pt/img/minitool-news-center/91/how-leave-discord-server-desktop-mobile.png)
![Fixat: Källfilnamn som är större än stöds av filsystemet [MiniTool News]](https://gov-civil-setubal.pt/img/minitool-news-center/78/fixed-source-file-names-larger-than-supported-file-system.png)
![Fix Cortana kan inte höra mig på Windows 10 med 5 tips [MiniTool News]](https://gov-civil-setubal.pt/img/minitool-news-center/62/fix-cortana-can-t-hear-me-windows-10-with-5-tips.png)




![[Löst] Hur fixar jag Ping General Failure på Windows 10? [MiniTool News]](https://gov-civil-setubal.pt/img/minitool-news-center/42/how-fix-ping-general-failure-windows-10.png)
![Kan du inte logga in på Xbox One? Hur får jag det online? En guide för dig! [MiniTool News]](https://gov-civil-setubal.pt/img/minitool-news-center/28/can-t-sign-into-xbox-one.jpg)