Topp 6 lösningar på PS4-fel CE-32895-7! Prova nu
Top 6 Solutions Ps4 Error Ce 32895 7
PS4 är en populär hemmaspelskonsol, och felkoden CE 32895 7 är ganska vanlig att se på denna konsol. Det kan bero på olika faktorer, men oroa dig inte. Du kan följa den här handledningen från MiniTool Software för att felsöka problemet.
På den här sidan :
- Lösning 1: Starta om din konsol
- Lösning 2: Återställ din router
- Lösning 3: Försök att ansluta till ett annat nätverk
- Lösning 4: Uppdatera systemprogramvaran
- Lösning 5: Bygg om databasen
- Lösning 6: Kontakta Sony Support
- Slutsats
PS4, förkortning för PlayStation 4, är en hemmavideospelskonsol från Sony Computer Entertainment. Den släpptes först 2013, som efterföljare till PlayStation 3. I november 2020 släpptes efterföljaren till PS4, PlayStation 5, men PS4 är fortfarande ganska populärt bland spelälskare.
Tyvärr är felkoder vanliga att se på PlayStation-konsoler, som PS4-felkoder CE-30005-8 , CE-35694-7 , PS5 felkoder CE-108255-1 , etc. Det här inlägget handlar om en annan PS4-felkod, CE 32895 7. Om du stöter på samma när du spelar PS4, vänligen fortsätt läsa.
Vad är PS4-fel CE-32895-7? Du kan få den här felkoden när du försöker ansluta till en Wi-Fi-anslutning eller installera en firmwareuppdatering. Och felkoden kommer vanligtvis med ett meddelande som säger att ett fel har inträffat, som följande bild visar:

Varför inträffar PS4-felet CE-32895-7? Det finns många orsaker, såsom TCP/IP (Transmission Control Protocol/Internet Protocol) inkonsekvens, ett begränsat nätverk, problematisk firmwareuppdatering, hårdvarurelaterade problem, etc.
Du kanske inte vet vilken som är boven i ditt fall, så du bör prova flera metoder för att felsöka problemet. Några möjliga lösningar listas nedan och du kan följa denna handledning steg för steg.
Redaktörens val : Uppdatera PS4 via en USB-enhet
MiniTool Partition Wizard GratisKlicka för att ladda ner100 %Rent & Säkert
- Förbered ett USB-minne och formatera det till FAT32 med MiniTool Partition Wizard.
- Ladda ner systemprogramvaruuppdateringen från PlayStation-webbplatsen till USB-enheten.
- Anslut USB-enheten till PS4-konsolen och starta i felsäkert läge.
- Uppdatera PS4-systemprogramvaran i felsäkert läge via USB-minnet.
Lösning 1: Starta om din konsol
Vissa interna fel och buggar kan lösas genom en enkel omstart. Därför, när du får PS4-felet CE-32895-7, försök att starta om din konsol först. Om det inte hjälper, fortsätt att prova nästa lösning.
Lösning 2: Återställ din router
Som nämnts är inkonsekvensen av TCP/IP en av de potentiella faktorerna som orsakar CE 32895 7. För att lösa problemet kan du försöka återställa din router .
Innan det bör du vara medveten om att om du återställer en router kommer alla anpassade inställningar att raderas, inklusive vidarebefordrade portar, blockerade enheter etc.
Låt oss nu se hur man återställer en router.
Steg 1 : Kontrollera din router och leta efter ÅTERSTÄLLA knapp. Den sitter vanligtvis på baksidan av routern.
Steg 2 : Tryck och håll ned ÅTERSTÄLLA knappen i flera sekunder, och du kan släppa knappen när du ser alla LED-lampor blinka samtidigt.
Dricks: De ÅTERSTÄLLA knappen är vanligtvis byggd inuti routern ifall någon trycker på knappen av misstag. Därför måste du använda ett vasst föremål som en penna för att trycka på knappen.Routern återställs till fabriksinställningarna. För att förhindra att andra använder ditt trådlösa nätverk måste du ange ett lösenord genom att följa nästa steg.
Steg 3 : Längst ner på din router finns en dekal med användarnamn, lösenord och IP-adress. Notera dem.
Steg 4 : Öppna en webbläsare. Skriv sedan IP-adressen i adressfältet och tryck Stiga på . Du kommer åt routerns konfigurationssida. Här kan du ställa in namn och lösenord för ditt trådlösa nätverk.
Efter att ha återställt routern kan du kontrollera om PlayStation-felkoden CE 32895 7 försvinner.
Lösning 3: Försök att ansluta till ett annat nätverk
Ett begränsat nätverk kan vara en annan anledning till att du stöter på PS4-fel CE 32895 7. Det hände ofta när användare försökte ansluta till ett hotell-, skol- och arbetsnätverk. Dessa nätverk kan hindra din PlayStation-konsol från att ansluta till dem.
I det här fallet bör du försöka ansluta till ett annat nätverk om det är möjligt. Om felkoden visas igen, gå vidare till nästa lösning.
Lösning 4: Uppdatera systemprogramvaran
PlayStation släpper nya funktioner och buggfixar genom systemuppdateringar, och ibland är de obligatoriska uppdateringar. Om det finns en väntande uppdatering på din konsol kan du se felet CE-32895-7 och misslyckas med att ansluta till PlayStation-nätverket.
För att fixa det kan du installera systemprogramvaruuppdateringen. Vanligtvis kan du gå till inställningar > Systemet > Systemuppdatering för att kontrollera och installera en tillgänglig uppdatering. Men om du har fått en uppdatering och den misslyckades med att installera, kan du behöva prova andra sätt. Och här är två sätt du kan välja.
Metod 1: Uppdatera via Internet
PS4 felsäkert läge är ett inbyggt verktyg i konsolen som kan hjälpa till att felsöka problem. När du misslyckas med att installera systemuppdatering via Inställningar kan du prova att uppdatera i felsäkert läge via Internet. Här är de detaljerade stegen.
Steg 1 : Gå till på startskärmen på din konsol Aviseringar och kontrollera om det finns ett meddelande om systemprogramvara. Om det finns, tryck på Alternativ knapp och välj Radera för att ta bort den.
Steg 2 : Stäng av PS4-konsolen helt. Tryck sedan och håll ned strömknappen. När du hör det andra pipet (cirka 7 sekunder), släpp strömbrytaren. Tryck sedan på PS-knappen på handkontrollen för att starta PS4 i felsäkert läge .
Steg 3 : Det finns sju alternativ i felsäkert läge, och du måste välja det tredje alternativet Uppdatera systemprogramvara :
- Starta om PS4
- Ändra upplösning
- Återställ standardinställningarna
- Bygg om databasen
- Initiera PS4
- Initiera PS4 (installera om systemprogramvaran)
- Formatera en USB-enhet till FAT32-filsystemet på en PC. Alternativt kan du också formatera USB-enheten på din PS4.
- Ladda ner uppdateringsfilen för systemprogramvaran från PlayStations officiella webbplats på en PC.
- Installera uppdateringen.
Steg 4 : Välj på nästa skärm Uppdatera med hjälp av Internet . Sedan behöver du bara vänta tills processen är klar.
Alternativt kan du prova att uppdatera systemprogramvaran för PS4 via en extern lagringsenhet som en USB-enhet. För mer information, gå till metod 2.
Metod 2: Uppdatera via en USB-enhet
Du kan också uppdatera PS4-systemmjukvaran manuellt via en USB-enhet. Tänk på att det finns tre saker du behöver göra:
Nu kan du följa stegen nedan för att uppdatera systemprogramvaran för din PS4-konsol.
Steg 1 : Förbered ett USB-minne som inte innehåller några viktiga data, eftersom du kommer att förlora all data under formateringsprocessen. Anslut USB-enheten till en Windows-dator.
Dricks: Om det finns viktiga filer på din USB-enhet kan du säkerhetskopiera dem till din PC i förväg.Steg 2 : Ladda ner och installera MiniTool Partition Wizard på din dator. Starta sedan programmet.
Dricks: Det finns många verktyg som kan användas för att formatera en USB-enhet på en Windows-dator, inklusive Utforskaren , Diskhantering och Kommandotolken . Här rekommenderar jag dig att använda MiniTool Partition Wizard, ett professionellt och pålitligt program för diskar och partitionshantering. Naturligtvis är formatfunktionen gratis och enkel att använda.MiniTool Partition Wizard GratisKlicka för att ladda ner100 %Rent & Säkert
Steg 3 : När du får huvudgränssnittet för MiniTool Partition Wizard kan du välja partitionen på din USB-enhet och klicka på funktionen Formatera partition från den vänstra åtgärdspanelen.
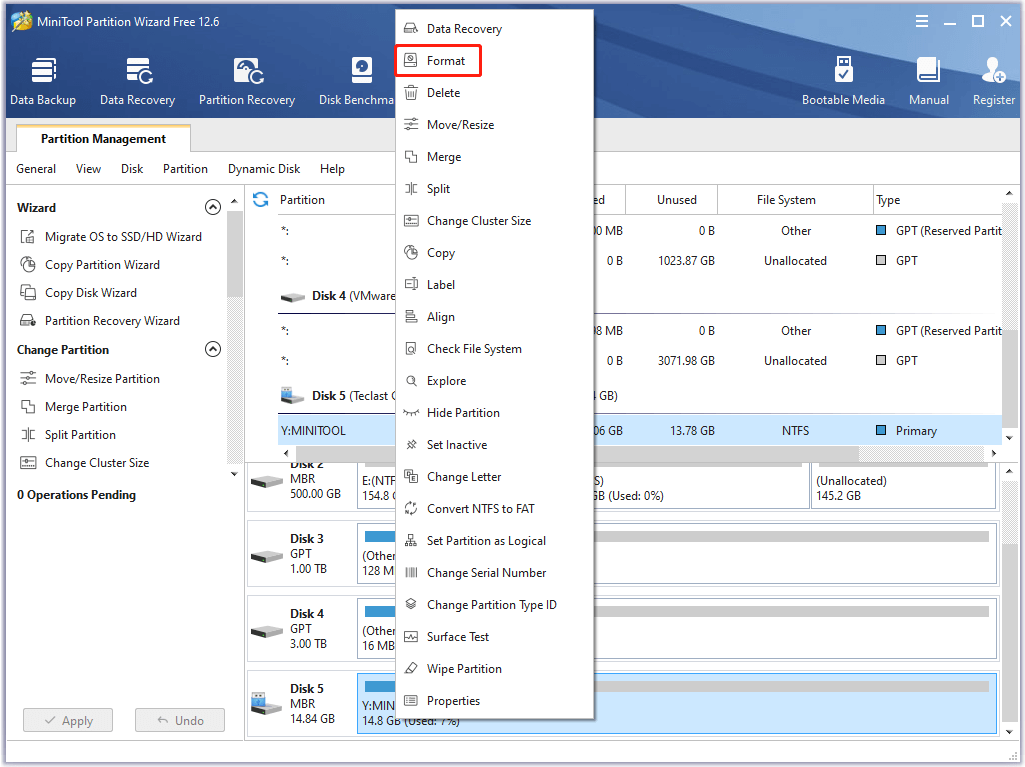
Steg 4 : Välj i popup-fönstret FAT32 som filsystemet och klicka OK . Klicka sedan Tillämpa för att utföra operationen. Det kommer att visas ett popup-fönster som märker att formatering raderar all data. Om du är säker på operationen klickar du bara Ja för att börja formatera.
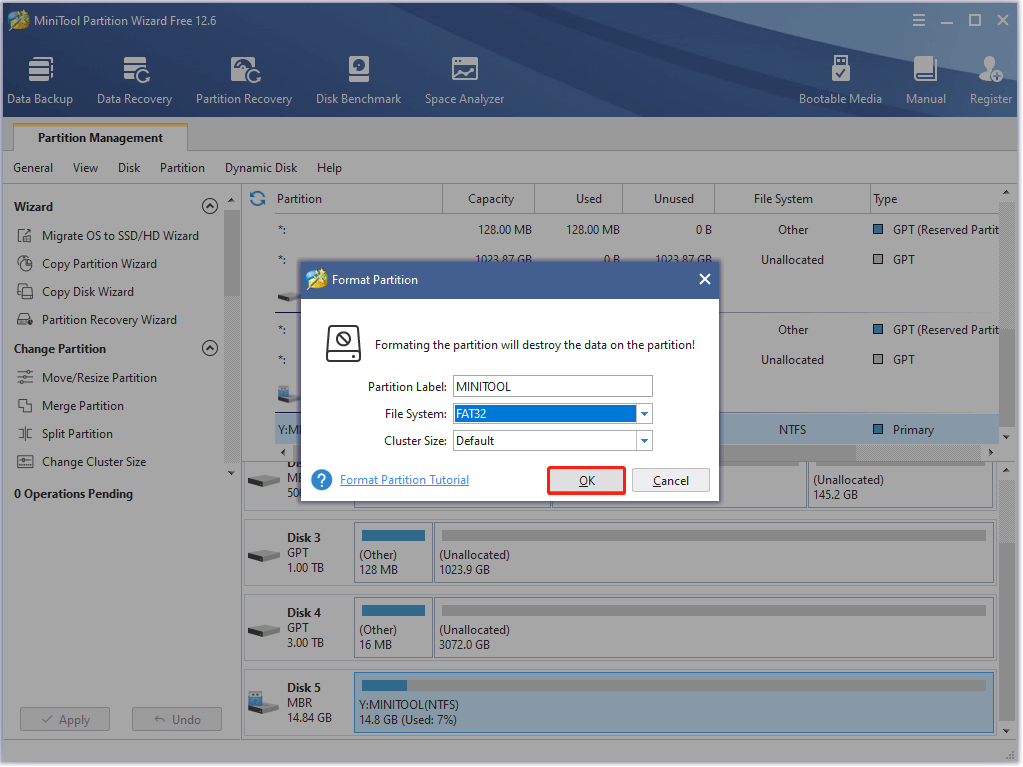
Steg 5 : Efter att ha formaterat USB-enheten kan du använda den för att ladda ner uppdateringsfilen. Vänligen starta Utforskaren och öppna USB-enheten. Skapa sedan en mapp med namnet PS4 . Skapa en annan mapp med namnet i PS4-mappen UPPDATERING .
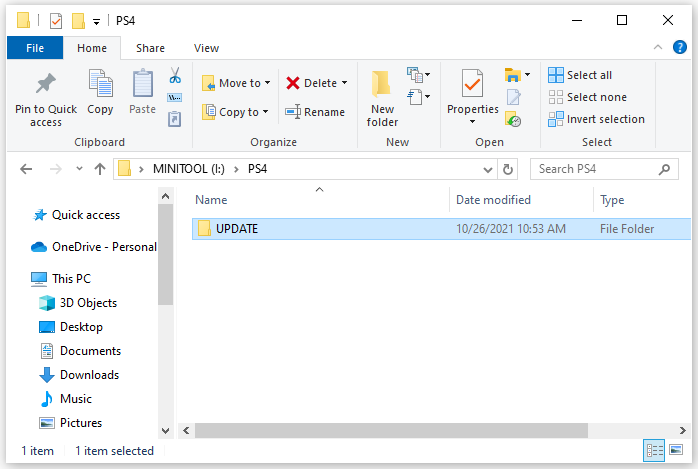
Steg 6 : Kör en webbläsare och besök den officiella webbplatsen för PlayStation supportsida . Scrolla sedan ner för att hitta knappen för PS4 uppdateringsfil . Högerklicka på den och välj Spara länk som .
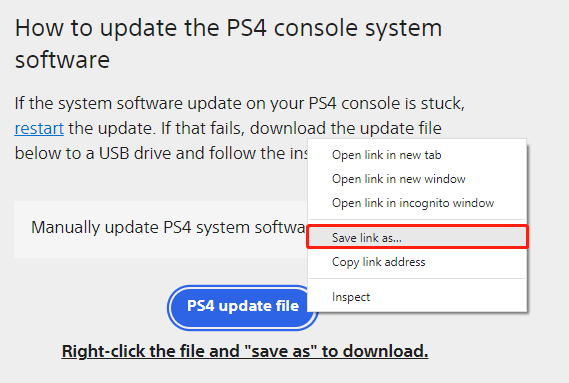
Steg 7 : I popup-fönstret väljer du din USB-enhet > PS4 > UPPDATERING och klicka Spara .
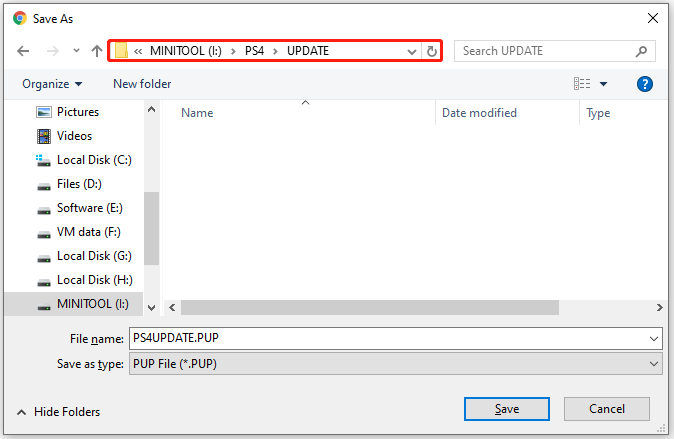
Steg 8 : Anslut USB-enheten till din PS4-konsol och starta konsolen i felsäkert läge. Välj sedan alternativ 3: Uppdatera systemprogramvara .
Steg 9 : Välj den här gången Uppdatering från USB-lagringsenhet istället för Uppdatera med hjälp av Internet . Välj sedan OK att fortsätta.
Efter att ha uppdaterat systemprogramvaran framgångsrikt kan du slå på din PS4 och kontrollera om felkoden CE 32895 7 har åtgärdats.
Lösning 5: Bygg om databasen
Om du fortfarande får PS4-fel CE-32895-7 efter att du har installerat den senaste programuppdateringen kan du behöva kontrollera om databasen är skadad . Du behöver bara stänga av PS4-konsolen, starta konsolen i felsäkert läge och sedan välja alternativ 5: Bygg om databasen .
Återuppbyggnad av databasen skannar enheten och skapar en ny databas med allt innehåll på systemet. Oroa dig inte för din data. Det kommer inte att radera din data under processen.
Lösning 6: Kontakta Sony Support
Om du har provat alla lösningarna ovan men PlayStation-felkoden CE 32895 7 fortfarande finns, kanske du inte löser problemet själv. Du kan kontakta Sonys servicecenter för att be om hjälp.
 9 Allsmäktig och fungerande lösningar för Sony PS4-felsökning
9 Allsmäktig och fungerande lösningar för Sony PS4-felsökningVad är PS4-felsökning och hur gör man det? Det här inlägget listar bara de allsmäktiga lösningarna som kan användas i de flesta situationer.
Läs merSlutsats
PlayStation-felkoder är vanliga att se. De flesta av dem kan lösas själv.
I det här inlägget kan du hitta några lösningar på felet CE-32895-7. Det händer vanligtvis när du försöker ansluta till ett trådlöst nätverk eller installera en firmwareuppdatering. Detta fel kan orsakas av olika faktorer och du kan behöva prova flera lösningar. Det kan kosta dig lite tid men ha tålamod.
Om du har fler lösningar eller idéer kommer det att uppskattas om du delar dem med oss i följande kommentarsfält. Och för eventuella problem med MiniTool Partition Wizard kan du kontakta vårt supportteam via Oss .

![Är WinZip säkert för Windows? Här är svar! [MiniTool-tips]](https://gov-civil-setubal.pt/img/backup-tips/31/is-winzip-safe-your-windows.png)
![Hur man skapar och kör en batchfil på Windows 10 [MiniTool News]](https://gov-civil-setubal.pt/img/minitool-news-center/98/how-create-run-batch-file-windows-10.png)


![Bär HDMI ljud? Så här felsöker du HDMI utan ljud [MiniTool News]](https://gov-civil-setubal.pt/img/minitool-news-center/53/does-hdmi-carry-audio.jpg)


![Löst - Word kan inte slutföra spara på grund av filtillstånd [MiniTool News]](https://gov-civil-setubal.pt/img/minitool-news-center/64/solved-word-cannot-complete-save-due-file-permission.png)
![Är EaseUS säker? Är EaseUS-produkter säkra att köpa? [MiniTool News]](https://gov-civil-setubal.pt/img/minitool-news-center/29/is-easeus-safe-are-easeus-products-safe-buy.png)
![Besväras av Windows 10 långsam avstängning? Försök att påskynda avstängningstiden! [MiniTool News]](https://gov-civil-setubal.pt/img/minitool-news-center/14/bothered-windows-10-slow-shutdown.jpg)








