Hur fixar jag Windows Update-felet 0x800706f4?
How To Fix The Windows Update Error 0x800706f4
När du försöker uppdatera Windows 11/10 kan du få Windows-uppdateringsfelet 0x800706f4. Detta inlägg från MiniTool introducerar hur du tar bort uppdateringsfelet med enkla lösningar. Fortsätt nu att läsa.
Det är viktigt att hålla ditt Windows uppdaterat och det kan skydda din dator från potentiella hot, reparera buggar och förbättra systemets prestanda. Vissa användare rapporterar dock att de får Windows-uppdateringsfelet 0x800706f4 när de försöker uppdatera Windows.
'Det uppstod några problem med att installera uppdateringar, men vi försöker igen senare. Om du fortsätter att se detta och vill söka på webben eller kontakta supporten för information kan det här hjälpa: (0x800706f4)'. Microsoft
Hur åtgärdar jag Windows uppdateringsfelet 0x800706f4? Det mest effektiva sättet är att starta om ditt system. Om du inte har startat om på ett tag kan en snabb omstart ibland fixa felet. Om den här metoden inte fungerar kan du prova följande avancerade lösningar.
Fix 1: Kör Windows Update Troubleshooter
För att ta bort Windows 10-uppdateringsfelet 0x800706f4 kan du prova felsökningsverktyget för Windows Update. Så här gör du det:
1. Tryck på Windows + I att öppna Inställningar ansökan.
2. Gå sedan till Felsökning .
3. Klicka Windows uppdatering och klicka Kör felsökaren .
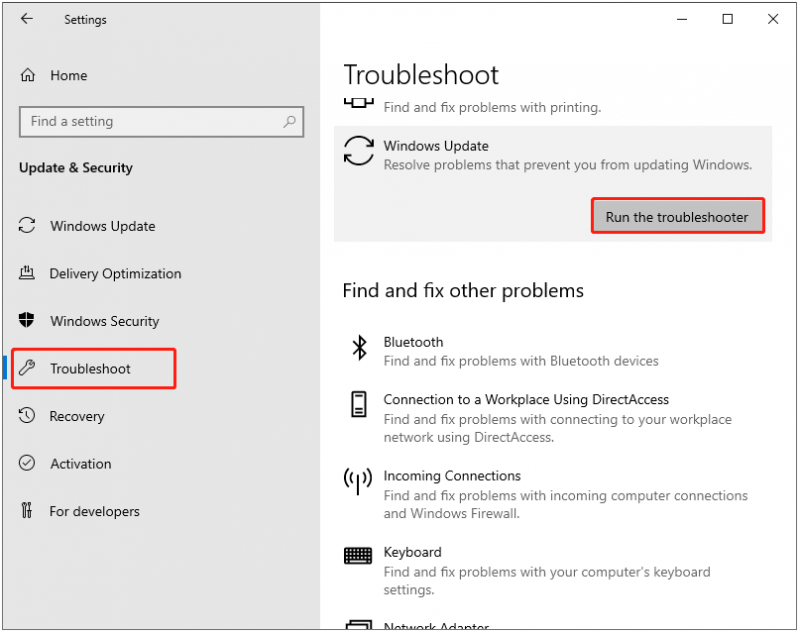
4. Klicka på om det finns några korrigeringar Tillämpa denna korrigering och följ instruktionerna på skärmen för att slutföra reparationen.
Fix 2: Kör SFC och DISM
SFC och DISM verktyg kan både kontrollera korruption för dina systemfiler och åtgärda problemen. Du kan köra en SFC-skanning först och sedan prova DISM för ytterligare kontroll.
1. Typ Kommandotolken i Söka och välj Kör som administratör .
2. Skriv sedan sfc /scannow och tryck Skriva in . Vänta ett tag och du kan se verifieringsprocessen.
3. När processen är klar kan du köra det här kommandot – DISM /Online /Cleanup-Image /RestoreHealth och tryck Skriva in .
Efter det kan du stänga fönstret och starta om din dator för att kontrollera om Windows 11-uppdateringsfelet 0x800706f4 har åtgärdats.
Fix 3: Använd Windows Media Creation Tool
Windows Media Creation Tool är ett Windows-uppgraderingsverktyg som kan uppgradera din dator till den senaste versionen av Windows 11/10. Detta kan vara användbart för att fixa Windows Update-felet 0x800706f4.
1. Ladda ned Windows 10 Media Creation Tool från Microsofts officiella webbplats.
2. Kör den och klicka Acceptera .
3. På Vad vill du göra sida, välj Uppgradera den här datorn nu och klicka Nästa .
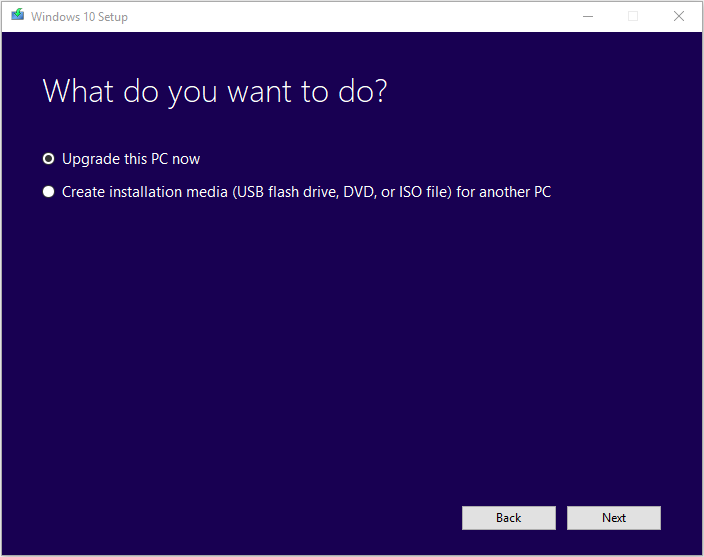
4. Läs licensvillkoren och klicka Acceptera . Vänta på Media Creation Tool för att söka efter uppdateringar.
5. Windows 10 Media Creation Tool kommer att söka efter din dator igen och se till att du är redo att installera.
6. Välj Ändra vad du ska behålla , kan du välja vad du vill behålla själv.
7. Välj om du vill Behåll personliga filer och appar , Behåll endast personliga filer , eller behåll ingenting under uppgraderingen. Klicka sedan Nästa att fortsätta.
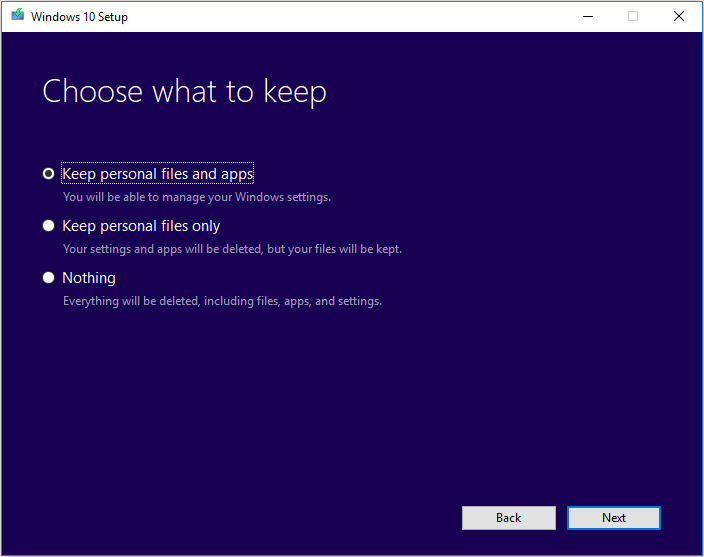
8. Äntligen, välj Installera .
Fix 4: Återställ datorns BIOS
Om ovanstående metoder inte fungerar kan du försöka återställa datorns BIOS för att fixa Windows-uppdateringsfelet 0x800706f4. Ändring av system-BIOS-inställningar eller diskinställningar kan leda till dataförlust. Därför är det bättre att säkerhetskopiera viktiga data innan du gör ändringar på din dator.
Om du tappade bort data efter en BIOS-uppdatering kan du utföra snabb dataåterställning för att återställa dem. För att göra det Programvara för säkerhetskopiering av PC – MiniTool ShadowMaker kan tillfredsställa dina behov. Du kan använda den för att säkerhetskopiera och återställa filerna.
MiniTool ShadowMaker testversion Klicka för att ladda ner 100 % Rent & Säkert
Efter att ha säkerhetskopierat viktiga data kan du börja återställa datorns BIOS. För mer detaljerade steg, se det här inlägget - Hur man återställer BIOS/CMOS i Windows 10 – 3 steg .
Slutord
För att sammanfatta, här är hur du fixar Windows Update-felet 0x800706f4. Om din dator påverkas av felet kan du prova ovanstående lösningar en efter en. Dessutom rekommenderas det att skapa en säkerhetskopia av filer med MiniTool ShadowMaker för att bättre skydda din dator.
![9 sätt att komma åt avancerade start- / startalternativ Windows 10 [MiniTool News]](https://gov-civil-setubal.pt/img/minitool-news-center/83/9-ways-access-advanced-startup-boot-options-windows-10.png)




![6 sätt att stoppa uTorrent från att starta vid start Windows 10 [MiniTool News]](https://gov-civil-setubal.pt/img/minitool-news-center/06/6-ways-stop-utorrent-from-opening-startup-windows-10.png)
![Vad är Windows PE och hur man skapar ett startbart WinPE-medium [MiniTool Wiki]](https://gov-civil-setubal.pt/img/minitool-wiki-library/40/what-is-windows-pe-how-create-bootable-winpe-media.png)

![Om din ytpenna inte fungerar kan du prova dessa lösningar [MiniTool News]](https://gov-civil-setubal.pt/img/minitool-news-center/77/if-your-surface-pen-is-not-working.jpg)



![Snabbkorrigering Windows 10 Bluetooth fungerar inte (5 enkla metoder) [MiniTool News]](https://gov-civil-setubal.pt/img/minitool-news-center/98/quick-fix-windows-10-bluetooth-not-working.png)
![Så här tar du bort en Discord-server på skrivbord / mobil [MiniTool News]](https://gov-civil-setubal.pt/img/minitool-news-center/61/how-delete-discord-server-desktop-mobile.png)
![4 lösningar för att dra och släppa fungerar inte Windows 10 [MiniTool News]](https://gov-civil-setubal.pt/img/minitool-news-center/12/4-solutions-drag.png)




![Hur man laddar ner Internet Download Manager, installerar och använder IDM [MiniTool Tips]](https://gov-civil-setubal.pt/img/news/F3/how-to-download-internet-download-manager-install-use-idm-minitool-tips-1.png)