Hur fixar jag Windows Update-fel 0x80070057? Prova dessa metoder [MiniTool Tips]
How Fix Windows Update Error 0x80070057
Sammanfattning:
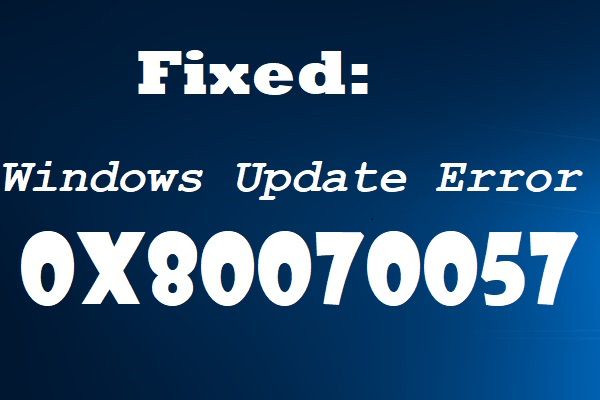
När du försöker uppdatera ditt Windows-system är det ganska vanligt att möta olika problem. Detta inlägg från MiniTool fokuserar på Windows Update-fel 0x80070057, så om du möter felet kan du hitta flera användbara metoder i det här inlägget.
Snabb navigering:
När du använder din Windows-dator är det oundvikligt att möta vissa problem, t.ex. Blue Screen of Death 0x0000007B , Black Screen of Death och Windows Update-fel. Och det här inlägget kommer att berätta hur du åtgärdar Windows Update-fel 0x80070057.
När visas Windows Update-fel 0x80070057? Du kan möta felet i följande situationer:
- Det finns en korruption när du försöker säkerhetskopiera dina filer.
- Systemreserverad partition är skadad när du försöker installera ett Windows-system.
- Windows Update-processen störs av skadade register- eller policyposter.
- Det fanns några problem med att installera uppdateringar och systemet kommer att försöka igen senare.
Windows Update-felet 0x80070057 kan visas i alla versioner av Windows-systemet, men det är inte svårt att fixa det. Du kan hänvisa till metoderna som nämns nedan för att åtgärda felet. Även om skärmdumparna alla är tagna i Windows 10, är metoderna också lämpliga i andra versioner.
Dricks: Om du möter Windows Update-felet 0x80240017 bör du läsa det här inlägget - 6 användbara metoder för att åtgärda Windows Update-fel 0x80240017 .Hur fixar jag Windows Update-fel 0x80070057?
Metod 1: Kör Windows Update-felsökaren
Den vanligaste och effektivaste metoden för att åtgärda Windows Update-fel är att köra Windows Update-felsökare. Windows Update Felsökare är en inbyggd funktion som syftar till att fixa Windows-uppdateringsfel. Därför bör du prova den här metoden när du möter felet 0x80070057.
Följ nu stegen nedan för att göra det:
Steg 1: Tryck på Vinna nyckel och Jag samtidigt för att öppna inställningar .
Steg 2: Välj Uppdatering och säkerhet och gå sedan till Felsök på den vänstra panelen.
Steg 3: Klicka Windows uppdatering under Kom igång i högra panelen och klicka sedan på Kör felsökaren .
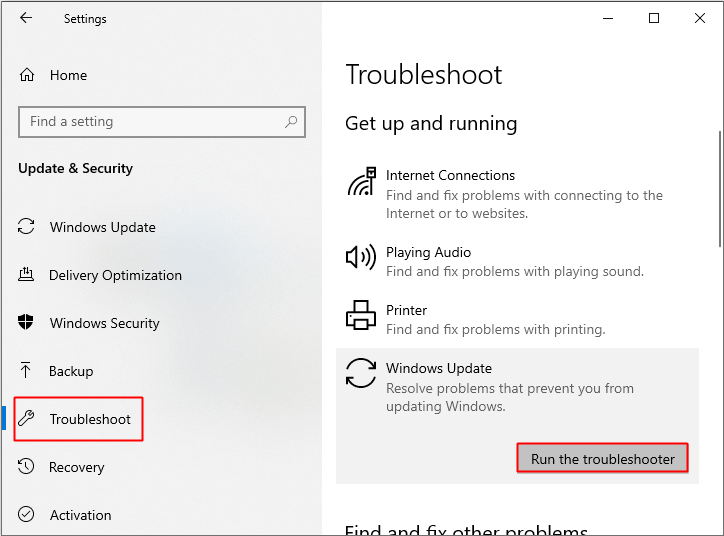
Steg 4: Följ instruktionerna som visas på skärmen för att slutföra felsökningen.
Steg 5: Starta om datorn efter att processen är klar och kontrollera om felet 0x80070057 Windows 10 är borta.
Om du inte kan åtgärda felet med den här metoden kan du prova följande metoder.
Metod 2: Byt namn på SoftwareDistribution-mappen
Du kan också försöka byta namn på mappen SoftwareDistribution för att bli av med Windows 10-uppdateringsfel 0x80070057. Du kan följa instruktionerna nedan för att byta namn på det:
Steg 1: Skriv cmd i Sök högerklicka och sedan högerklicka Kommandotolken att välja Kör som administratör .
Dricks: Du kanske är intresserad av det här inlägget - Windows 10 sökfält saknas? Här är 6 lösningar .Steg 2: Skriv följande kommandon i fönstret och tryck på Stiga på efter var och en:
nätstopp wuauserv
nätstoppbitar
byt namn på c: windows SoftwareDistribution SoftwareDistribution.bak
netto start wuauserv
startbitar netto
Steg 3: Öppna när processen är klar Utforskaren och gå till C: Windows . Då kan du se att mappen har bytt namn SoftwareDistribution.bak .
Dricks: Du kanske är intresserad av det här inlägget - Windows 10 Explorer fortsätter att krascha? Här är 10 lösningar . 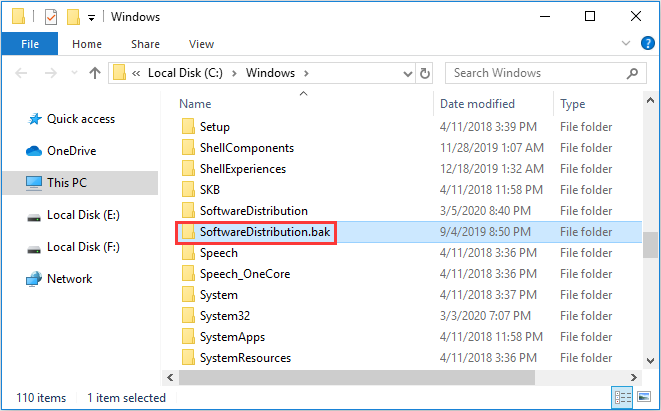
Steg 4: Skriv tjänster i Sök och klicka sedan på den bästa matchningen som ska öppnas Tjänster .
Steg 5: Hitta Windows uppdatering och se till att statusen för den är Löpning . Om inte, högerklicka på den för att välja Start .
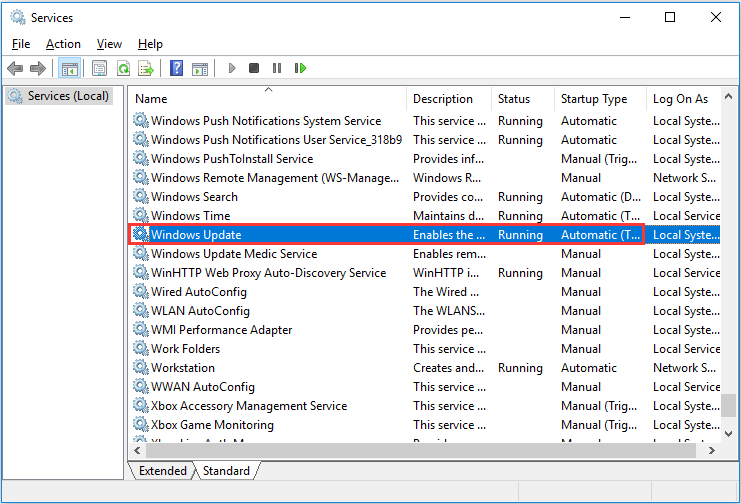
Steg 6: Starta om ditt system och försök sedan uppdatera ditt system igen för att kontrollera om felet är åtgärdat.
Metod 3: Redigera registret
Om du inte har åtgärdat Windows Update-fel 0x80070057 efter att ha provat de två metoderna ovan kan du försöka redigera registret. Om det finns några motstridiga nycklar eller om vissa värden är felaktigt inställda kan du få Windows Update-fel. Här är handledningen för att redigera registret:
Varning: En liten fel om du ändrar värdena kan orsaka allvarliga skador på ditt system, så det är bättre säkerhetskopiera enskilda registernycklar i början.Steg 1: Skriv anteckningsblock i Sök och klicka sedan på Anteckningsblock att fortsätta.
Steg 2: Skriv följande kommandon i Anteckningar:
Registerredigerare version 5.00
[HKEY_LOCAL_MACHINE SOFTWARE Microsoft WindowsUpdate UX]
“IsConvergedUpdateStackEnabled” = dword: 00000000 [HKEY_LOCAL_MACHINE SOFTWARE Microsoft WindowsUpdate UX Settings]
“UxOption” = dword: 00000000
Steg 3: Klicka Fil > Spara som… , ställ in filtyp som Alla filer och spara filen som wufix.reg på din Skrivbord .
Notera: Filen måste vara exakt wufix.reg genom att * .reg-tillägget är en utlösare för att köra den här filen genom registret. 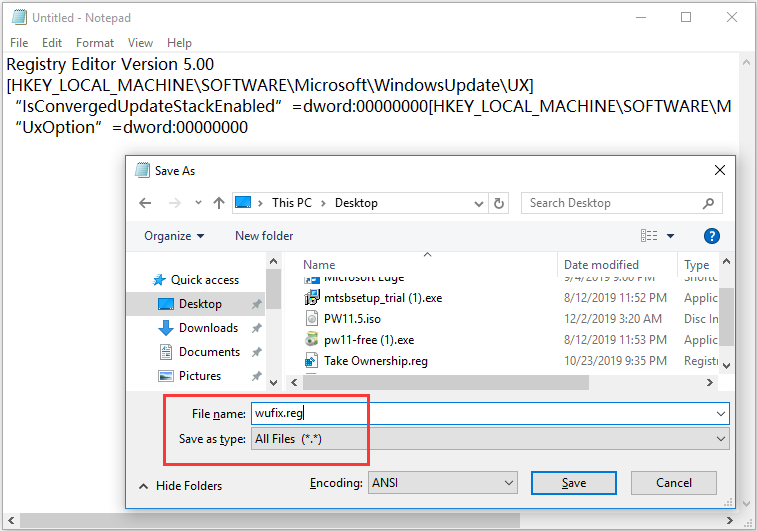
Steg 4: Kör filen och godkänn anvisningarna. Uppdatera sedan ditt system igen för att kontrollera om det löser problemet.
Metod 4: Kör SFC Tool
När du får felkoden 0x80070057 betyder det att det finns korrupta systemfiler på din dator. Lyckligtvis finns det en inbyggd funktion som du kan använda för att skanna systemet efter eventuella skadade filer, som är SFC. Låt oss nu köra SFC-verktyget för att fixa Windows Update-felet 0x80070057.
Steg 1: Skriv cmd i Sök rutan och högerklicka sedan Kommandotolken att välja Kör som administratör . Klick Ja .
Steg 2: Skriv sfc / scannow i fönstret och tryck sedan på Stiga på . Vänta på att Windows upptäcker skadade systemfiler och sedan reparera dem.
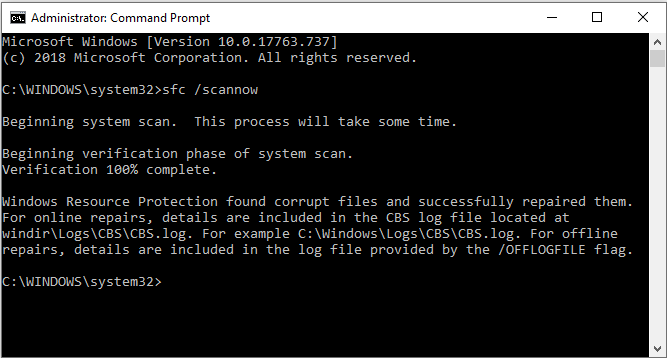
Steg 3: Försök att uppdatera ditt operativsystem igen och kontrollera om felet kvarstår.
Dricks: Om SFC scannow inte fungerar, borde du läsa det här inlägget - Fix snabbt - SFC Scannow fungerar inte (Fokus på två fall) .Parametern är felaktig: (0x80070057)
När du får meddelandet 'Ett internt fel har inträffat: Parametern är felaktig: (0x80070057)', kan du försöka ändra decimalens symbolinställningar eller lägga till en registernyckel för att åtgärda felet.
Metod 1: Ändra inställningarna för decimalsymboler
När decimalsymbolen inte är inställd på punkt (.) Kan felkoden 0x80070057 visas. Och denna situation förekommer ofta på andra språk än engelska (USA). Här är en snabbguide för att ändra decimalens symbolinställningar:
Steg 1: Skriv kontrollpanel i Sök och klicka sedan på den bästa matchningen.
Steg 2: Ställ in Visa efter: Kategori och klicka sedan på Klocka och region . Klicka sedan Ändra datum, tid eller nummerformat under Område .
Steg 3: Ett nytt fönster dyker upp, klicka Ytterligare inställningar ... under Format flik.
Steg 4: Se till att det finns ett i det nya fönstret punkt (.) bredvid Decimal symbol och klicka sedan på Tillämpa och OK för att spara ändringar.
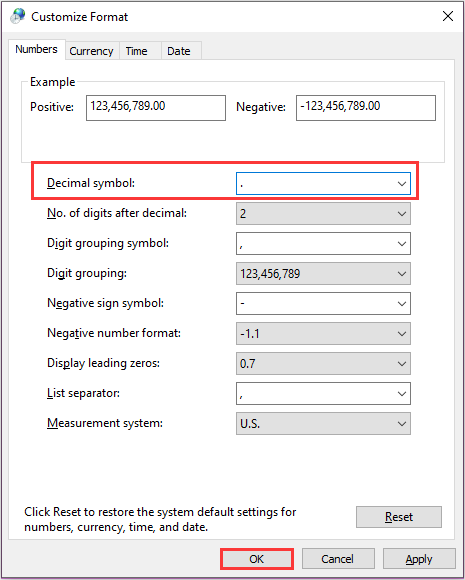
Steg 5: Starta om datorn efter alla stegen ovan för att se om felet är borta.
Metod 2: Lägg till en registernyckel
Om metoden ovan inte kan fixa Windows Update-felet 0x80070057 kan du försöka lägga till en registernyckel. Här är en enkel guide:
Steg 1: Tryck på Vinn + R samtidigt för att öppna Springa låda.
Steg 2: Skriv regedit i rutan och klicka OK att öppna Registerredigerare .
Steg 3: Navigera till HKEY_LOCAL_MACHINE SOFTWARE Policies Microsoft SystemCertificates och högerklicka sedan Systemcertifikat att välja Nytt> DWORD (32-bitars) värde . Namnge värdet CopyFileBufferedSynchronousIo , ställ sedan in Värdedata till 1 . Klick OK för att spara ändringar.
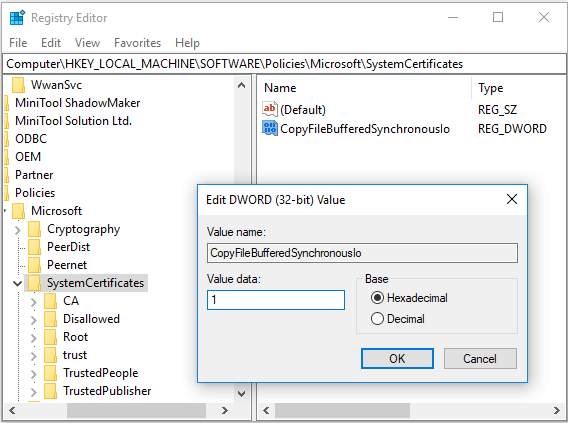
Steg 4: Stäng Registerredigeraren och starta om datorn, då ska felkoden 0x80070057 lösas.






![Vad är Ethernet Splitter och hur fungerar det [MiniTool Wiki]](https://gov-civil-setubal.pt/img/minitool-wiki-library/38/what-is-ethernet-splitter.jpg)

![Lösningar för systembildsåterställning misslyckades (3 vanliga fall) [MiniTool Tips]](https://gov-civil-setubal.pt/img/backup-tips/48/solutions-system-image-restore-failed.jpg)
![3 sätt att dina nuvarande säkerhetsinställningar tillåter inte denna åtgärd [MiniTool News]](https://gov-civil-setubal.pt/img/minitool-news-center/22/3-ways-your-current-security-settings-do-not-allow-this-action.png)

![Åtgärda “Ställ in användarinställningar till drivrutinen misslyckades” -fel i Windows [MiniTool News]](https://gov-civil-setubal.pt/img/minitool-news-center/93/fix-set-user-settings-driver-failed-error-windows.png)

![Ultimate Guide to Resolve Can't Delete Files from SD Card Error [MiniTool Tips]](https://gov-civil-setubal.pt/img/disk-partition-tips/40/ultimate-guide-resolve-can-t-delete-files-from-sd-card-error.jpg)

![Så här fixar du problem med Windows 10 Spotlight enkelt och effektivt [MiniTool News]](https://gov-civil-setubal.pt/img/minitool-news-center/67/how-fix-windows-10-spotlight-issues-easily.jpg)

![Warframe Cross Save: Är det möjligt nu eller i framtiden? [MiniTool News]](https://gov-civil-setubal.pt/img/minitool-news-center/95/warframe-cross-save-is-it-possible-now.png)

![[Löst] Hur kan jag titta på YouTube i skolan?](https://gov-civil-setubal.pt/img/youtube/59/how-watch-youtube-school.png)