Gör din hårddisk buller? Här är vad du ska göra! [MiniTool-tips]
Is Your Hard Drive Making Noise
Sammanfattning:
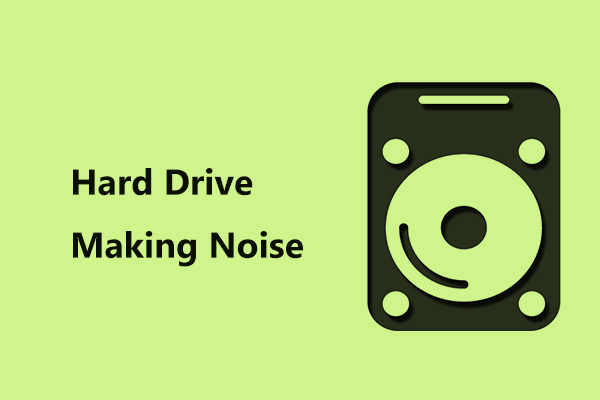
När du använder en dator kan det hända att några ljud börjar komma från hårddisken, som surrande, slipning, repor, knirrningar, klickningar osv. Vad ska du göra när hårddisken brusar? Följ nu dessa instruktioner som nämns i det här inlägget från MiniTool . Dessutom introduceras också lite information på en bullrig hårddisk.
Snabb navigering:
Hårddisk gör buller
För en hårddisk har den rörliga delar. När de rör sig kan de skapa ljud. För att uttrycka det på ett annat sätt, som en bilmotor, kan din hårddisk vara bullrig men ändå frisk. Denna situation är normal och normala hårddiskljud som du förväntar dig att höra är ett lågt surrande eller tyst surrande ljud när du startar upp eller får åtkomst till data.
Dricks: Interna eller externa hårddiskar kan ge lite ljud men du hör inte buller från SSD-enheter eftersom de inte har rörliga delar som traditionella hårddiskar. Vill du lära dig mer information om hårddisk och SSD? Den här posten - SSD VS HDD: Vad är skillnaden? Vilken bör du använda i PC är vad du behöver.
Vissa ljud tyder dock på att något är allvarligt fel, till exempel repetitiv klickning, mycket märkbar surrande / surrande, slipning, vibrationer, skrikande, gnisslande eller skrapande.
I följande delar hjälper vi dig att avgöra om hårddisken verkligen är felaktig. Om ja, introduceras också vad du ska göra innan all värdefull information är borta.
Hårddisk gör buller: Vad ska jag göra?
Bestäm om bullret verkligen kommer från din hårddisk
Som nämnts ovan är det normalt att hårddisken gör något ljud. Ljudet är alltid lågt och relativt diskret. Så det första du bör göra är att se till att den faktiska källan till bruset kommer från din hårddisk snarare än en annan hårdvarukomponent.
Stäng bara av datorn, koppla bort ström- och datakablarna från hårddisken och starta upp datorn. Om du fortfarande hör ljudet är det tydligt att din hårddisk inte har något ljudproblem. Om ljudet är borta efter att du har anslutit strömkabeln men återkommer om du ansluter datakabeln till din disk, är det nödvändigt att byta ut datakabeln.
Om detta inte kan hjälpa dig att veta om din hårddisk gör buller, prova några andra scenarier för att verkligen hitta källan.
Skruvfråga
Skallarljud kommer vanligtvis från några lösa skruvar. Om du hör ett skramlar, stäng av datorn och dra åt alla skruvarna. Om du hör skramlan runt inuti är det möjligt att en skruv lossnar inuti. Ta bara bort den kränkande skruven och använd en ny.
Dator som gör surrande ljud - fläktproblem ibland
En dator har andra komponenter som en fläkt, en skivenhet eller andra saker som kan ge buller.
Om din dator arbetar för en viss uppgift som ett minnessvängande videospel kan du hitta fansen som går snabbare för att hålla hårdvaran sval.
Om du hör ett konstigt ljud som surrande, kanske finns det något som hindrar fläktarnas normala funktion eller så att knivarna träffar varandra. Öppna bara din dator, rensa dammet och kontrollera fläktens knivar.
CD / DVD gör ljud
CD-ROM- och DVD-skivenheter kan också generera ljud när den nås. Vanligtvis bör skivanheten vara ett mjukt virvlande eller snurrande ljud som bara genereras när du går till skivenheten. Ta bara bort CD / DVD för att fixa bruset.
Efter några kontroller, om du ser till att ljudet som högt surrande, slipning, repor, pipningar eller vibrationer kommer från hårddisken, följ nu dessa tips nedan.
Något att göra om du ser till att hårddisken gör buller
Låt oss veta det onormala hårddiskbruset när du läser eller inaktiverar igen:
- Hårddisk som surrar ljud
- Slipning av hårddisk
- Hårddisk knakar
- Hårddiskvibrationer
- Platta repor från hårddisken eller hårddiskens repor
Om du hör ett ljud, vidta åtgärder nu!
Dricks: Dessutom kan du hitta situationen - hårddisken piper eller klickar. Om ja, hänvisa till det här inlägget - [LÖST] Seagate-hårddisken piper? Här är vad du ska göra!Alternativ 1: Kör en Disk Diagnostic Software eller CHKDSK
Egentligen finns det många bitar av hårddiskdiagnosprogramvara tillgängliga på Internet. Vilken ska du använda för att testa din hårddisk? Du kan använda en i topp 10-listan, till exempel HD Tune, Seagate SeaTool, HDDScan, HDD Regenerator, etc.
När du kör diagnosprogrammet bör du stänga alla andra program och koppla bort alla andra enheter så att resultatet blir exakt.
Notera: Vissa reparationsprogram kan visa diskstatus och markera de områden på hårddisken som misslyckas som 'dåliga' för att förhindra att datorn använder dem i framtiden. Men det fixar inte en hårddisk som misslyckas. Sedan kan du vidta åtgärder för dataskydd efter att du har känt till diskhälsoproblemet.Eller så kan du använda det inbyggda Windows-verktyget - CHKDSK . Skriv i kommandotolken chkdsk x: / r (x betyder enhetsbokstaven eller den dåliga hårddisken) för att hitta dåliga sektorer och återställa läsbar information.
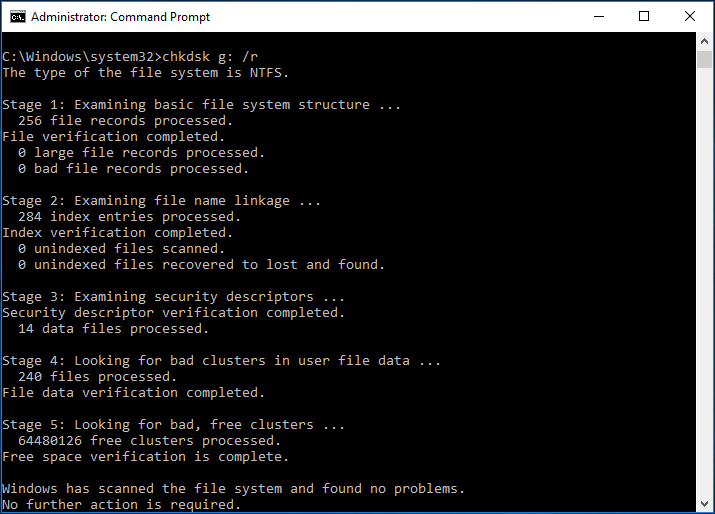
 Vad gör jag om jag hittar dåliga sektorer på hårddisken i Windows 10/8/7?
Vad gör jag om jag hittar dåliga sektorer på hårddisken i Windows 10/8/7? Har du någonsin mött problemet dåliga sektorer på hårddisken? Vad kan du göra om din hårddisk har ett dåligt block? Det här inlägget visar dig.
Läs merIbland kan diagnosprogramvaran inte vara till hjälp för hårddisken som gör brusfix, men ibland kan hårddiskbruset stoppas av programmet men fallet är bara tillfälligt eftersom hårddisken kan fortsätta att misslyckas tills den är värdelös helt.
För att hålla din diskinformation säker, gör en fullständig säkerhetskopia och byt ut hårddisken oavsett vilken situation du stöter på.
Alternativ 2: Säkerhetskopiera datorns data om hårddisken störs
Ett av de bästa sätten att säkerhetskopiera dina data är att använda en säkerhetskopieringstjänst online som Google Drive, OneDrive, Dropbox, etc.
Dricks: Vårt tidigare inlägg - Google Drive VS Dropbox: Vilket är ditt bästa val för fillagring är till hjälp för dig.På detta sätt förvaras dina filer i molnet och är mindre sårbara för att förstöras eller förloras. Information om hur du säkerhetskopierar data till molnet finns på Internet, så vi kommer inte att beskriva mycket.
Dessutom är en annan säkerhetskopieringsmetod att använda gratis reservprogramvara . Detta är en snabb metod för säkerhetskopiering av PC. När du får en bullrig hårddisk kan du prova MiniTool ShadowMaker för att säkerhetskopiera dina viktiga filer via bild- eller synkroniseringsmetoder till valfritt externt eller flyttbart medielagring.
Dessutom kan du använda den för att klona den felaktiga hårddisken till en fungerande hårddisk efter att du har avskärmat de dåliga sektorerna som finns av CHKDSK.
Just nu, ladda ner MiniTool ShadowMaker Trial Edition med följande knapp och installera den på din Windows 10/8/7 dator för en 30-dagars gratis testversion. För att använda alla funktionerna hela tiden, uppgradera den till Pro eller en avancerad via MiniTool Store .
Låt oss sedan se hur du säkerhetskopierar diskdata via diskkloning.
Steg 1: Kör MiniTool ShadowMaker.
Steg 2: Klicka Verktyg i navigeringsfältet och välj sedan Clone Disk från vissa verktyg.
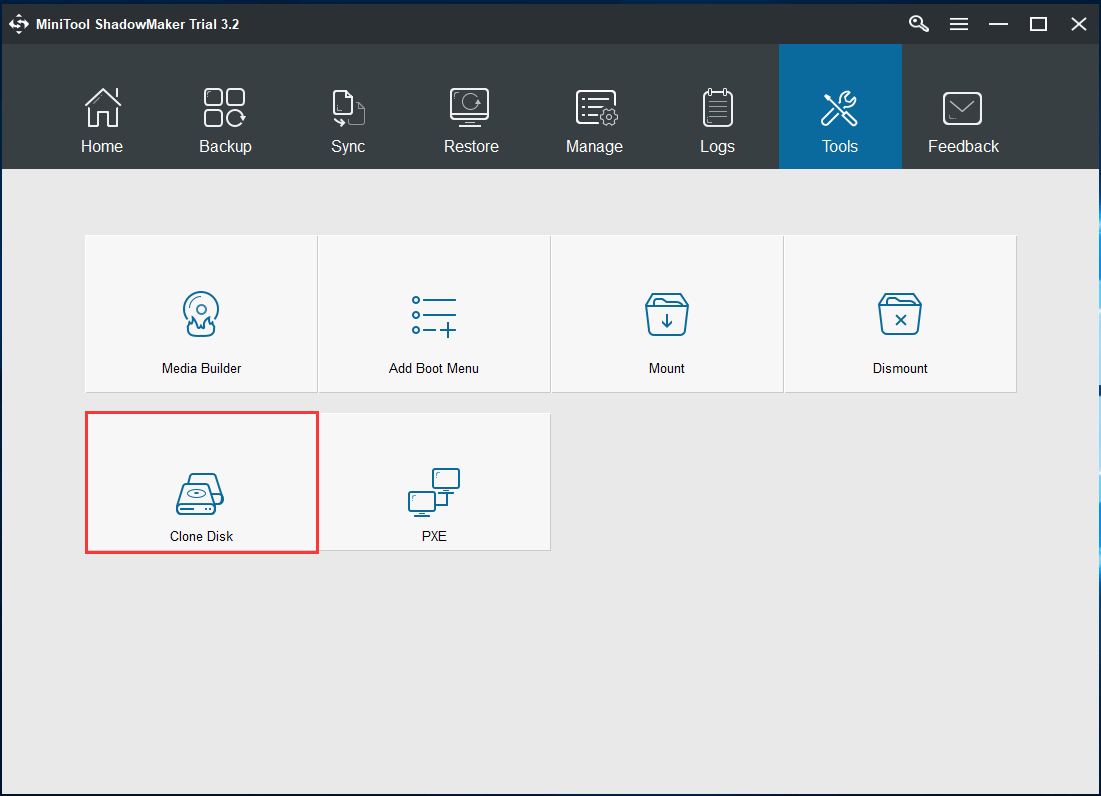
Steg 3: Välj källskiva (den felaktiga hårddisken) och måldisken (en ny hårddisk). Klicka sedan OK för att starta kloningsprocessen.
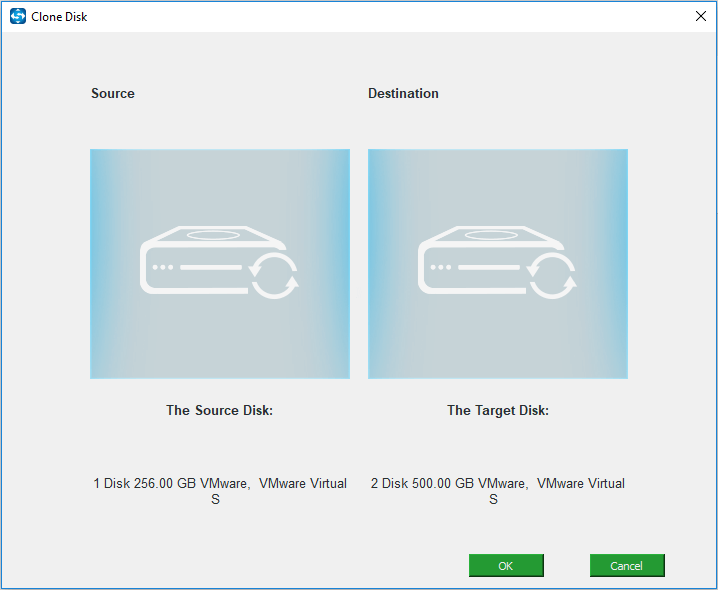
1. Målhårddisken ska ha tillräckligt med diskutrymme för att rymma allt innehåll på källskivan. Den här posten - MiniTool-program hjälper till att klona hårddisken till mindre SSD är till hjälp för dig.
2. Du bör inte lagra viktig data på destinationsskivan eftersom kloningsprocessen kan förstöra all data på den skivan.
Steg 4: Kloningsprocessen tar lite tid och du kan markera rutan för Stäng av datorn när operationen är klar .
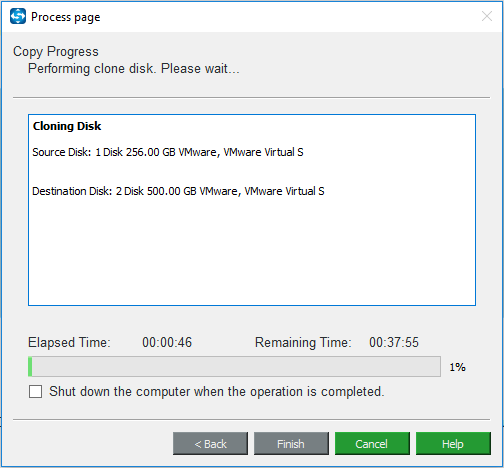
Steg 5: När du har avslutat diskkloningen bör du se till att datorn är avstängd, ta sedan bort den felaktiga hårddisken och sätt den klonade disken till den ursprungliga platsen. Sedan kan du starta om datorn från den nya disken.
Notera:1. Om din dator inte startar från den klonade hårddisken, vad ska du göra? Se det här inlägget - Cloned Drive Won't Boot | Hur man gör klonad enhet startbar för att få lösningar!
2. Dessutom kan du säkerhetskopiera bara dina viktiga filer till en extern hårddisk istället för diskkloning, byt ut den dåliga disken och installera sedan ett nytt system på den nya hårddisken.
MiniTool ShadowMaker kan säkerhetskopiera din datadata enkelt när du stöter på den här situationen - hårddisken gör ljud, som surrande, slipning, repor, gnisslande eller vibrationer. Skaffa nu denna reservprogramvara för att hålla data säkra. Du kan också dela den med dina vänner på Twitter.
![Oroa dig inte, här är åtta lösningar för YouTube svart skärm [MiniTool Tips]](https://gov-civil-setubal.pt/img/blog/39/no-te-preocupes-aqu-tienes-8-soluciones-para-la-pantalla-negra-de-youtube.jpg)
![Fullständiga korrigeringar för 'Realtek Network Controller hittades inte' [MiniTool News]](https://gov-civil-setubal.pt/img/minitool-news-center/75/full-fixes-realtek-network-controller-was-not-found.png)




![USB tycker att det är en CD-enhet? Få tillbaka data och åtgärda problemet nu! [MiniTool-tips]](https://gov-civil-setubal.pt/img/data-recovery-tips/78/usb-thinks-it-s-cd-drive.png)









![Guide för Windows Server-migreringsverktyg och dess alternativ [MiniTool-tips]](https://gov-civil-setubal.pt/img/backup-tips/7A/guide-for-windows-server-migration-tools-and-its-alternative-minitool-tips-1.png)


![Åtgärdat - Boot Selection Failed Required Device är otillgänglig [MiniTool Tips]](https://gov-civil-setubal.pt/img/backup-tips/63/fixed-boot-selection-failed-required-device-is-inaccessible.png)