Guide för Windows Server-migreringsverktyg och dess alternativ [MiniTool-tips]
Guide For Windows Server Migreringsverktyg Och Dess Alternativ Minitool Tips
Vissa personer kan ha lärt sig om Windows Server Migration Tools. Du vill att dina filer eller annan data ska delas mellan flera Windows-servrar; i så fall kan Windows Server Migration Tools hjälpa dig att inse det. Denna artikel om MiniTool webbplats kommer att avslöja en guide för hur du använder Windows Server Migration Tools.
Migreringsverktyg används för att hantera och underlätta moderniseringen av en organisations IT-infrastruktur och resurser.
De stöder migrering av filer, databaser, applikationer, operativsystem, fysiska och virtuella servrar, nätverk och datacenter till nya eller uppgraderade plattformar och produkter.
Som en medlem av migreringsverktygen kan Windows Server Migration Tool också spela rollen för att möta dina krav. Så, vad är Windows Server Migration Tool?
Vad är Windows Server Migration Tools?
Windows Server Migration Tools kan hjälpa dig att migrera serverroller, funktioner, operativsysteminställningar och annan fildata till servrar, inklusive senare versioner av Windows Server.
Servermigreringsverktyget tillåter användare att överföra alla tillgångar från den nuvarande servern till den nya servern. Det här verktyget kan köras som ett skalskript på servern du vill flytta. När du är beredd att migrera till Windows Server kan det vara din högra hand.
Hur man använder Windows Server Migration Tools?
När det gäller hur du använder Windows Server Migration Tool kommer du att lära dig det i tre delar enligt följande.
Del 1: Förbered för installation
Innan du installerar Windows Server Migration Tools, finns det en del information du behöver verifiera.
Punkt 1: Kontrollera om ditt operativsystem stöds.
De källserveroperativsystem som stöds är följande:
- Windows Server 2003 med Service Pack 2
- Windows Server 2003 R2
- Windows Server 2008
- Windows Server 2008 R2
- Server Core installationsalternativ för Windows Server 2008 R2
- Windows Server 2012
- Server Core installationsalternativ för Windows Server 2012
För dessa system kan du migrera till Windows Server 2012 R2 eller Windows Server 2012.
För Windows Server 2012 R2 och installationsalternativet Server Core för Windows Server 2012 R2 kan du bara migrera till Windows Server 2012 R2.
Windows Server Migration Tools är också tillgängliga för de nyare versionerna av Windows Server förutom ovanstående. Men du kan inte migrera till en destinationsserver som kör ett operativsystem på ett annat språk för systemgränssnittet.
Notera : Roller som körs på installationsalternativet Server Core i Windows Server 2008 kan inte migreras.
Punkt 2: Se till att din källserver har minst 23 MB utrymme för distributionsmappen för Windows Server Migration Tools.
Dessutom, för källservern Windows Server 2008 eller Windows Server 2003/2003 R2 måste du installera Windows PowerShell .
Del 2: Installera Windows Server Migration Tools
Punkt 1. Installera Windows Server Migration Tools på destinations- och källservrarna.
Det finns två olika installationsmetoder du kan välja:
Metod 1: Använd Windows PowerShell
Steg 1: Högerklicka på Windows PowerShell på Windows Start skärm.
Steg 2: Klicka Kör som administratör och skriv följande kommando i popup-fönstret och tryck Stiga på .
Installera-WindowsFeature Migration –Datornamn
Därefter förbereds installationen. Du kan vänta ett ögonblick och sedan följa instruktionerna för att avsluta det.
Metod 2: Använd Server Manager
Steg 1: Skriv Serverhanterare i Sök rutan och tryck Stiga på .
Steg 2: Klicka på Lägg till roller och funktioner under Klara av fliken och sedan Nästa .
Steg 3: Välj din destinationsserver och sedan Nästa .
Steg 4: Gå till Funktioner fliken och markera rutan för Windows Server Migration Tools . Klicka sedan Nästa .
Steg 5: Klicka Installera efter att du har bekräftat dina installationsval.
Punkt 2. Skapa en distributionsmapp på måldatorn.
I det här avsnittet måste du skapa distributionsmappen på din målserver som kör Windows Server Migration Tools. Gör så här:
Steg 1: Skriv cmd på Start högerklicka på skärmen Kommandotolken , och klicka sedan Kör som administratör .
Steg 2: Skriv följande kommando och tryck Stiga på .
cd %Windir%\System32\ServerMigrationTools\
steg 3: Baserat på din destinationsversion av Windows Server, skriv ett av följande kommandon. De representerar sökvägen till distributionsmappen på källdatorn. Tryck sedan på Stiga på .
För Windows Server 2012 - SmigDeploy.exe /paket /arkitektur amd64 /os WS12 /sökväg
För Windows Server 2008 R2 - SmigDeploy.exe /paket /arkitektur amd64 /os WS08R2 /sökväg
För Windows Server 2008 - SmigDeploy.exe /paket /arkitektur amd64 /os WS08 /sökväg
För Windows Server 2003 - SmigDeploy.exe /paket /arkitektur amd64 /os WS03 /sökväg
Efter det har distributionsmappen ställts in.
Punkt 3. Registrera Windows Server Migration Tools på källdatorn.
Windows Server Migration Tools måste registreras med Windows PowerShell innan du börjar använda det.
Det finns två saker du måste kolla upp om du använder Windows Server 2008 eller Windows Server 2003.
- Microsoft .NET Framework 2.0 är installerat på Windows Server 2003.
- Windows PowerShell 1.0 eller en senare version är installerad på Windows Server 2008 eller Windows Server 2003.
Steg 1: Kopiera distributionsmappen som skapats av måldatorn till en lokal enhet på källdisken.
Notera: Se till att operativsystemets arkitektur för distributionsmappen matchar den för källdatorn som du kopierar mappen till.
Steg 2: På källdatorn trycker du på Windows och X tangenterna tillsammans och välj Kommandotolken från menyn.
Steg 3: Vid Kommandotolken , växla till katalogen där distributionsmappen för Windows Server Migration Tools kopierades i steg 1.
Steg 4: Skriv följande kommando och tryck Stiga på för att registrera Windows Server Migration Tools cmdlets.
.\Smigdeploy.exe
Efter att ha avslutat dessa tre punkter har du installerat Windows Server Migration Tool. I nästa del kan du migrera data med hjälp av Windows Server Migration Tools.
Del 3: Använd Windows Server Migration Tools
Situation 1: Exportera de lokala användarna från källservern.
Steg 1: Skriv Serverhanterare i Sök box och öppna den på källservern.
Steg 2: Klicka Verktyg .
Steg 3: Öppna Windows Server Migration Tools .
Steg 4: Kör följande kommando:
Export-SmigServerSetting -User All -Group -Path C:SysAdminExportMigUsersGroups -Verbose
Situation 2: Importera lokala användare till den inriktade servern.
Steg 1: Följ rutten för att öppna Windows Server Migration Tools på målservern.
Serverhanterare ﹥ Verktyg ﹥ Windows Server Migration Tools
Steg 2: Kör följande kommando:
Import-SmigServerSetting –Användaraktiverad –Grupp –Sökväg C:SysAdminExportMigUsersGroups –Verbose
Hur tar man bort Windows Server Migration Tools?
För ovanstående del har du lärt dig hur du installerar och använder Windows Server Migration Tools. Om du vill veta hur du tar bort det kommer problemet att förtydligas i den här delen.
Steg 1: Skriv Windows PowerShell i Sök box och kör den som administratör.
Steg 2: Skriv följande och tryck sedan på Stiga på .
Avinstallera-WindowsFeature Migration –Datornamn
Då kan Windows Server Migration Tools säkert tas bort.
Alternativ för Windows Server Migration Tools
Som du kan se är installationsprocessen för Windows Server Migration Tools komplicerad och verktyget är mindre flexibelt. Även om det kan hjälpa dig att överföra data, är kommandot du behöver komma ihåg svårt för en icke-professionell.
Om du vill ha en liknande funktion som Windows Server Migration Tools och fler synkroniseringsfunktioner med enkla funktioner, MiniTool ShadowMaker kan vara ett optimalt alternativ.
Du kan enkelt synkronisera filer mellan Windows-servrar. Först och främst kan du ladda ner och installera det här programmet och du får en 30-dagars gratis testversion.
Steg 1: Klicka Fortsätt rättegången för att komma in i programmet.
Steg 2: Växla till Synkronisera fliken och klicka på Källa sektion.
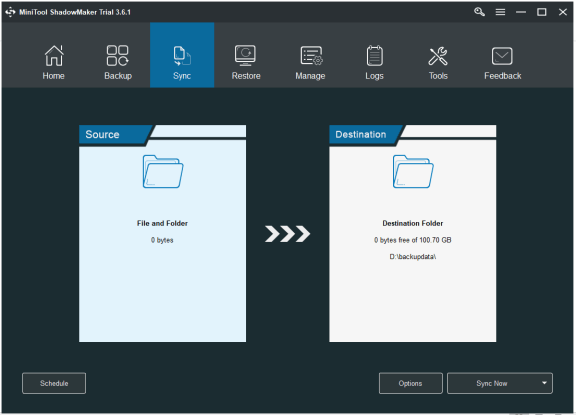
Steg 3: Välj de filer du vill synkronisera och klicka sedan OK .
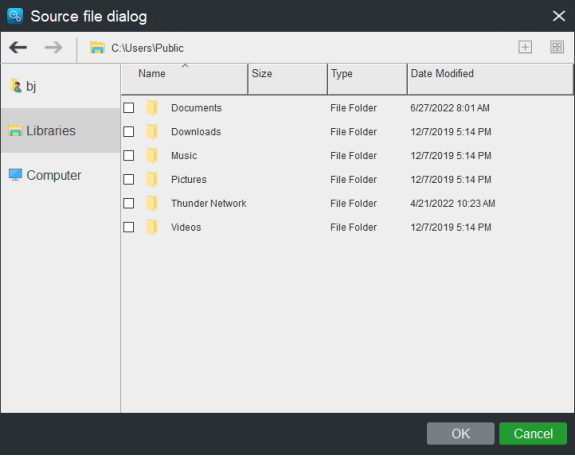
Steg 4: Klicka på Destination för att välja en målmapp för att spara de synkroniserade filerna. Här kan du synkronisera dina filer till flera platser, till exempel Administratörskontomapp , Bibliotek , Dator , och I DEN .
Om du vill synkronisera dina filer till en annan server kan du välja Delad och klicka sedan Lägg till ny för att ange sökväg, användarnamn och lösenord. Klicka sedan OK och då OK för att spara dina ändringar.
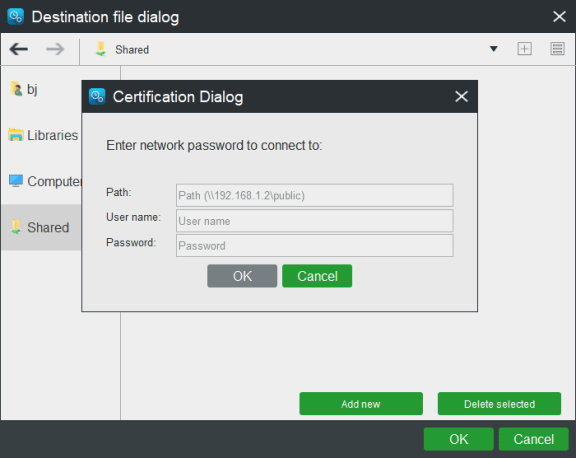
Steg 5: Efter att ha valt synkkälla och mål kan du klicka på Synkronisera nu för att omedelbart utföra synkroniseringsoperationen. Eller klicka Synkronisera senare och starta sedan den fördröjda synkroniseringsuppgiften på Klara av sida.
Till skillnad från Windows Server Migration Tools utvecklas fler användbara funktioner här. Du kan till exempel också konfigurera dina schemalagda synkroniseringsuppgifter och ställa in exkluderingsvillkor för att filtrera säkerhetskopieringsfiler. Du kan också jämföra innehållet i filen.
Mer läsning: Servermigrering och hur man planerar för det?
Nu när vi har täckt Windows Server Migration Tools kan vi expandera lite ytterligare och diskutera vad servermigrering är.
Servermigrering är en term som används för att beskriva kopiering eller flyttning av kritisk data från en server till en annan och konfigurering av målservern för att ersätta den första servern.
Hur planerar man för servermigrering?
Först och främst är en fullständig och korrekt bild av din befintliga infrastruktur, inklusive all data, hårdvara, mjukvara och nätverkskomponenter nödvändig för framgångsrik datamigrering.
Det finns fem punkter till Windows Server-migreringssteg.
Punkt 1: Förbered din nya server
Det är viktigt att din nya server är rätt dimensionerad och förberedd för alla inkommande data och digitala tillgångar.
Punkt 2: Bedöm datatrohet
Det är viktigt att se till att all data beaktas före migreringen och installeras korrekt efter migreringen.
Punkt 3: Dataöverföring
Med den nya servern på plats och all data ordentligt säkrad och redo för migrering är det dags för den sista replikeringen. Dataöverföring är vanligtvis den mest tidskrävande delen av migreringen. Det är bättre att förbereda en bra internetmiljö.
Du kan läsa den här artikeln för att lära dig en bra internethastighet: Vad är en bra internethastighet? Kolla svaret nu!
Punkt 4: Testning (QA/QC)
Att leta efter full funktionalitet och full dataöverföring kan vara tidskrävande och krångligt, men tiden är värt det och förhindrar att problem upptäcks långt senare.
Punkt 5: Ändra DNS
Efter allt detta kan du byta din DNS så att trafiken går från den gamla servern till den nya infrastrukturen. Det är en relativt enkel process i de flesta fall.
Slutsats:
Du kan väga värdet av Windows Server Migration Tool och fatta beslut baserat på din egen situation. Windows Server Migration Tool kan vara din högra hand för en bättre upplevelse. Du kan också fortsätta migreringen med hjälp av andra synkroniseringsprogram.
Om du har stött på några problem när du använder MiniTool ShadowMaker kan du lämna ett meddelande i följande kommentarszon så svarar vi så snart som möjligt. Om du behöver hjälp med att använda programvaran MiniTool kan du kontakta oss via [e-postskyddad] .
Vanliga frågor om Windows Server Migration Tools
Hur mycket kostar servermigrering?Denna manuella ansträngning driver kostnaden för sådana migrationer, vanligtvis från 00 per server i den lägre delen, till 00 för ett genomsnittligt fall och så högt som 000 för mer komplexa scenarier.
Hur lång tid tar det att migrera servrar?Beroende på en mängd olika faktorer, inklusive mängden data som migreras, stabiliteten hos den ursprungliga servern eller andra oförutsedda problem, kan en typisk migrering ta allt från några dagar till några veckor. Det är bäst att planera för att denna process ska ta några veckor.
Vilka är fördelarna med en servermigrering?Företag migrerar vanligtvis servrar för ökad kapacitet, snabbare svarstider och en mängd andra viktiga fördelar. Oavsett om du räknar med att migrera servrar inom 5 månader eller 5 år, är det aldrig för tidigt att ta hänsyn till dessa planeringstips.
Varför är servermigrering viktig?Organisationer kan migrera till: Dra nytta av ny teknik eller bättre service, eller se till att operativsystemet (OS) och hårdvaran under det håller sig uppdaterade med aktuell teknik. Flytta till molnet för ökad flexibilitet eller skalbarhet.
![Processystemet svarar inte? Prova dessa 6 lösningar här! [MiniTool-tips]](https://gov-civil-setubal.pt/img/android-file-recovery-tips/83/process-system-isnt-responding.jpg)
![Vad ska jag göra när man möter nuvarande sektorantal? [MiniTool-tips]](https://gov-civil-setubal.pt/img/backup-tips/76/what-do-when-encountering-current-pending-sector-count.png)




![Dells nedladdning och uppdatering av drivrutiner för Windows 10 (4 sätt) [MiniTool News]](https://gov-civil-setubal.pt/img/minitool-news-center/43/dell-drivers-download.png)



![Enheter och skrivare laddas inte? Här är lösningar [MiniTool News]](https://gov-civil-setubal.pt/img/minitool-news-center/26/devices-printers-not-loading.png)
![Så här kontrollerar du grafikkort på Windows 10/8/7 PC - 5 sätt [MiniTool News]](https://gov-civil-setubal.pt/img/minitool-news-center/51/how-check-graphics-card-windows-10-8-7-pc-5-ways.jpg)
![Åtgärdat: Fel vid inläsning av mediefil kunde inte spelas i Chrome [MiniTool News]](https://gov-civil-setubal.pt/img/minitool-news-center/19/fixed-error-loading-media-file-could-not-be-played-chrome.png)
![Hur man löser javaskriptet: void (0) Error [IE, Chrome, Firefox] [MiniTool News]](https://gov-civil-setubal.pt/img/minitool-news-center/13/how-solve-javascript.png)

![Är Kaspersky säker att använda? Hur säkert är det? Hur laddar man ner det? [MiniTool Tips]](https://gov-civil-setubal.pt/img/backup-tips/8A/is-kaspersky-safe-to-use-how-safe-is-it-how-to-download-it-minitool-tips-1.png)
![3 användbara metoder för att ta bort trasiga registerartiklar i Windows [MiniTool News]](https://gov-civil-setubal.pt/img/minitool-news-center/27/3-useful-methods-delete-broken-registry-items-windows.jpg)


![Hur gör jag Synology Backup? Här är en fullständig guide! [MiniTool-tips]](https://gov-civil-setubal.pt/img/backup-tips/82/how-do-synology-backup.png)