Dells nedladdning och uppdatering av drivrutiner för Windows 10 (4 sätt) [MiniTool News]
Dell Drivers Download
Sammanfattning:
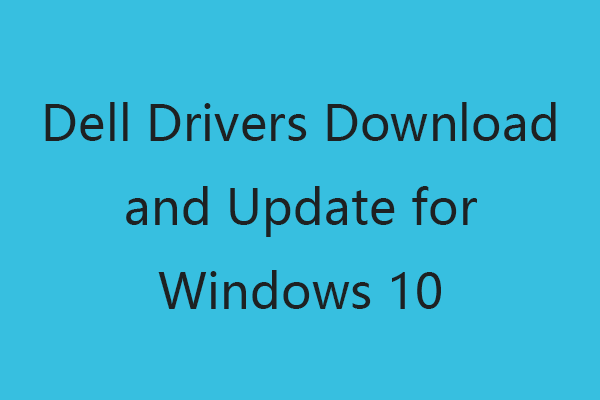
Det här inlägget lär dig hur du laddar ner och uppdaterar Dell-drivrutiner för Windows 10. Om du har problem med din Dell-skärm, ljud, pekplatta etc. kan du uppdatera relaterade drivrutiner för att få en bra prestanda för Dell-produkten eller tjänsten. MiniTool Software, ett toppmjukvaruföretag, ger användare gratis MiniTool Power Data Recovery, MiniTool Partition Wizard, etc.
Att hålla drivrutinerna uppdaterade på din Dell-dator garanterar bra prestanda och säkerhet. Det låter dig också komma åt de nya funktionerna i din Dell-maskinvara och enheter som Dell-grafikkort, bildskärmar, skrivare, nätverkskort och mer.
Här är en guide för nedladdning och uppdatering av Dell-drivrutiner. Kontrollera hur du hittar och hämtar de senaste drivrutinerna för dina Dell-produkter och hur du uppdaterar de föråldrade Dell-drivrutinerna för Windows 10-datorn.
Dells nedladdning och uppdatering av drivrutiner för Windows 10 - 4 sätt
Sätt 1. Ladda ner Dell-drivrutiner från Dells supportwebbplats.
Dell erbjuder nedladdningar och uppdateringar av drivrutiner för Dell-produkter och de produkter som verifierats av Dell. Du kan gå till Dells supportwebbplats för att ladda ner deras drivrutiner.
Tips: För andra hårdvaruenheter från tredje part kan du gå till tillverkarens webbplats för enheterna för att hitta och ladda ner rätt drivrutiner för dem.
- Gå till Dells webbplats för drivrutiner och nedladdningar .
- Identifiera din produkt. Du kan ange servicelapp, produktmodell eller ID, Express Service-kod etc. och klicka Sök för att identifiera din produkt. Eller så kan du klicka Bläddra bland alla produkter för att manuellt hitta och välja din Dell-produkt från katalogen. Alternativt kan du också klicka Ladda ner och installera SupportAssist för att installera Dell SupportAssist och använda den för att automatiskt identifiera din Dell-produktinformation.
- Klick Sök efter uppdateringar och Dell hittar automatiskt de senaste drivrutinsuppdateringarna åt dig. Välj efter önskade Dell-drivrutinsuppdateringar efter genomsökningen för att ladda ner och installera.
Om du inte hittade de önskade drivrutinerna på Dells supportwebbplats kan du prova andra sätt nedan för att ladda ner de senaste drivrutinerna för dina Dell-produkter eller tjänster.
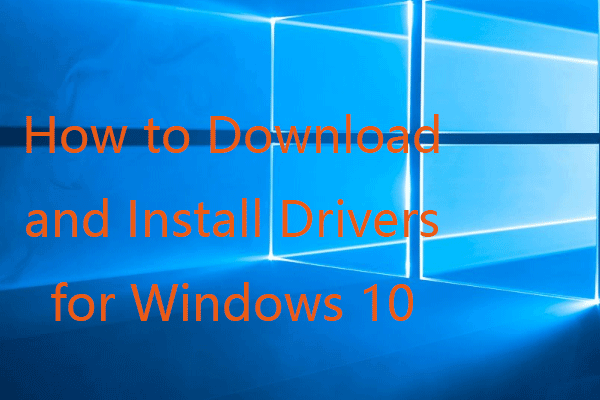 Hur man laddar ner och installerar drivrutiner för Windows 10 - 5 sätt
Hur man laddar ner och installerar drivrutiner för Windows 10 - 5 sätt Undrar var och hur man laddar ner drivrutiner för Windows 10? Det här inlägget introducerar 5 sätt att hjälpa dig ladda ner och installera de senaste Windows 10-drivrutinerna.
Läs merSätt 2. Uppdatera Windows 10
Dell tillhandahåller vissa drivrutiner för datorer som har testats för Windows 10. Om du kör på ett Windows 10-system kan Dell tillhandahålla vissa drivrutinsuppdateringar via Windows Update. Därför kan du köra en Windows-uppdatering för att installera de senaste Dell-drivrutinerna för Windows 10.
Du kan klicka Start -> Inställningar -> Uppdatering och säkerhet -> Windows Update och klicka Sök efter uppdateringar för att uppdatera ditt Windows 10 OS. Windows kommer automatiskt att kontrollera och ladda ner rekommenderade drivrutiner för din Dell-maskinvara och -enheter. Det hjälper all din datorhårdvara och alla enheter att fungera korrekt.
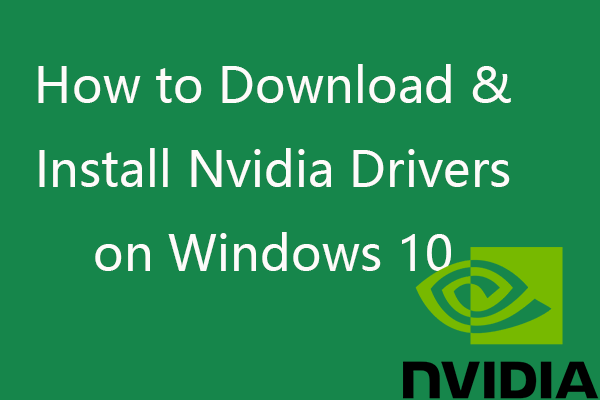 Hur laddar jag ner, installerar, uppdaterar Nvidia-drivrutiner på Windows 10
Hur laddar jag ner, installerar, uppdaterar Nvidia-drivrutiner på Windows 10 Det här inlägget lär dig hur du gratis kan ladda ner Nvidia-drivrutiner för Windows 10 på fyra sätt. Ladda ner, installera och uppdatera Nvidia GeForce-drivrutiner på Windows 10.
Läs merSätt 3. Uppdatera Dell-drivrutiner från Enhetshanteraren
Om du vill uppdatera drivrutinen för en specifik Dell-enhet som Dell-grafikkort, Dell-skrivare etc. kan du gå till Enhetshanteraren för att göra det.
- Öppna Enhetshanteraren i Windows 10. Du kan högerklicka Start och välj Enhetshanteraren .
- Expandera enhetskategorin. För att uppdatera Dell GPU-drivrutin kan du expandera Display-adaptrar, högerklicka på din Dell-grafik och välja Uppdatera drivrutin. Du kan utöka andra kategorier för att hitta målenheten för att uppdatera drivrutinen.
Alternativt kan du också gå till enhetstillverkarens webbplats, gå till avsnittet Drivrutiner på webbplatsen och söka efter enhetens modellnummer för att hitta och ladda ner den senaste drivrutinen för enheten.
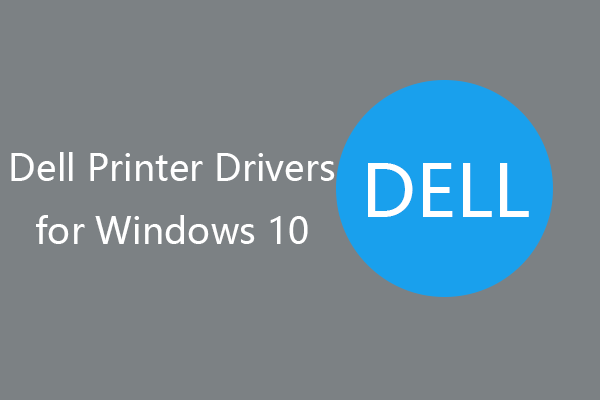 Dell skrivardrivrutiner för Windows 10 (Hur laddar jag ner / uppdaterar)
Dell skrivardrivrutiner för Windows 10 (Hur laddar jag ner / uppdaterar)Hur laddar jag ner Dell-skrivardrivrutiner för Windows 10? Det här inlägget introducerar fyra sätt att hjälpa dig ladda ner och uppdatera Dell-skrivardrivrutiner på Windows 10.
Läs merSätt 4. Uppdatera Dell-drivrutiner med den bästa programvaran för uppdatering av drivrutiner
För att hjälpa till att hantera, ladda ner och uppdatera drivrutiner för din Dell-dator kan du också använda en pålitlig programvara för drivrutinsuppdatering. Du kan hitta några val online, t.ex. Driver Easy, Driver Booster, Driver Talent, etc.
Det här är de fyra sätten att ladda ner Dell-drivrutiner och Dell-uppdateringsdrivrutiner i Windows 10. Hoppas det hjälper.
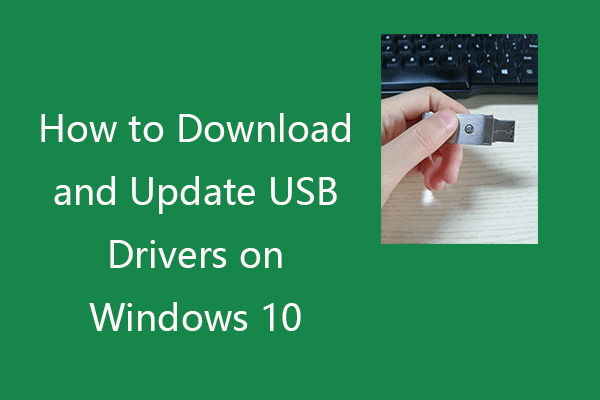 Hur man laddar ner och uppdaterar USB-drivrutiner på Windows 10
Hur man laddar ner och uppdaterar USB-drivrutiner på Windows 10 Kontrollera hur du laddar ner, uppdaterar eller installerar om USB-drivrutiner för dina USB-enheter på Windows 10-datorn. Steg-för-steg-guide ingår.
Läs mer![Lärt mig! PSN-namnkontroll av tillgänglighet på fyra sätt [MiniTool News]](https://gov-civil-setubal.pt/img/minitool-news-center/05/learned-psn-name-checker-availability-4-ways.png)
![Vad ska jag göra när man möter nuvarande sektorantal? [MiniTool-tips]](https://gov-civil-setubal.pt/img/backup-tips/76/what-do-when-encountering-current-pending-sector-count.png)
![[Olika definitioner] Vad är Bloatware på en dator eller telefon? [MiniTool Wiki]](https://gov-civil-setubal.pt/img/minitool-wiki-library/58/what-is-bloatware-computer.jpg)
![Topp 5 sätt att fixa Volsnap.sys BSOD vid start Windows 10/8/7 [MiniTool News]](https://gov-civil-setubal.pt/img/minitool-news-center/86/top-5-ways-fix-volsnap.png)


![Hur kan du åtgärda misslyckat virusdetekterat fel i Google Chrome? [MiniTool News]](https://gov-civil-setubal.pt/img/minitool-news-center/75/how-can-you-fix-failed-virus-detected-error-google-chrome.png)
![Har Google Meet en tidsgräns? Hur förlänger man tiden? [MiniTool Tips]](https://gov-civil-setubal.pt/img/news/40/does-google-meet-have-a-time-limit-how-to-extend-the-time-minitool-tips-1.png)
![Hur man döljer mest besökta på en ny fliksida i Google Chrome [MiniTool News]](https://gov-civil-setubal.pt/img/minitool-news-center/22/how-hide-most-visited-new-tab-page-google-chrome.jpg)




![Så här uppgraderar du moderkort och CPU utan att installera om Windows [MiniTool Tips]](https://gov-civil-setubal.pt/img/backup-tips/67/how-upgrade-motherboard.jpg)

![Så här hittar du filer efter modifierat datum i Windows 10 [MiniTool News]](https://gov-civil-setubal.pt/img/minitool-news-center/65/how-find-files-date-modified-windows-10.png)



![[FIXED] Windows-sökning fungerar inte | 6 pålitliga lösningar [MiniTool-tips]](https://gov-civil-setubal.pt/img/backup-tips/03/windows-search-not-working-6-reliable-solutions.jpg)