Hur man laddar ner och uppdaterar USB-drivrutiner på Windows 10 [MiniTool News]
How Download Update Usb Drivers Windows 10
Sammanfattning:
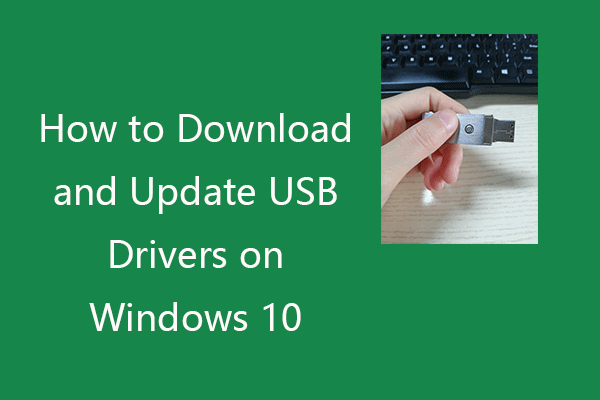
Det här inlägget lär dig hur du laddar ner, installerar eller uppdaterar USB-drivrutinerna för dina USB-enheter så att enheterna fungerar smidigt på din dator. För fler datortips och tricks kan du besöka MiniTool Software officiella webbplats. MiniTool tillhandahåller också olika gratis datorprogram som MiniTool Power Data Recovery, MiniTool Partition Wizard, etc.
Om du ansluter USB-enheter till din dator måste du installera motsvarande USB-drivrutiner på Windows 10 så att enheterna kan fungera smidigt. Om du har problem med att använda USB-enheten kan det bero på drivrutinsproblem.
I det här inlägget kan du lära dig hur du laddar ner lämpliga USB-drivrutiner för USB-flashenheter, externa hårddiskar, tangentbord, möss, bildskärmar, skrivare, skannrar, spelkontroller etc. Lär dig också hur du uppdaterar USB-drivrutiner på Windows 10 för att göra enheterna fungerar ordentligt.
Hur man laddar ner USB-drivrutiner på Windows 10
Du kan söka på tillverkarens webbplats för att hitta önskad drivrutin för din USB-enhet, ladda ner och installera USB-drivrutinen på din Windows 10-dator.
Alternativt kan du också öppna Windows Enhetshanterare och uppdatera USB-drivrutiner för att ladda ner och installera de senaste USB-drivrutinerna på Windows 10. Du kan läsa den detaljerade guiden nedan.
Så här uppdaterar du USB-drivrutiner på Windows 10
Sätt 1. Genom Enhetshanteraren
- Tryck Windows + X och välj Enhetshanteraren för att öppna Windows Enhetshanterare.
- Bygga ut Universal Serial Bus-styrenheter kategori.
- Högerklicka på din USB-enhet och välj Uppdatera drivrutinen .
- Klick Sök automatiskt efter uppdaterad drivrutinsprogramvara . Windows söker automatiskt och hämtar den senaste USB-drivrutinen på din Windows 10-dator.
Tips:
Här kan du välja om du vill avinstallera USB-drivrutinen och installera om den senare Avinstallera enheten .
Om du vill veta vilken USB-drivrutin du har installerat kan du välja Egenskaper och klicka Förare fliken för att kontrollera USB-drivrutinsinformation.
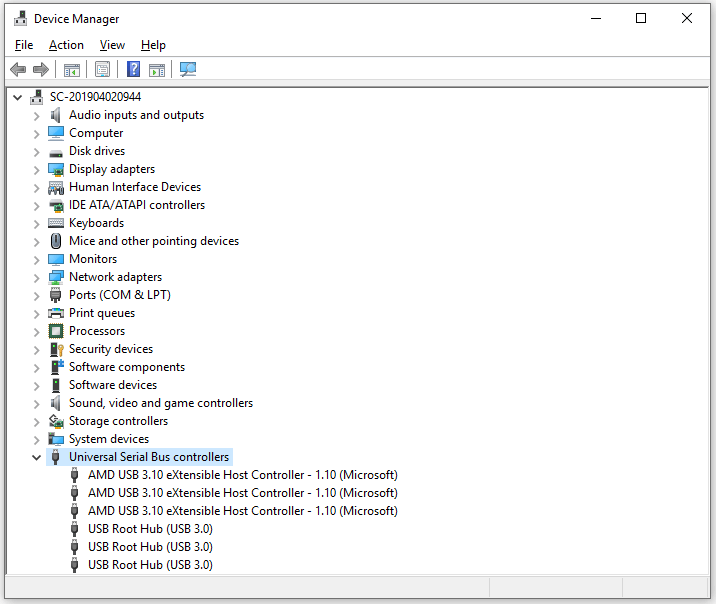
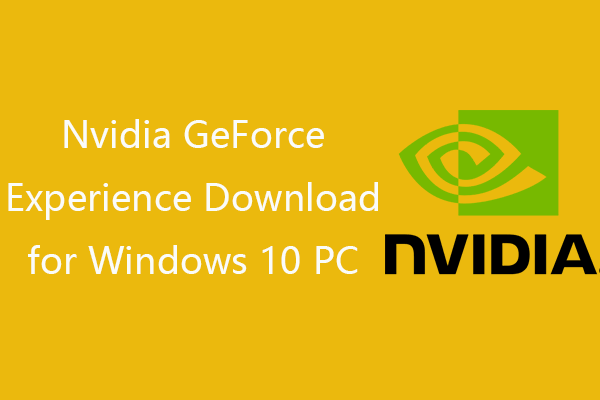 Nvidia GeForce Experience Ladda ner för Windows 10 PC
Nvidia GeForce Experience Ladda ner för Windows 10 PC Nvidia GeForce Experience nedladdningsguide. Kontrollera vad som är GeForce Experience, hur man laddar ner / avinstallerar / installerar om / inaktiverar det, hur man fixar GeForce Experience-problemet.
Läs merSätt 2. Genom Windows Update
- Tryck på Windows + I för att öppna Windows-inställningar.
- Klicka på Update & Security och klicka på Windows Update.
- Klick Sök efter uppdateringar -knappen och Windows kommer automatiskt att upptäcka och installera tillgängliga uppdateringar för ditt operativsystem inklusive tillgängliga senaste USB-drivrutiner.
Sätt 3. Ladda ner USB-drivrutiner från tillverkarens webbplats
- Du kan också gå till tillverkarens webbplats för din USB-enhet för att ladda ner rätt USB-drivrutin.
- Öppna sedan Enhetshanteraren, expandera Universal Serial Bus-styrenheter, högerklicka på din USB-enhet och välj Uppdatera drivrutin. Välj sedan Bläddra i min dator för drivrutinsprogramvara för att välja den nedladdade USB-drivrutinen som ska installeras.
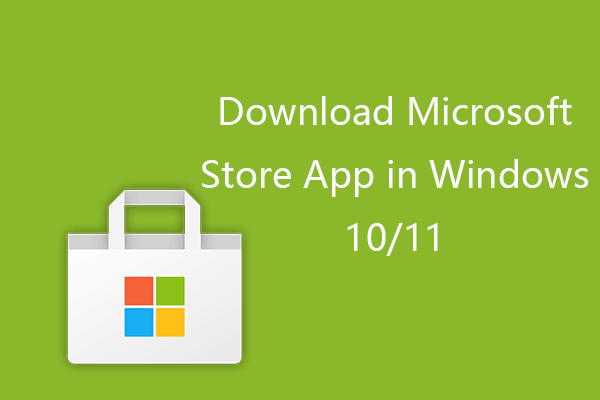 Hur man laddar ner Microsoft Store-appen i Windows 10/11
Hur man laddar ner Microsoft Store-appen i Windows 10/11 Här är genomgången för hur du laddar ner Microsoft Store-appen för Windows 10 eller Windows 11 PC. Lär dig också hur du laddar ner appar från Microsoft Store.
Läs merSätt 4. Använd ett drivrutinsuppdateringsprogram
Om du vill kan du installera en del pålitlig gratis drivrutinsuppdateringsprogramvara och använda den för att automatiskt skanna din dator, ladda ner och uppdatera alla Windows 10-drivrutiner inklusive USB-drivrutiner i ditt system.
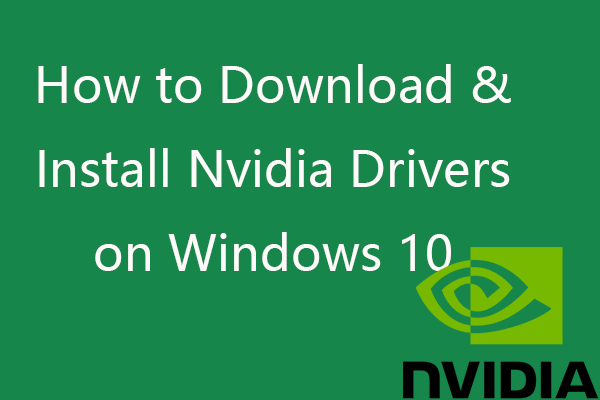 Hur laddar jag ner, installerar, uppdaterar Nvidia-drivrutiner på Windows 10
Hur laddar jag ner, installerar, uppdaterar Nvidia-drivrutiner på Windows 10 Det här inlägget lär dig hur du gratis kan ladda ner Nvidia-drivrutiner för Windows 10 på fyra sätt. Ladda ner, installera och uppdatera Nvidia GeForce-drivrutiner på Windows 10.
Läs merFix USB-enhet fungerar inte på Windows 10
Fix 1. Kontrollera maskinvaruanslutningen, t.ex. ändra en annan USB-port, prova USB-enheten på en annan dator etc.
Fix 2. Uppdatera eller installera om USB-drivrutinen genom att följa guiden ovan.
Fix 3. Skanna och ta bort möjlig skadlig kod eller virus.
Fix 4. Kör Windows Hardware and Devices felsökningsprogram för att upptäcka och åtgärda USB-problem. Du kan trycka på Windows + R, skriva msdt.exe -id DeviceDiagnostic och tryck på Enter för att öppna felsökaren för maskinvara och enheter.
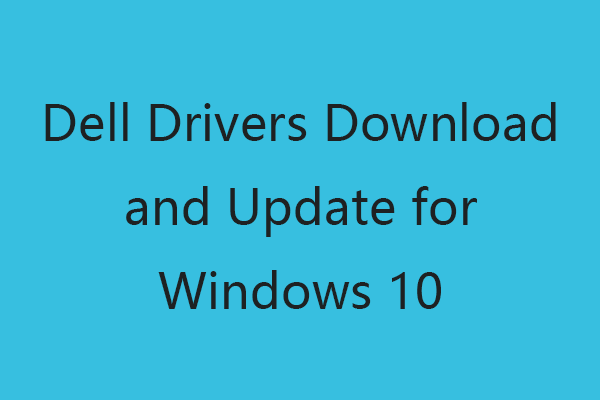 Dells nedladdning och uppdatering av drivrutiner för Windows 10 (4 sätt)
Dells nedladdning och uppdatering av drivrutiner för Windows 10 (4 sätt) Du kan gå till Dells webbplats för drivrutiner och nedladdningar eller köra en Windows Update för att ladda ner, installera senaste drivrutinsuppdateringar för din Dell-dator eller andra Dell-enheter.
Läs merBästa gratis USB-dataräddningsprogramvara
För att återställa raderade eller förlorade filer från USB-enheter rekommenderar vi den rena och kostnadsfria programvaran MiniTool Power Data Recovery.
MiniTool Power Data Recovery är ett professionellt dataräddningsprogram för Windows. Du kan använda den för att enkelt återställa raderade eller förlorade data från Windows-dator, USB-flash / penna / tummenhet, extern hårddisk, minne / SD-kort, SSD och mer.


![Så här fixar du 'Hårddisken visas inte' utan dataförlust (LÖST) [MiniTool Tips]](https://gov-civil-setubal.pt/img/data-recovery-tips/46/how-fixhard-drive-not-showing-upwithout-data-loss.jpg)



![Fungerar inte Rocket League Controller? Så här fixar du det! [MiniTool News]](https://gov-civil-setubal.pt/img/minitool-news-center/71/is-rocket-league-controller-not-working.png)
![Vad är LockApp.exe-processen och är det säkert i Windows 10? [MiniTool Wiki]](https://gov-civil-setubal.pt/img/minitool-wiki-library/60/what-is-lockapp-exe-process.png)

![Så här återställer du filer från en död extern hårddisk (enkel fix) [MiniTool-tips]](https://gov-civil-setubal.pt/img/data-recovery-tips/68/how-recover-files-from-dead-external-hard-drive.jpg)





![Så här fixar du Ms-Gaming Overlay Popup i Windows 10 [MiniTool News]](https://gov-civil-setubal.pt/img/minitool-news-center/27/here-is-how-fix-ms-gaming-overlay-popup-windows-10.png)

![Du kan inaktivera onödiga tjänster i Windows 10 [MiniTool News]](https://gov-civil-setubal.pt/img/minitool-news-center/98/you-can-disable-unnecessary-services-windows-10.png)
![Vad är WindowServer på Mac och hur man fixar WindowServer High CPU [MiniTool News]](https://gov-civil-setubal.pt/img/minitool-news-center/80/what-is-windowserver-mac-how-fix-windowserver-high-cpu.jpg)
![[Guide] Google Lens för iPhone i Google App / Google Photos [MiniTool News]](https://gov-civil-setubal.pt/img/minitool-news-center/28/google-lens.png)