Hur man fixar minnet som inte kunde skrivas eller läsas Windows 10 11?
How To Fix The Memory Could Not Be Written Or Read Windows 10 11
Vad gör minnet kunde inte skrivas eller läsas felmeddelande menar? Varför dyker det upp? I detta inlägg från MiniTool-lösning , kommer vi att diskutera orsakerna till det här problemet och hjälpa dig att enkelt ta dig ur det.Minnet gick inte att skriva eller läsa
När du utför olika åtgärder på din dator som att stänga av eller starta om din dator, surfa på webbsidor, spela spel och mer, kan följande felmeddelande dyka upp:
Instruktionen vid 0x000000006D1FB90D refererade till minne vid 0x000000006D1FB90D. Minnet kunde inte skrivas. Klicka på OK för att avsluta programmet.
Det här felet indikerar att det finns ett allvarligt problem med minnesåtkomstprotokollen i operativsystemet. Några orsaker kan leda till denna varning, till exempel:
- Felaktig avstängning av din PC.
- Störning av program och tjänster från tredje part.
- Skadade systemfiler.
- Felaktiga minnesmoduler.
- Otillräckligt virtuellt minne.
MiniTool ShadowMaker testversion Klicka för att ladda ner 100 % Rent & Säkert
Hur man fixar minnet som inte kunde skrivas Windows 11/10?
Fix 1: Stäng alla program som körs innan du stänger av datorn
Om du får minnet kunde inte skrivas fel när du stänger av din dator, är chansen stor att det finns några program som körs i programmet. Därför måste du se till att stänga alla appar innan du stänger av din dator.
Fix 2: Reparera skadade systemfiler
Systemstabiliteten kan påverkas negativt av alla systemfilskorruptioner. Om det finns några skadade systemfiler på ditt system kör du kombinationen av Systemfilsgranskare (SFC) och Distribution Image Serving and Management (DISM) kan vara till hjälp. Att göra så:
Steg 1. Skriv cmd i sökfältet för att hitta Kommandotolken och kör det som administratör.
Steg 2. Inmatning sfc /scannow och slå Stiga på .
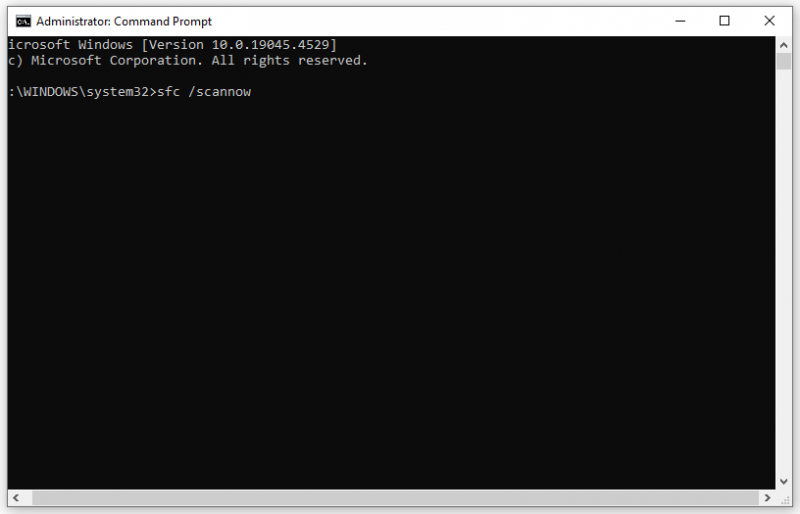
Steg 3. När processen är klar, kör följande kommando:
DISM /Online /Cleanup-Image /RestoreHealth
Fix 3: Utför en ren start
Vissa tredjepartstjänster eller applikationer kan också vara ansvariga för instruktion i refererat minne kunde inte läsas eller skrivas . För att identifiera och eliminera deras potentiella konflikter är det ett bra alternativ att gör en ren start . Genom att göra det kommer det att starta Windows med en minimal uppsättning drivrutiner och program. Så här gör du:
Steg 1. Högerklicka på Start menyn och välj Springa .
Steg 2. Inmatning msconfig och slå OK att öppna Systemkonfiguration .
Steg 3. Gå till Tjänster fliken > bocka Dölj alla Microsoft-tjänster > träffa Inaktivera alla .
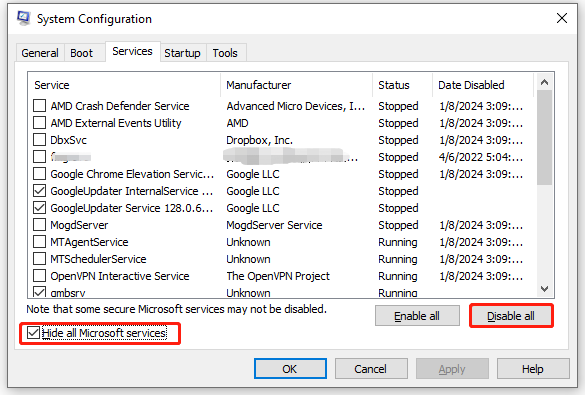
Steg 4. I Börja fliken, klicka på Öppna Aktivitetshanteraren .
Steg 5. Högerklicka på varje start och välj Inaktivera .
Steg 6. Gå tillbaka till Systemkonfiguration och slå OK för att spara alla ändringar du har gjort.
Steg 7. Starta om datorn och sedan startar den upp i en ren miljö.
Fix 4: Kör Windows Memory Diagnostics
Felaktiga minnesmoduler eller stickor kan också utlösas minnet gick inte att skriva eller läsa . För att kontrollera din dator för minnesproblem kan du köra Windows minnesdiagnostik för att se om det kommer att göra någon skillnad. Följ dessa steg:
Steg 1. Tryck Vinna + R att öppna Springa låda.
Steg 2. Skriv mdsched.exe och slå Stiga på att avfyra Windows minnesdiagnostik .
Steg 3. Klicka på Starta om nu och leta efter problem (rekommenderas) för att starta processen.
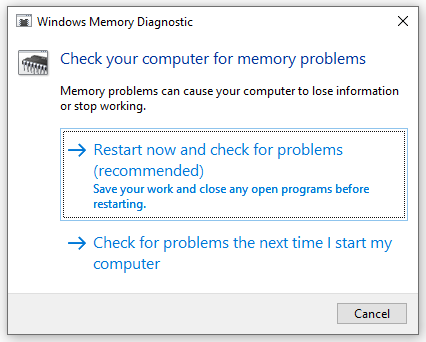
Fix 5: Öka det virtuella minnet
När Bagge räcker inte för att utföra vissa resurskrävande uppgifter, virtuellt minne fungerar som ett komplement till ditt fysiska RAM-minne för att lindra trycket. Därför, för att hantera minnesrelaterade problem som att minnet inte kunde skrivas Windows 10/11, kan du överväga allokera mer virtuellt minne . Att göra så:
Steg 1. Öppna Utforskaren och högerklicka på Denna PC att välja Egenskaper .
Steg 2. Scrolla ner för att hitta Avancerade systeminställningar och slå den.
Steg 3. I Avancerad fliken, klicka på inställningar under Prestanda .
Steg 4. Gå till Avancerad tabb och tryck Förändra .
Steg 5. Avmarkera Hantera automatiskt växlingsfilstorlek för alla enheter > bock Anpassad storlek > gå in Initial storlek och Maximal storlek > träffa Uppsättning > spara ändringarna.
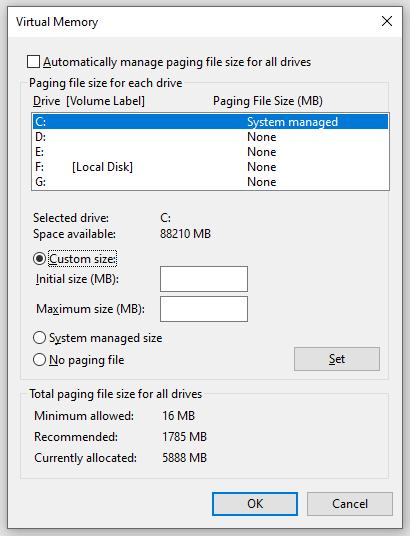
Fix 6: Utför en systemåterställning
Om minnet kunde inte skrivas inträffar efter att du gjort några stora ändringar på ditt system, kan du utföra en systemåterställning för att avbryta de senaste ändringarna du har gjort. Att göra så:
Steg 1. Skriv skapa en systempunkt i sökfältet och tryck Stiga på .
Steg 2. I Systemskydd tab, träff Systemåterställning och sedan slå Nästa .
Steg 3. Välj en önskad återställningspunkt och tryck Nästa .
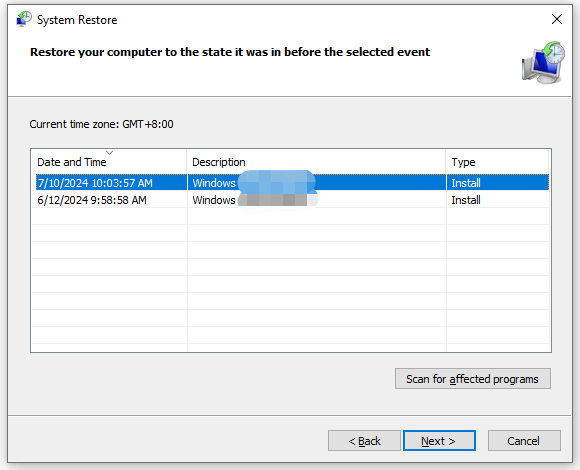
Steg 4. Efter att ha bekräftat alla detaljer, klicka på Avsluta för att starta processerna.
Slutord
Minnet kunde inte skrivas är ett av de mest irriterande problemen du kan stöta på på datorn. Lyckligtvis kan du ta reda på varför det uppstår och lösa det med en av lösningarna som nämns ovan. Uppskattar din tid och ditt stöd!

![Fast: Den här videofilen kan inte spelas. (Felkod: 232011) [MiniTool News]](https://gov-civil-setubal.pt/img/minitool-news-center/95/fixed-this-video-file-cannot-be-played.jpg)



![Hur aktiverar jag Network Discovery och konfigurerar delningsalternativ? [MiniTool News]](https://gov-civil-setubal.pt/img/minitool-news-center/41/how-turn-network-discovery.png)
![Fullständig guide - Lösenordsskydda Google Drive-mapp [3 sätt] [MiniTool News]](https://gov-civil-setubal.pt/img/minitool-news-center/45/full-guide-password-protect-google-drive-folder.png)

![[Löst] Hur man åtgärdar OBS som inte spelar in helskärm – 7 lösningar](https://gov-civil-setubal.pt/img/blog/73/how-fix-obs-not-recording-full-screen-7-solutions.png)
![Hur man kan bli av med felmeddelandet 'Windows Update väntar på installation' [MiniTool News]](https://gov-civil-setubal.pt/img/minitool-news-center/48/how-get-rid-windows-update-pending-install-error.jpg)
![Hur man klona OEM-partition på Windows 10 11? [Fullständig guide]](https://gov-civil-setubal.pt/img/partition-disk/11/how-to-clone-oem-partition-on-windows-10-11-full-guide-1.png)








