Fixat Du måste aktivera systemskydd på den här enheten Win10 / 8/7! [MiniTool-tips]
Fixed You Must Enable System Protection This Drive Win10 8 7
Sammanfattning:
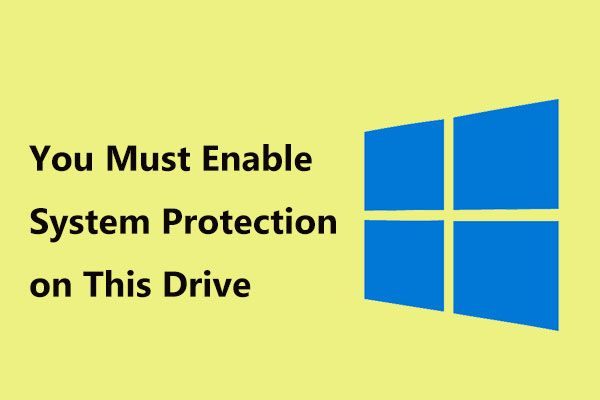
När du utför systemåterställning i Windows 10/8/7 kan det hända att det finns ett felmeddelande som säger 'du måste aktivera systemskydd på den här enheten'. I det här fallet, vad ska du göra för att lösa problemet? Här är två användbara sätt för dig och ett bättre sätt att återställa din dator till ett tidigare tillstånd utan att möjliggöra systemskydd.
Snabb navigering:
Systemåterställning Du måste aktivera systemskydd på den här enheten
Du kan skapa systemåterställningspunkter för säkerhetskopiering innan du utför några andra systemrelaterade åtgärder som att ändra Windows-registret, uppgradera Windows etc. När Windows-operativsystemet går fel kan du återställa din dator till ett tidigare tillstånd av de skapade återställningspunkterna.
Men en användare berättade nyligen för oss att han ville ha en systemåterställning efter uppgradering av Windows 7 till Windows 10 eftersom det nya operativsystemet körde ganska långsamt. Men han kom in i systemåterställningen från alternativet Felsök, ett felmeddelande stoppade honom:
”Du måste alltid återställa enheten som innehåller Windows. Återställa andra enheter är valfritt.
Du måste aktivera systemskydd på den här enheten . '
I allmänhet är det här problemet mycket vanligt och många användare rapporterar det i forum som Reddit. Om du också störs av detta problem, även om Windows säger att det finns flera återställningspunkter att återställa, får du fortfarande samma meddelande när du återställer C-enheten, som visas nedan.
Vad är systemskydd
Enkelt tal, det hänvisar till en Windows-funktion för att regelbundet skapa och spara information om systemfiler och register på din dator. Det sparar också tidigare versioner av filer du har ändrat och sparar även dessa filer i återställningspunkter före betydande systemhändelser.
För den enhet som innehåller installerat Windows-operativsystem är systemskydd aktiverat som standard. Och systemskydd kan bara aktiveras för NTFS-enheter.
Men när ovanstående problem inträffar betyder det att funktionen är avstängd. För att återställa systemet framgångsrikt bör du se till att Systemskydd är aktiverat.
Så här aktiverar du systemskydd på C Drive
Hur aktiverar jag systemskydd på min hårddisk Windows 10/8/7? För den här frågan visar vi dig två sätt att aktivera den i den här delen.
Aktivera systemskydd CMD
Användarens rekommenderade metod är att använda kommandotolken. Så här aktiverar du systemskydd på C-enhet från kommandotolken Windows 10/8/7 för att fixa 'du måste aktivera systemskydd på den här enheten'
Följ dessa steg nu (ta Win10 som ett exempel):
Steg 1: Öppna kommandotolken
Om ditt Windows-operativsystem kan starta:
- Typ cmd i sökrutan.
- Högerklicka på det här verktyget för att välja Kör som administratör .
Om du inte kunde öppna Windows-skrivbordet
- Starta om din dator flera gånger på Windows-loggskärmen för att komma in i Windows Recovery Environment (WinRE). Naturligtvis, om inte, kan du använda en återställningsskiva för att ange WinRE.
- Klick Felsök> Avancerade alternativ> Kommandotolken för att öppna detta verktyg.
Steg 2: Mata in följande kommandorader
- Typ netto start vss och slå Stiga på . Sedan startar tjänsten Volume Shadow Copy framgångsrikt.
- Inmatning rstrui.exe / offline: C: windows = aktiv och tryck Stiga på .
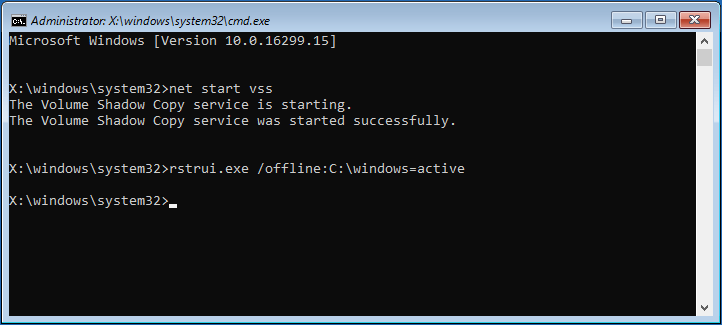
Steg 3: Starta om datorn
Starta om datorn efter att ha återställt restaureringen för att se om du kan gå tillbaka till det tidigare tillståndet.
Ytterligare tips:
Enligt en användare från Superanvändare forum, han stötte också på samma fel 'du måste aktivera systemskydd på den här enheten'. Efter att ha provat ovanstående kommandon öppnade Rstrui.exe Windows-återställningsfönstren men det löste inte problemet - Systemåterställning misslyckades .
Felmeddelandet innebar att det hade något att göra med registret. Sedan använde den här användaren Kommandotolken och gick in i C: Windows System32 config och döptes om till två av registerfilerna:
ren SYSTEM system.001
ren SOFTWARE-programvara.001
Efter det körde han Systemåterställning igen och det fungerade. Och han kunde logga in på sin dator igen. Om du inte heller gör en återställning efter att ha provat dessa kommandon kan du också göra som användaren.
Aktivera systemskydd via kontrollpanelen
Notera: Det här sättet är endast tillgängligt när din Windows 10/8/7 kan köras till Windows-skrivbordet.Steg 1: Öppna fliken Systemskydd
- Typ kontrollpanel Klicka på resultatet i sökrutan för att öppna den här skrivbordsappen.
- Klick System och säkerhet> System> Systemskydd .
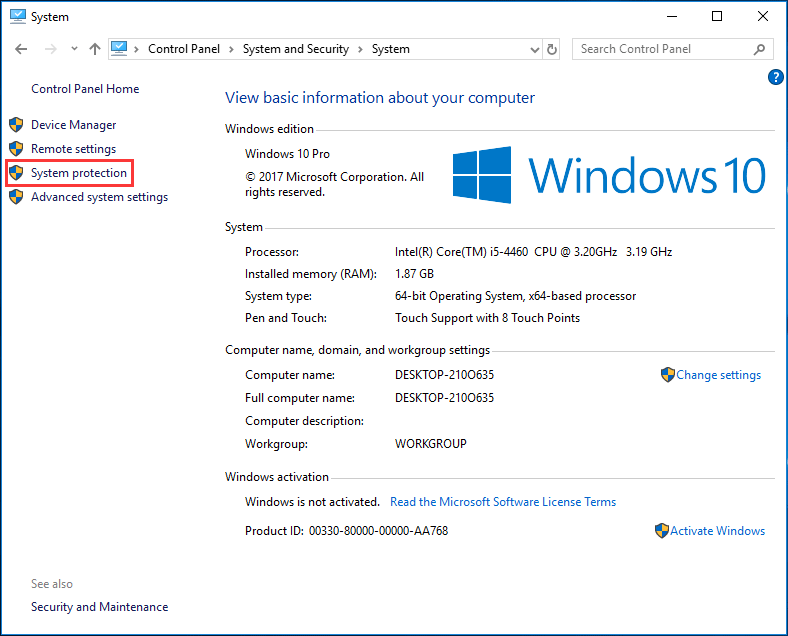
Steg 2: Konfigurera återställningsinställningar
- Under Systemskydd på fliken, välj målenheten.
- Klicka på Konfigurera knapp.
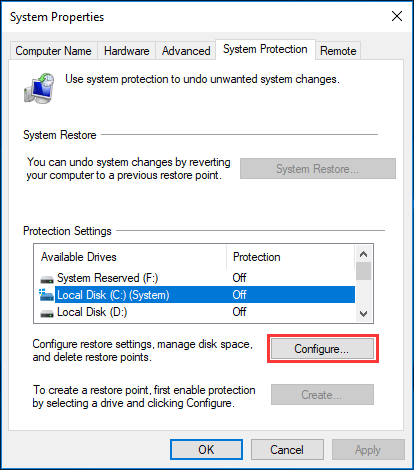
Steg 3: Aktivera Windows 7/8/10 systemskydd
- Markera alternativet Aktivera systemskyddet .
- Klicka på Tillämpa och OK knapp.
Sedan kan du försöka utföra restaurering och se om du har löst problemet - du måste aktivera systemskydd på den här enheten.

![App blockerad på grund av företagspolicy, hur man avblockerar [MiniTool News]](https://gov-civil-setubal.pt/img/minitool-news-center/95/app-blocked-due-company-policy.png)
![Löst: Fatal Error C0000034 Applicering av uppdateringsåtgärd [MiniTool News]](https://gov-civil-setubal.pt/img/minitool-news-center/56/solved-fatal-error-c0000034-applying-update-operation.png)
![AMD A9 Processor Review: Allmän information, CPU-lista, fördelar [MiniTool Wiki]](https://gov-civil-setubal.pt/img/minitool-wiki-library/16/amd-a9-processor-review.png)


![Vad är Discord Top Secret Control Panel och hur man använder det? [MiniTool News]](https://gov-civil-setubal.pt/img/minitool-news-center/46/what-is-discord-top-secret-control-panel.png)

![De 10 mest gillade videorna på YouTube [2021]](https://gov-civil-setubal.pt/img/youtube/99/top-10-most-disliked-video-youtube.png)










![Återställ data från skadat minneskort nu med ett fantastiskt verktyg [MiniTool Tips]](https://gov-civil-setubal.pt/img/data-recovery-tips/85/recover-data-from-corrupted-memory-card-now-with-an-amazing-tool.png)