Lösningar för systembildsåterställning misslyckades (3 vanliga fall) [MiniTool Tips]
Solutions System Image Restore Failed
Sammanfattning:

När du återställer din dator till ett tidigare tillstånd från den systembild du skapade, systembildåterställningen misslyckades felmeddelande kan visas i Windows 10/8/7 tillsammans med felkoden 0x80070057, 0x80042412, etc. I det här inlägget berättar vi om en professionell MiniTool säkerhetskopieringsprogramvara samt kompletta lösningar för detta problem i 3 fall.
Snabb navigering:
Återställningen av systembilden misslyckades Windows 10/8/7
För att skydda din dator från en systemkrasch kan de flesta välja att skapa en systemavbildning med Windows inbyggda säkerhetskopiering och återställning. När PC OS går fel kan du använda bildfilen för att återställa Windows till det tidigare tillståndet.
Ibland kan det hända att ett Windows-systemåterställningsfel uppträder med felmeddelandet 'Systembildåterställningen misslyckades' när du återbildar datorgränssnittet.
Det här problemet händer ofta i Windows 10/8/7 och det följs alltid ett ytterligare meddelande:
- Parametern är inkorrekt. (0x80070057)
- Ett fel inträffade under återställningsåtgärden.
- Ingen disk som kan användas för att återställa systemdisken kan hittas.
- Windows kan inte återställa en systemavbildning till en dator med annan firmware. Systembilden skapades på en dator med BIOS och den här datorn använder EFI.
- TILL Volymskuggkopieringstjänst komponenten stötte på ett oväntat fel. Kontrollera applikationshändelseloggen för mer information. (0x80042302)
- Dessutom kan felkoden 0x80042414, 0x80042407 etc. visas.
Hur fixar jag problem med systemåterställning misslyckades i Windows 10/8/7? Följande är lösningarna. Fortsätt läsa för att lära dig detaljer.
MiniTool ShadowMaker: Återställ din dator från en systembild
Det bästa sättet är att använda en annan lösning för säkerhetskopiering och återställning för att återställa din dator till ett normalt tillstånd. Här rekommenderar vi att du använder MiniTool ShadowMaker, professionell säkerhetskopieringsprogramvara för Windows 10/8/7.
Detta freeware kan användas för att säkerhetskopiera Windows-system, filer, diskar eller partitioner. När ditt system kraschar eller data går förlorade kan motsvarande bild användas för att återställa systemet eller filerna.
Dessutom erbjuder det dig Media Builder , så att du kan skapa en startbar enhet för att starta datorn när den inte kan startas och sedan starta en bildåterställning i MiniTool ShadowMaker Recovery Environment.
Dricks: I de flesta fall har du inte skapat en systemavbildning med detta freeware i förväg, men du har fortfarande en chans att återställa din dator med denna Windows-säkerhetskopieringsprogramvara. Det är att säkerhetskopiera Windows på en annan dator och sedan återställa systemavbildningen till din icke-fungerande dator.För att bli av med problemet med systemåterställning misslyckades, ladda ner MiniTool ShadowMaker Trial Edition nu för användning inom 30 dagar.
Funktion 1: Säkerhetskopiera ett annat PC-system
Steg 1: Starta MiniTool ShadowMaker Trial på din dator, klicka Fortsätt prövningen och Ansluta -knappen i den lokala sektionen.
Steg 2: Som standard hjälper den här programvaran att säkerhetskopiera Windows-systemet (systempartitioner och destination har inte valts). Och du kan klicka direkt Säkerhetskopiera nu för att starta säkerhetskopieringen.
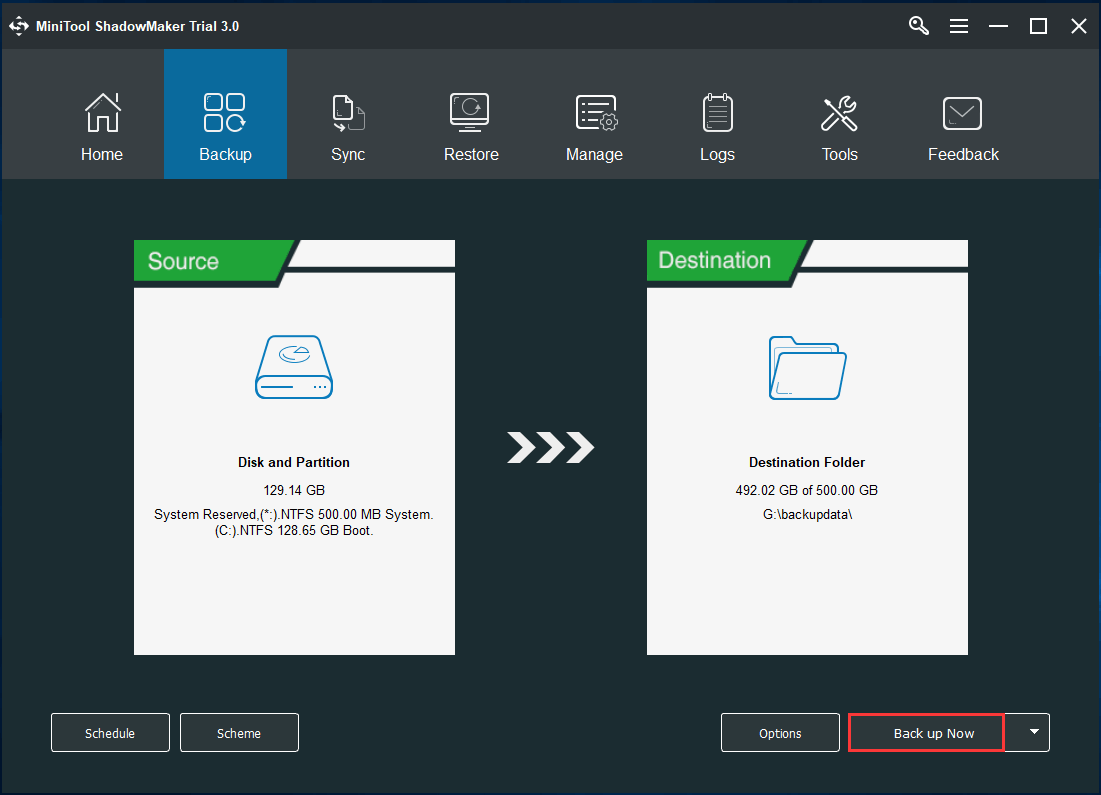
När du har avslutat säkerhetskopieringen av systemet måste du skapa en startbar enhet för systembildåterställning i WinPE. Gå sedan in i MiniTool PE Loader och starta MiniTool ShadowMaker för att fortsätta.
Funktion 2: Återställ systembilden till systemdisken på din icke-fungerande dator
För att åtgärda problemet med återställning av systemavbildningen misslyckades den andra åtgärden att utföra en systembildsåterställning. Kom ihåg att återställa bilden till systemdisken på den problematiska datorn.
Steg 1: Gå till Återställ gränssnitt, hitta systembilden och klicka på Återställ för att fortsätta.
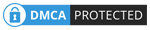
Steg 2: Välj en reservversion.
Steg 3: Markera alla partitioner som krävs för att Windows ska kunna köras från den valda bildfilen. Här, MBR och spår 0 bör väljas.
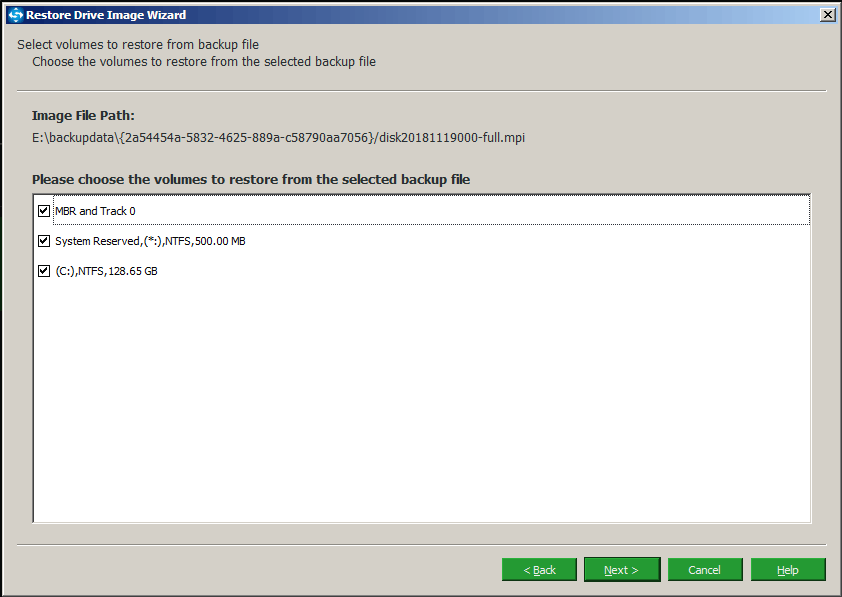
Steg 4: Ange en måldisk för att återställa systemavbildningen till. För att låta din dator köra ordentligt kan du här välja systemdisken som destinationsskiva. Sedan, efter att ha klickat Nästa -knappen, kommer MiniTool ShadowMaker att berätta vilka partitioner som ska skrivas över under återställningen.
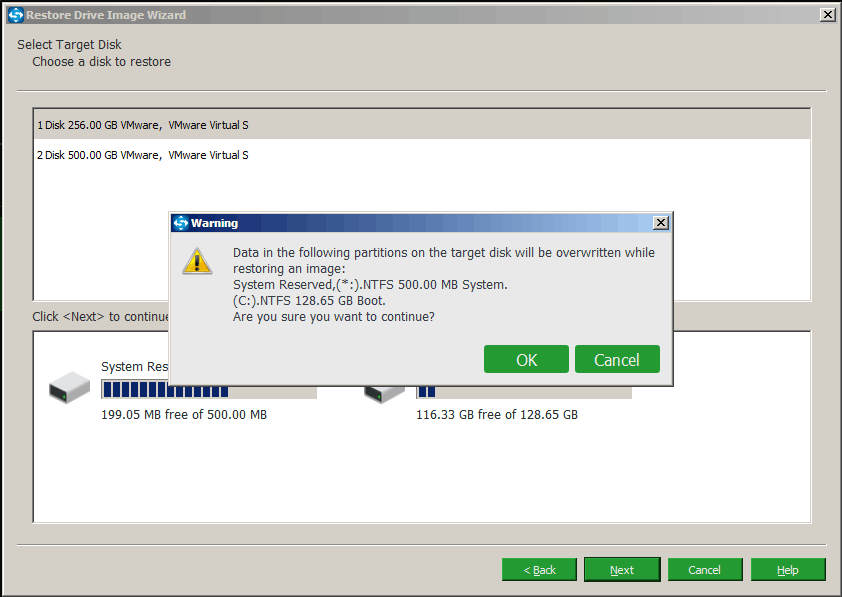
Steg 5: Återställningsprocessen utför, vänta tålmodigt.
Funktion 3: Utför en universell återställning
Efter återställningen kan din dator inte starta på grund av annan hårdvara. I det här fallet måste du använda Universal Restore funktionen i MiniTool ShadowMaker för att reparera problemet med inkompatibilitet.
Relaterad artikel: Hur kan du återställa Windows Backup till en annan dator?
Steg 1: I MiniTool Recovery Environment klickar du på Universal Restore funktionen under Verktyg sida.
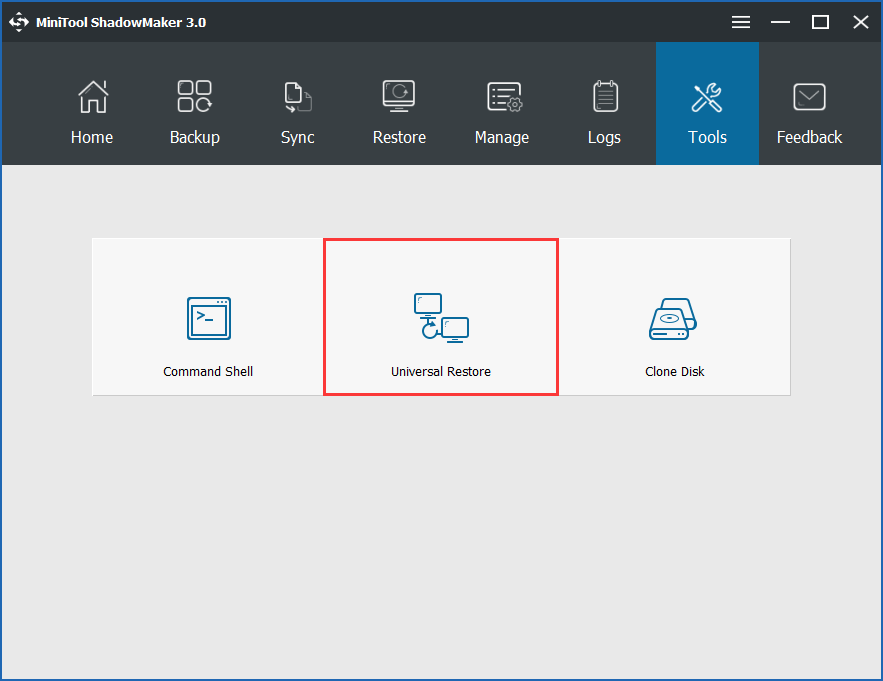
Steg 2: Välj ditt operativsystem och klicka på Återställ knappen för att implementera fixen.
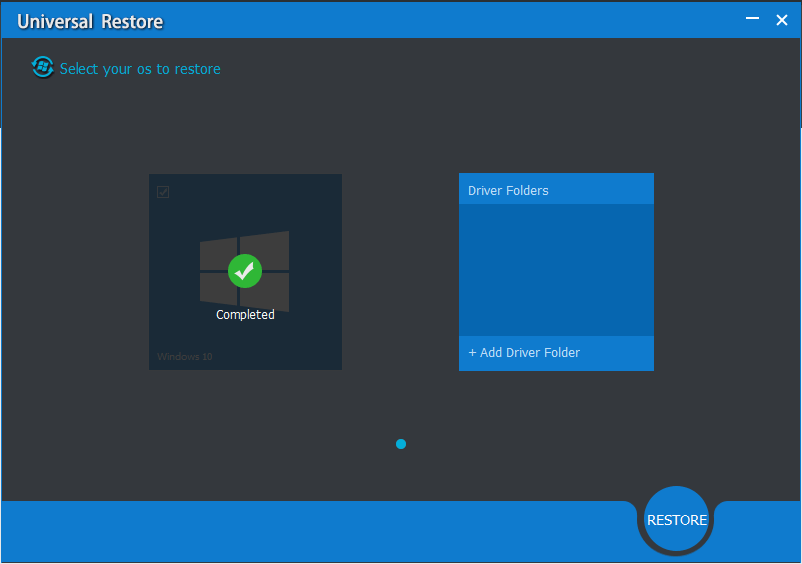
![Topp 6-lösningar för Windows 10 Brightness Slider saknas [MiniTool News]](https://gov-civil-setubal.pt/img/minitool-news-center/16/top-6-solutions-windows-10-brightness-slider-missing.png)




![Hur fixar du undantagskoden 0xc0000409 Fel Windows 10 [MiniTool News]](https://gov-civil-setubal.pt/img/minitool-news-center/72/how-fix-exception-code-0xc0000409-error-windows-10.png)






![Löst - De 4 vanligaste SD-kortfelen! [MiniTool-tips]](https://gov-civil-setubal.pt/img/data-recovery-tips/73/solved-4-most-common-sd-card-errors.jpg)



![Topp 6 sätt att överföra stora filer gratis (Steg-för-steg-guide) [MiniTool Tips]](https://gov-civil-setubal.pt/img/backup-tips/34/top-6-ways-transfer-big-files-free.jpg)
![CPI VS DPI: Vad är skillnaden mellan CPI och DPI? [MiniTool News]](https://gov-civil-setubal.pt/img/minitool-news-center/00/cpi-vs-dpi-what-s-difference-between-cpi.png)
![Vad är M2TS-fil och hur man spelar och konverterar det korrekt [MiniTool Wiki]](https://gov-civil-setubal.pt/img/minitool-wiki-library/85/what-is-m2ts-file-how-play-convert-it-correctly.jpg)