Så här fixar du problemet med 'Windows Driver Foundation High CPU' [MiniTool News]
How Fix Windows Driver Foundation High Cpu Issue
Sammanfattning:
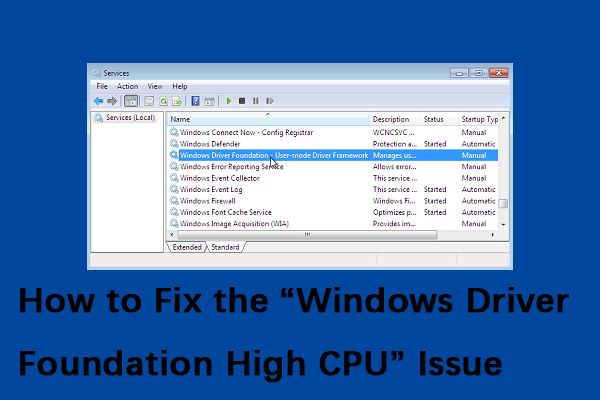
Medan Windows Driver Foundation inte precis begränsar CPU: ns funktioner, tappar det verkligen batteriet och kan orsaka att systemet fryser ibland, särskilt om användningen skjuter upp till 100%. Detta inlägg från MiniTool visar hur du åtgärdar problemet med “Windows Driver Foundation high CPU”.
Vad ärWindows Driver Foundation
Windows Driver Frameworks (WDF), tidigare känt som Windows Driver Foundation, är en uppsättning bibliotek som du kan använda för att skriva enhetsdrivrutiner som körs i Windows OS. Det är en viktig Windows-tjänst, men ibland kan den här tjänsten orsaka hög CPU-användning.
Hur fixar du Windows Driver Foundation med hög CPU
Då kommer jag att presentera hur man fixar Windows Driver Foundation hög CPU-problem.
Metod 1: Kör Windows Update
Det finns en stor möjlighet att problemet med 'Windows Driver Foundation high CPU' kan åtgärdas av Windows Update. Följ nu anvisningarna nedan:
Steg 1. I Sök rutan, typ uppdatering och välj Sök efter uppdateringar från den bästa matchen.
Steg 2. Klicka på Sök efter uppdateringar och låt Windows söka efter eventuell uppdatering nu.
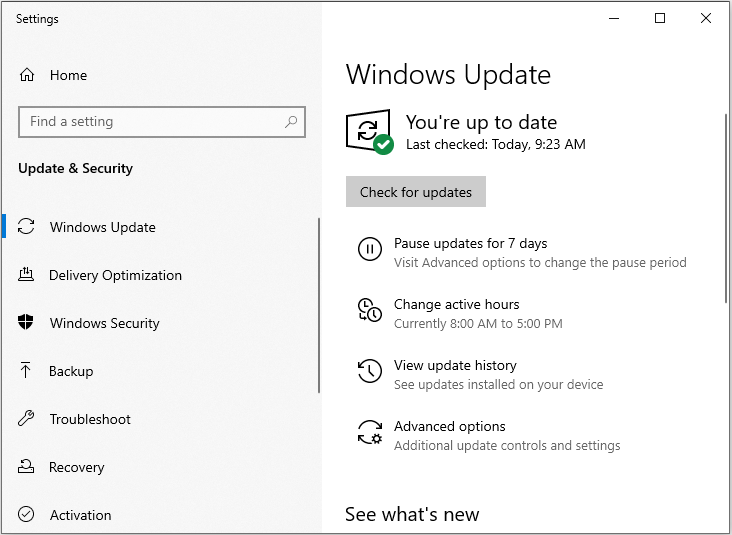
Steg 3. Installera alla uppdateringar och starta om datorn.
Metod 2: Installera om din Wi-Fi-drivrutin
Om din drivrutin inte är helt kompatibel med Windows 10 kan din Windows Driver Foundation stöta på problemet. Du behöver bara installera om din Wi-Fi-drivrutin. Detta är ganska enkelt, och du kan göra det genom att följa dessa steg:
Dricks: Innan du börjar måste du ladda ner de senaste Wi-Fi-drivrutinerna från tillverkaren av din enhet.Steg 1: Öppet Enhetshanteraren .
Steg 2: Leta reda på din Wi-Fi-adapter, högerklicka på den och välj Avinstallera enheten från menyn.
En bekräftelsedialog visas nu och klicka sedan på Avinstallera .
Steg 3: När du har tagit bort drivrutinen startar du om datorn och installerar Wi-Fi-drivrutinen igen. Kontrollera nu om det löser problemet.
Metod 3: Utför en ren start
Om den tidigare metoden inte fungerar är nästa metod för dig att utföra en ren start. Stegen är som följer:
Steg 1: tryck på Windows + R samtidigt för att starta Springa ansökan och skriv sedan msconfig och klicka OK .
Steg 2: Navigera till Tjänster fliken och kontrollera Dölj alla Microsoft-tjänster alternativ.
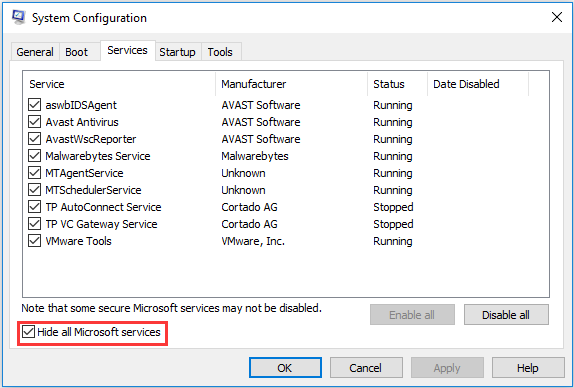
Steg 3: Klicka nu på Inaktivera alla knappen för att inaktivera alla tjänster från tredje part.
Steg 4: Klicka sedan Tillämpa för att spara ändringar. Då kommer alla Microsoft-relaterade tjänster att lämnas och alla tredjeparts tjänster kommer att inaktiveras.
Steg 5: Navigera nu till Börja och klicka på Öppna Aktivitetshanteraren alternativ. Då omdirigeras du till uppgiftshanteraren.
Steg 6 : Välj varje tjänst en efter en och klicka på Inaktivera knapp.
Nu kan du starta om datorn och försöka installera uppdateringar. Om det fungerar ordentligt betyder det att problemet orsakas av någon tjänst eller applikation. Du kan starta Aktivitetshanteraren igen och försöka aktivera varje applikation en efter en för att kontrollera beteendet. Då kan du ta reda på applikationen som orsakar problemet.
Efter det, kontrollera om Windows Driver Foundation fortfarande orsakar hög CPU.
Metod 4: Utför en systemåterställning
Om alla metoderna inte fungerar kan du försöka utföra en systemåterställning. Den här posten - Vad är systemåterställningspunkten och hur man skapar den? Lösningar finns här är vad du behöver.
Slutord
Har din dator problemet med 'Windows Driver Foundation high CPU'? Försök nu med dessa metoder ovan för att hjälpa dig att lösa det irriterande problemet.
![Topp 6-lösningar för Windows 10 Brightness Slider saknas [MiniTool News]](https://gov-civil-setubal.pt/img/minitool-news-center/16/top-6-solutions-windows-10-brightness-slider-missing.png)




![Hur fixar du undantagskoden 0xc0000409 Fel Windows 10 [MiniTool News]](https://gov-civil-setubal.pt/img/minitool-news-center/72/how-fix-exception-code-0xc0000409-error-windows-10.png)





![[Enkel guide] Hur fixar jag Btha2dp.sys Blue Screen of Death?](https://gov-civil-setubal.pt/img/news/E5/easy-guide-how-to-fix-btha2dp-sys-blue-screen-of-death-1.png)


![Adressfält i Chrome saknas? 5 sätt att få tillbaka det [MiniTool News]](https://gov-civil-setubal.pt/img/minitool-news-center/91/chrome-address-bar-missing.png)

![Hur man importerar utländsk disk utan att förlora data [2021-uppdatering] [MiniTool-tips]](https://gov-civil-setubal.pt/img/disk-partition-tips/34/how-import-foreign-disk-without-losing-data.jpg)
![Vad ska jag göra när musen fortsätter att kopplas ifrån i Windows 10? [MiniTool News]](https://gov-civil-setubal.pt/img/minitool-news-center/60/what-do-when-mouse-keeps-disconnecting-windows-10.jpg)

![Steam-bilden misslyckades med att ladda upp: Försök nu fixa det (6 sätt) [MiniTool News]](https://gov-civil-setubal.pt/img/minitool-news-center/25/steam-image-failed-upload.png)