Vad är State Repository Service och hur man fixar dess höga CPU-användning [MiniTool Wiki]
What Is State Repository Service How Fix Its High Cpu Usage
Snabb navigering:
Vad är State Repository Service
Du kanske har sett tillståndsförvarstjänsten i aktivitetshanteraren men vet inte exakt vad det är. Här, MiniTool kommer att berätta svaret på frågan - vad är servicevärd i aktivitetshanteraren och lite annan information om det.
Statlig förvarstjänst, en webbläsarbaserad tjänst, hjälper dig att fånga och lagra ögonblicksbilder av bläddringssessioner i webbläsaren. Det betyder att den kan spela in din webbinformation inklusive webbhistorik, den sista sidan som visas i webbläsaren, status för skript och dokumentobjekt, information som anges i formuläret på den senast visade sidan och cookies.
Statens förvarstjänst är alltid aktiv endast om din dator fortsätter att köra. Därför sparas din Microsoft Edge-webbinformation så mycket som möjligt. Sedan kan du komma tillbaka till den sessionen på en annan enhet.
Det råder ingen tvekan om att tjänsten värdstatens förvarstjänst är en underbar funktion. Med den här tjänsten kan du hämta alla data som du sparat tidigare i en annan webbläsare på en annan dator.
Hur man fixar State Repository Service High CPU-problem
Du kan stöta på tillståndsförvarets problem med hög CPU-användning efter att ha utfört en ren installation Windows 10 drift. Och den höga CPU-användningen kan orsaka att ditt system fryser och inte svarar kontinuerligt när du öppnar Microsoft Edge-webbläsaren.
Är du störd av den statliga förvarstjänstvärden som använder CPU för mycket problem? Här är några lösningar för dig.
 Snabbkorrigering Windows-moduler Installatörsarbetare Hög CPU-användning
Snabbkorrigering Windows-moduler Installatörsarbetare Hög CPU-användning Windows Modules Installer Worker höga CPU-användningsfel är en vanligt förekommande fråga bland Windows-användare. Det här inlägget ger dig några lösningar på det.
Läs merFix 1: Starta om State Repository Service
Statens förvarstjänst är aktiverad som standard. Du kan ignorera det om din dator körs normalt. Om den statliga förvarstjänsten orsakar problem som systemfrysning och inte svarar på grund av dess höga CPU-användning är det dock ett bra val att starta om tjänsten.
Steg 1: Efter att ha öppnat Springa dialogrutan genom att trycka på Vinna och R knappar, skriv services.msc och tryck på Stiga på nyckel.
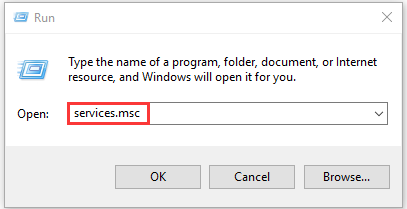
Steg 2: I Tjänster rulla ner i tjänstlistan för att hitta s tate repository service . Högerklicka på tjänsten och välj Omstart från popup-menyn.
Dricks: Om alternativet Starta om är nedtonat, flytta till vänster om fönstret och klicka på Stopp-knappen. Klicka sedan på Start-knappen för att starta om tjänsten. 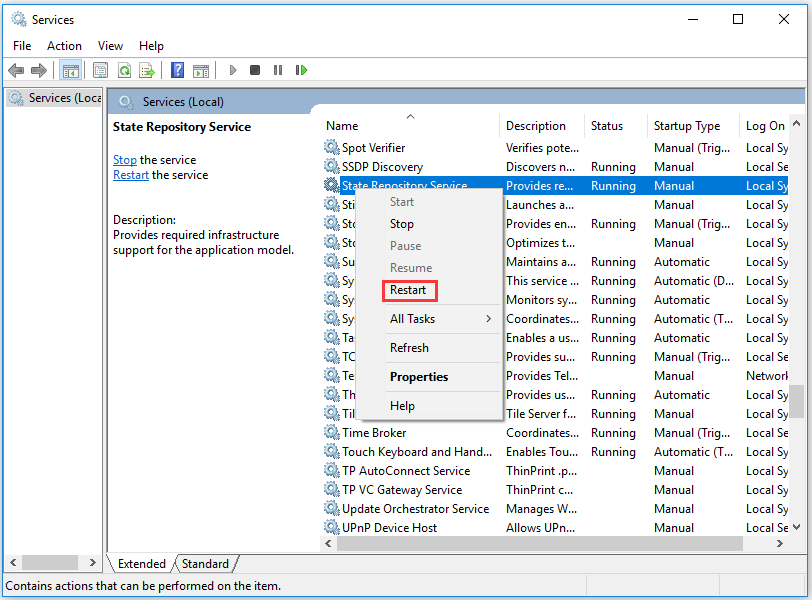
Fix 2: Fixa eller återställ Microsoft Edge
Microsoft Edge-webbläsaren ansvarar också för tillståndsförvarstjänstens höga CPU-användningsfel. I det här fallet kan du försöka fixa eller återställa Microsoft Edge för att lösa problemet. Så här gör du.
Steg 1: tryck på Vinna Mer Jag nycklar för att öppna Windows-inställningar och klicka sedan på Appar på huvudsidan.
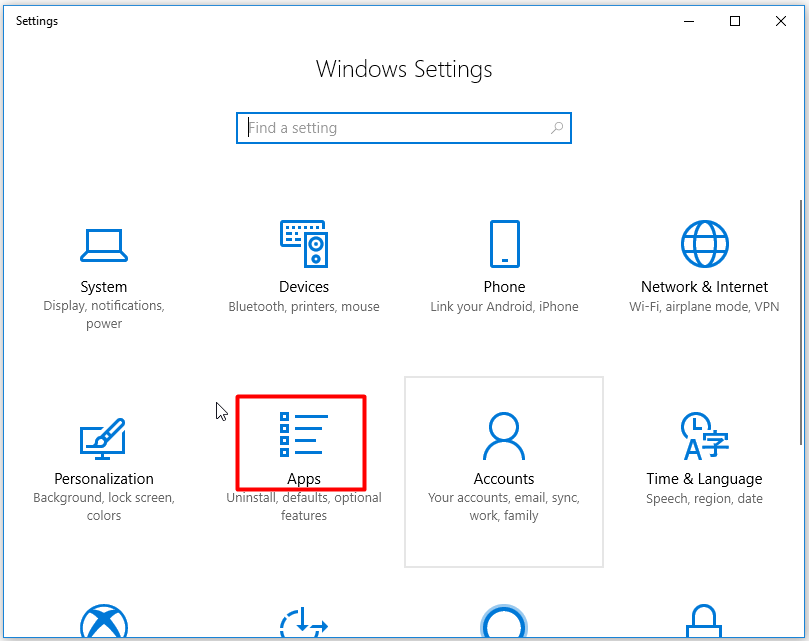
Steg 2: Efter att ha klickat på Appar och funktioner , gå till höger om fönstret och hitta Microsoft Edge genom att bläddra ner i applistan. Dubbelklicka på den här webbläsaren och klicka på Avancerade alternativ att fortsätta.
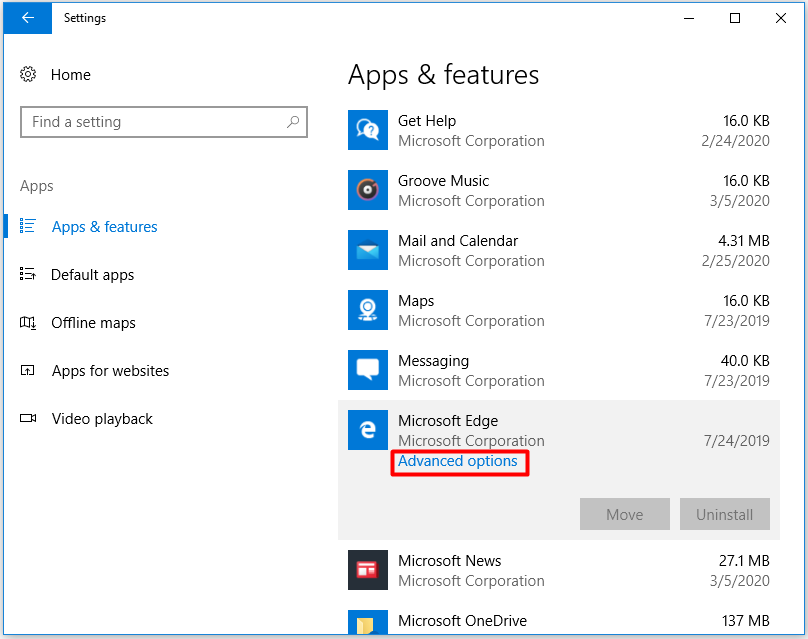
Steg 3: Klicka på på nästa sida Reparera . Sedan körs programmet automatiskt och åtgärdar eventuella problem med Microsoft Edge. Om du upptäcker att problemet med hög CPU-användning fortfarande finns, upprepar du stegen ovan och klickar på Återställa alternativ.
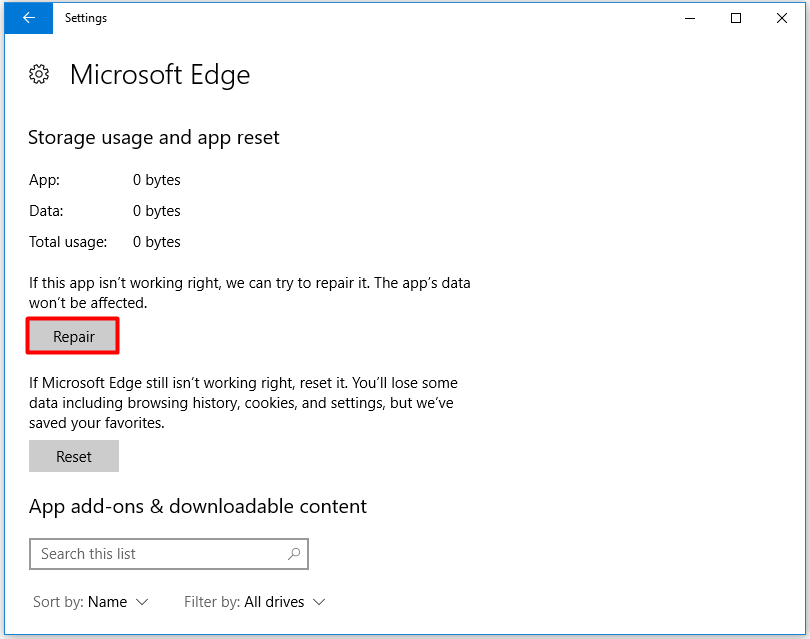
Fix 3: Installera om alla Windows-inbyggda appar
Om tillståndsförvarets höga problem med CPU-användning fortfarande visas efter att du har återställt Microsoft Edge är det dags att installera om alla inbyggda appar i Windows. Det rekommenderas att du skapa en systemåterställningspunkt innan du installerar om appar. Denna åtgärd gör att du kan återställa till det tidigare tillståndet om något går fel.
Steg 1: Högerklicka på Windows ikonen på skrivbordet och klicka Windows PowerShell (Admin) alternativ från popup-menyn.
Steg 2: Skriv eller klistra in följande kommando i nästa fönster och tryck på Stiga på nyckel för att utföra operationen.
Get-AppXPackage -AllUsers | Foreach {Add-AppxPackage -DisableDevelopmentMode -Register “$ ($ _. InstallLocation) AppXManifest.xml”}
Steg 3: Operationen installerar alla standardapplikationer på din dator. Avsluta sedan Windows PowerShell och starta om datorn för att kontrollera om problemet med hög CPU är löst.
![[Löst!] YouTube-fel vid laddning Tryck för att försöka igen på iPhone](https://gov-civil-setubal.pt/img/blog/13/youtube-error-loading-tap-retry-iphone.jpg)

![7 sätt att fixa Discord-meddelanden fungerar inte Windows 10 [MiniTool News]](https://gov-civil-setubal.pt/img/minitool-news-center/49/7-ways-fix-discord-notifications-not-working-windows-10.jpg)
![5 knep för att fixa GPU-fans som inte snurrar / fungerar GeForce GTX / RTX [MiniTool News]](https://gov-civil-setubal.pt/img/minitool-news-center/33/5-tricks-fix-gpu-fans-not-spinning-working-geforce-gtx-rtx.jpg)






![3 sätt - En eller flera ljudtjänster körs inte [MiniTool News]](https://gov-civil-setubal.pt/img/minitool-news-center/97/3-ways-one-more-audio-service-isn-t-running.png)



![[Löst] Skapandet av dumpfil misslyckades under dumpningsskapandet](https://gov-civil-setubal.pt/img/partition-disk/25/dump-file-creation-failed-during-dump-creation.png)
![[Lösning] Så här inaktiverar du Windows Defender Antivirus på Win 10 [MiniTool News]](https://gov-civil-setubal.pt/img/minitool-news-center/97/how-disable-windows-defender-antivirus-win-10.jpg)
![[LÖST] USB-enhet visar inte filer och mappar + 5 metoder [MiniTool-tips]](https://gov-civil-setubal.pt/img/data-recovery-tips/52/usb-drive-not-showing-files.jpg)


