10 sätt att öppna Enhetshanteraren Windows 10 [MiniTool News]
10 Ways Open Device Manager Windows 10
Sammanfattning:
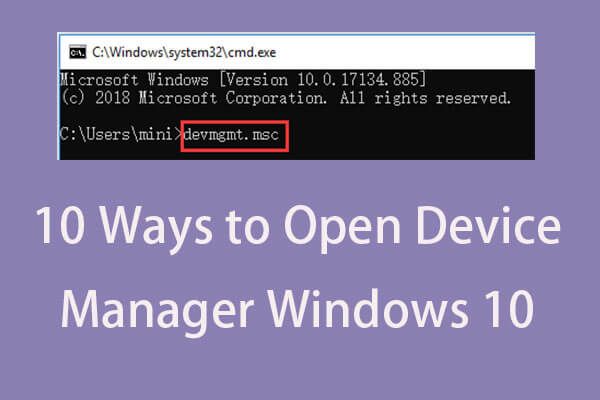
Windows Enhetshanterare gör det möjligt för användare att visa och styra hårdvaran som är ansluten till datorn. Kontrollera de 10 sätten i det här inlägget för hur du öppnar Enhetshanteraren i Windows 10-datorn. För att hjälpa dig att hantera hårddiskpartitionen, återställ förlorade / raderade filer, MiniTool-programvara är det bästa valet.
Vad är Enhetshanteraren?
Windows Enhetshanterare är en applet i Kontrollpanelen i OS. Det låter dig kontrollera enheterna som för närvarande är anslutna till ditt Windows-system, reparera Windows 10 maskinvaruproblem om en maskinvara inte fungerar, aktivera eller inaktivera enheter, installera om / uppdatera drivrutiner , och mer. De anslutna enheterna i Windows Enhetshanterare listas i olika kategorier.
Om du behöver öppna Enhetshanteraren i Windows 10 för att visa, styra eller justera maskinvarustatus eller fixa maskinvaran som inte fungerar korrekt, maskinvaror som inte känns igen osv., Kan du kontrollera de 10 sätten nedan för att enkelt öppna Windows 10 Enhetshanteraren.
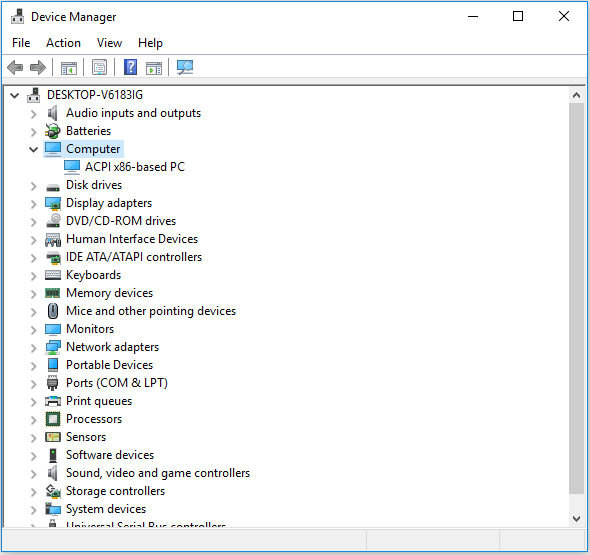
# 1. Hur man öppnar Enhetshanteraren i Windows 10 med sökrutan
Det enklaste sättet att öppna Enhetshanteraren i Windows 10 är att använda sökrutan.
- Klicka på Sökruta i aktivitetsfältet bredvid Start meny.
- Typ Enhetshanteraren i sökrutan och klicka på det bäst matchade resultatet för att öppna Enhetshanteraren i Windows 10.
# 2. Så här kommer du till Enhetshanteraren Windows 10 från Start-menyn
- Du kan klicka Start -menyn i det nedre vänstra hörnet på Windows 10-datorns skrivbord.
- Skriv sedan Enhetshanteraren , Windows Device Manager-appen visas, klicka Enhetshanteraren för att öppna den.
# 3. Öppna Enhetshanteraren Windows 10 med Windows + X
- Tryck Windows + X snabbtangenter samtidigt för att öppna snabbåtkomstmenyn.
- Klick Enhetshanteraren från listan för att öppna Device Manager-appen.
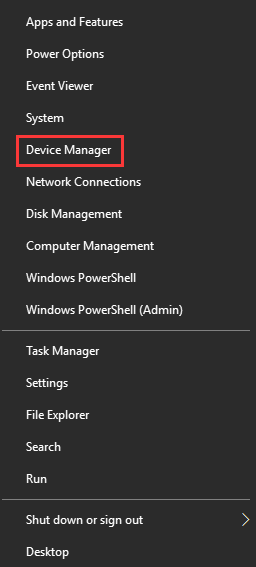
# 4. Öppna Enhetshanteraren Windows 10 via Kör
- Du kan trycka på Windows + R knapparna tillsammans för att öppna Springa fönster.
- Typ devmgmt.msc i rutan Kör och slå Stiga på för att öppna den här appen.
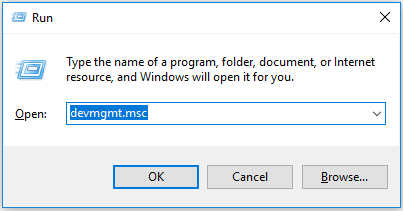
# 5. Så här öppnar du Enhetshanteraren i Windows 10 från Kontrollpanelen
- Tryck Windows + R för att öppna Kör och skriv kontrollpanel i Springa dialog, slå Stiga på för att öppna Kontrollpanelen. Kontrollera de 10 sätten att öppna Kontrollpanelen i Windows 10 .
- Klick Hårdvara och ljud och klicka Enhetshanteraren under Enhet och skrivare för att öppna Enhetshanteraren.
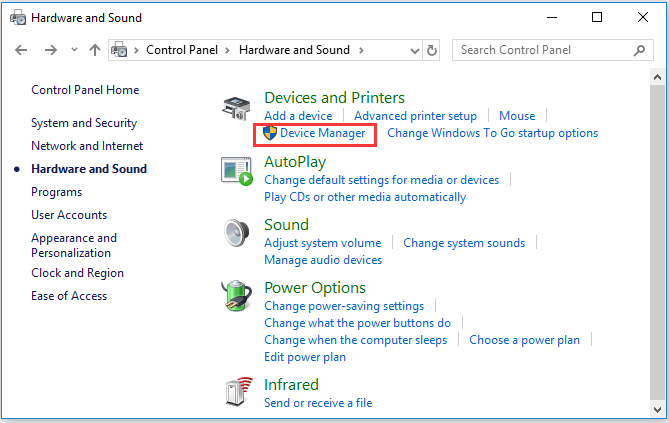
# 6. Använd Cortana för att öppna Enhetshanteraren i Windows 10
Du kan klicka på Cortana i verktygsfältet och säga “ Starta Enhetshanteraren ”Att be Cortana att öppna Windows 10 Enhetshanteraren åt dig.
# 7. Använd Device Manager CMD / Command
- Du kan trycka på Windows + R för att öppna Windows Springa , typ cmd och slå Stiga på för att öppna Windows Command Prompt.
- Sedan kan du skriva den här kommandoraden msc i fönstret Kommandotolken och tryck Stiga på för att öppna Windows 10 Enhetshanteraren.
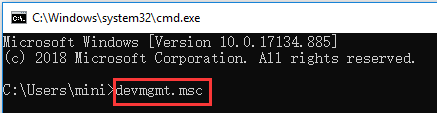
# 8. Gå in i Enhetshanteraren med Windows PowerShell
- Du kan högerklicka Start och välj Windows PowerShell för att öppna den.
- Skriv sedan devmgmt.msc och slå Stiga på för att öppna Enhetshanteraren.
# 9. Gå till Windows 10 Enhetshanteraren från datorhantering
- Du kan öppna datorhantering i Windows 10 .
- Klicka sedan Datorhantering -> Systemverktyg -> Enhetshanteraren för att öppna Enhetshanteraren i Datorhantering.
# 10. Använd genväg till Enhetshanteraren
Om du har skapade en genväg på skrivbordet för Enhetshanteraren kan du dubbelklicka på genvägsikonen Enhetshanteraren på datorns skrivbord för att öppna den.
Du kan också skapa ett kortkort för Enhetshanteraren för att snabbt komma åt det när du behöver. Kontrollera: hur man gör skapa en kortkommando i Windows 10 för Enhetshanteraren.
Slutet
Den här artikeln ger dig 10 sätt att låta dig öppna Windows 10 Device Manager-applikationen snabbt och enkelt. Du kan använda båda sätten för att komma till Windows Enhetshanterare för att aktivera, inaktivera, uppdatera eller installera om enhetsdrivrutiner eller felsöka maskinvaruproblem etc.
![WD Extern hårddisk Data Recovery är enkelt nog [MiniTool Tips]](https://gov-civil-setubal.pt/img/data-recovery-tips/91/wd-external-hard-drive-data-recovery-is-easy-enough.png)
![[Skillnader] - Google Drive för skrivbordet vs säkerhetskopiering och synkronisering](https://gov-civil-setubal.pt/img/backup-tips/03/differences-google-drive-for-desktop-vs-backup-and-sync-1.png)

![Hur du inaktiverar DEP (förhindrande av datakörning) Windows 10 [MiniTool-tips]](https://gov-civil-setubal.pt/img/data-recovery-tips/03/how-disable-dep-windows-10.jpg)




![Hur fixar jag installationsfelet 0x80070103 i Windows 11? [8 sätt]](https://gov-civil-setubal.pt/img/backup-tips/19/how-fix-install-error-0x80070103-windows-11.png)
![Vad är Discord Top Secret Control Panel och hur man använder det? [MiniTool News]](https://gov-civil-setubal.pt/img/minitool-news-center/46/what-is-discord-top-secret-control-panel.png)

![5 sätt att fixa skanning och reparera Drive fast i Windows 10 [MiniTool Tips]](https://gov-civil-setubal.pt/img/backup-tips/94/5-ways-fix-scanning.jpg)
![3 sätt att återställa iPhone-data efter återställning till fabriksinställningarna [MiniTool Tips]](https://gov-civil-setubal.pt/img/ios-file-recovery-tips/92/3-ways-recover-iphone-data-after-restoring-factory-settings.jpg)




![Hur återställer jag borttagna filer / foton från iCloud? [MiniTool News]](https://gov-civil-setubal.pt/img/minitool-news-center/59/how-recover-deleted-files-photos-from-icloud.png)

