[Snabbkorrigeringar] Dota 2 Lag, stamning och låg FPS på Windows 10 11
Snabbkorrigeringar Dota 2 Lag Stamning Och Lag Fps Pa Windows 10 11
Dota 2 är så populärt att miljontals människor tycker om att spela det. Även om utvecklaren har släppt en hel del uppdateringar för att förbättra din spelupplevelse, har den också några uppenbara brister som Dota 2 FPS-fall, lagging och stamning. Lyckligtvis är du på rätt plats eftersom det finns några möjliga lösningar för dig i det här inlägget på MiniTool webbplats .
Dota 2 låg FPS, fördröjning och stamning
När du spelar Dota 2 kan det frustrera dig om Dota 2-stammar, lagg eller låg FPS uppstår. Fördröjning hänvisar till fördröjningen mellan en spelares handlingar och reaktionen från spelservern. För att hjälpa dig att förbättra din spelupplevelse har vi listat de 6 mest effektiva lösningarna för dig.
Hur fixar jag Dota 2 Lag, stamning och FPS Drop-problem på Windows 10/11?
Fix 1: Kontrollera minimikraven
Först bör du se till att om din dator uppfyller minimisystemkraven för Dota 2. Om din enhet knappt uppfyller dessa krav kan det också orsaka Dota 2-lag och problem med stamning. Det är tillrådligt att ha bättre specifikationer än de vi listar nedan.
- DU : Windows 7 eller senare
- Minne : 4 GB RAM
- Processor : Dual-core från Intel eller AMD på 2,8 GHz
- DirectX : Version 9.0c
- Grafik : NVIDIA GeForce 8600/9600GT
- Lagring : 15 GB tillgängligt utrymme
- Ljudkort : DirectX-kompatibel
Fix 2: Uppdatera GPU-drivrutiner
Det rekommenderas starkt att uppdatera alla drivrutiner för din hårdvara, speciellt grafikdrivrutinen på din dator för att utesluta drivrutinsproblem.
Om ett problem med Dota 2-fördröjningen uppstår efter uppdatering av grafikdrivrutinen måste du göra det rulla tillbaka drivrutinen till föregående version för att se om det fungerar.
Steg 1. Tryck Win + R att öppna Springa dialog.
Steg 2. Skriv devmgmt.msc och slå Stiga på att öppna Enhetshanteraren .
Steg 3. Expandera Grafikkort för att visa ditt grafikkort.
Steg 4. Gör en högerklicka på den och välj Uppdatera drivrutinen > Sök automatiskt efter drivrutiner .
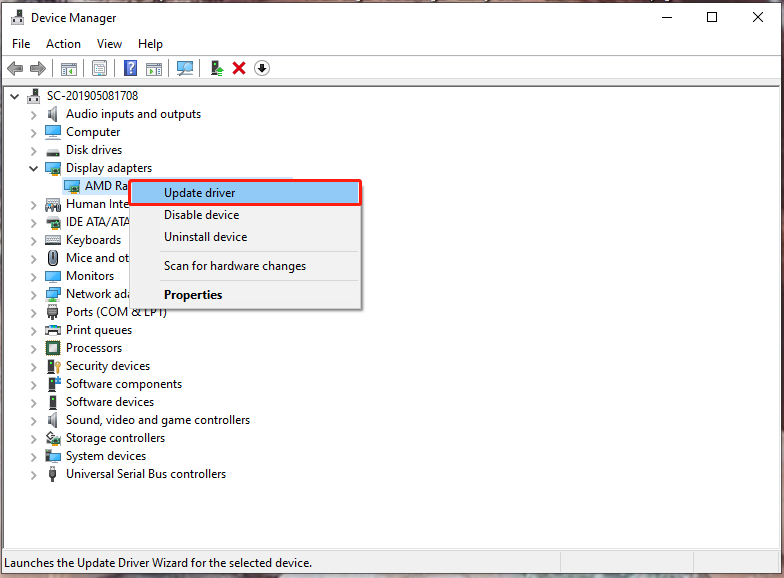
Steg 5. Följ instruktionerna på skärmen för att ladda ner och installera den senaste grafikdrivrutinen automatiskt.
Fix 3: Kontrollera Internetanslutning
Om du fortfarande upplever Dota 2-fördröjning efter uppdatering eller återställning till din grafikdrivrutin, kan det hända att den skyldige är ditt nätverk. För att förbättra din internetanslutning behöver du:
- Ändra den trådlösa anslutningen till en Ethernet-anslutning.
- Minska avståndet mellan din dator och router.
- Begränsa antalet användare på din anslutning.
Fix 4: Stäng onödiga program
Att köra för många applikationer i backend kommer också att försämra dina nätverksresurser och utlösa Dota 2-fördröjning. Så här stänger du av dem:
Steg 1. Högerklicka på aktivitetsfältet och välj Aktivitetshanteraren .
Steg 2. In Processer , högerklicka på de oönskade programmen och välj Avsluta uppgiften en och en.
Fix 5: Ändra energiplan
Om din dator är inställd på Strömsparläge , kommer det också att orsaka eftersläpning och förseningar. I det här fallet kan du ändra energischemat till Hög prestanda .
Steg 1. Tryck Win + I att öppna Windows-inställningar .
Steg 2. Gå till Systemet > Ström & sömn > Ytterligare effektinställningar .
Steg 3. Bocka Hög prestanda under Föredragna planer .
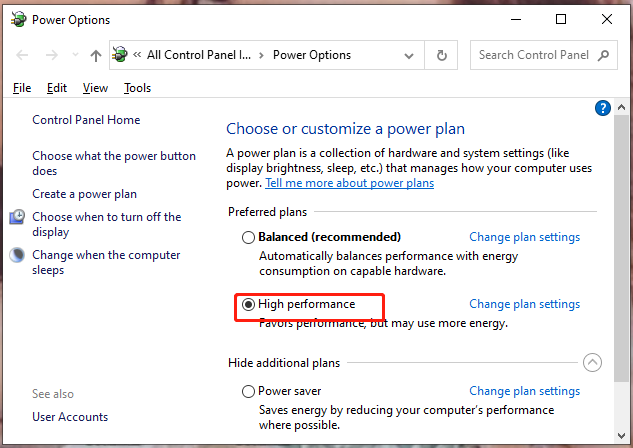
Steg 4. Starta om datorn.
Fix 6: Ändra proxyinställningar
Att ändra proxyinställningarna är också användbart för att fixa Dota 2-stamningsfördröjning. Att göra så:
Steg 1. Skriv Internet-alternativ i sökfältet och tryck Stiga på .
Steg 2. In Anslutningar , knacka på LAN-inställningar .
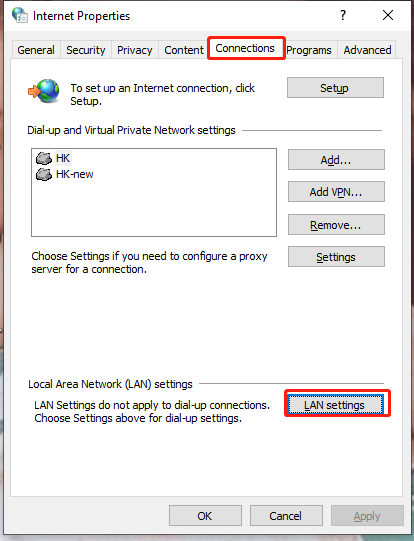
Steg 3. Avmarkera Upptäck inställningar automatiskt .
Steg 4. Hit OK och starta om Dota 2 .
Läs även: Vad ska man göra när Dota 2 fortsätter att krascha? Här är de 6 bästa korrigeringarna









![[FIXED] BSOD System Service Exception Stop Code Windows 10 [MiniTool Tips]](https://gov-civil-setubal.pt/img/backup-tips/16/bsod-system-service-exception-stop-code-windows-10.png)
![Borderlands 3 Cross Save: Ja eller inte? Varför och hur? [MiniTool News]](https://gov-civil-setubal.pt/img/minitool-news-center/69/borderlands-3-cross-save.jpg)

![Formatera en hårddisk gratis med de två bästa verktygen för att formatera hårddiskar [MiniTool Tips]](https://gov-civil-setubal.pt/img/blog/13/formatear-un-disco-duro-gratis-con-las-dos-mejores-herramientas-para-formatear-discos-duros.png)

![Topp 8 bästa WebM-redaktörer 2021 [Gratis och betald]](https://gov-civil-setubal.pt/img/movie-maker-tips/62/top-8-best-webm-editors-2021.png)



![Hur man blir av med Amazon CS11-felkoden på iPhone/Android [MiniTool-tips]](https://gov-civil-setubal.pt/img/news/0B/how-to-get-rid-of-the-amazon-cs11-error-code-on-iphone/android-minitool-tips-1.png)
![Varför är mitt Word-dokument svart? | Orsaker och lösningar [MiniTool Tips]](https://gov-civil-setubal.pt/img/news/89/why-is-my-word-document-black-reasons-and-solutions-minitool-tips-1.png)