Topp 8 metoder för att åtgärda problemet med att Sony VAIO inte slår på
Top 8 Methods To Fix The Sony Vaio Not Turning On Issue
Får du Din VAIO kunde inte starta Windows felmeddelande när du startar upp Sony VAIO laptop? Vad orsakar detta problem? Hur fixar man det? Om inte, vänligen dyka in i det här inlägget från MiniTool webbplats . Vi kommer att förklara orsakerna och tillhandahålla flera lösningar för att Sony VAIO inte slår på problemet.
Varför slås inte min Sony VAIO Laptop på?
Om du använder en bärbar dator från Sony VAIO finns det en chans att du stöter på problemet med att Sony VAIO inte slår på. Du kommer att se en svart skärm eller Din VAIO kunde inte starta Windows felmeddelande. Det förhindrar att Windows-operativsystemet laddas.
När Sony VAIO laptop misslyckades med att starta, kanske du undrar varför det händer. Det här problemet kan utlösas av hårddiskfel , felaktig BIOS-konfiguration, skadade systemfiler, ett defekt moderkort eller ansluten kringutrustning.
Hur man hanterar att Sony VAIO inte slår på?
I det här avsnittet kommer vi att introducera flera lösningar för att fixa att din Sony VAIO-laptop inte slår på problemet. Men innan du försöker dessa korrigeringar bör du göra några grundläggande kontroller för att utesluta problemet.
Förhandskontroll
- Se till att din VAIO är ansvarig.
- Se till att nätadaptern fungerar.
- Kontrollera att alla kablar är ordentligt anslutna till enheter, till exempel mellan din VAIO-dator och nätadaptern, nätadaptern och nätsladden samt nätsladden och ett nätuttag.
- Observera att du bör använda Sony VAIO:s originaladapter istället för en tredjepartsadapter.
- Koppla ur batteriet och nätadaptern
Fix 1: Ändra BIOS Boot Mode
Fel BIOS-startkonfiguration kan vara orsaken till att Sony VAIO-laptopen inte startar problemet. Se därför denna snabbhandledning för att ändra BIOS-startläge.
Steg 1: Stäng av din bärbara dator och tryck på HJÄLPA knapp. Då kan du se en skärm med Din VAIO kunde inte starta Windows felmeddelande.
Steg 2: Välj Starta BIOS-installationen , navigera till Känga , och klicka Uppstartsläge under Startkonfiguration .
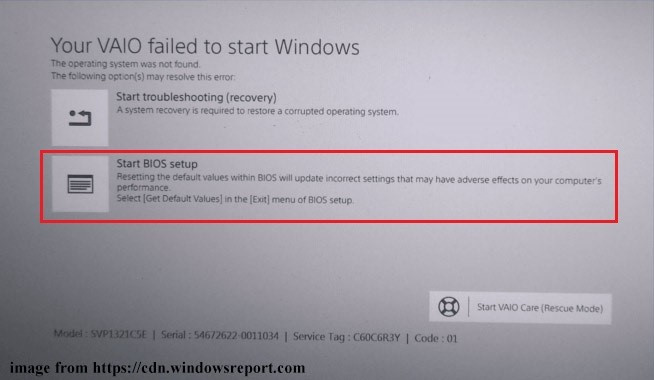
Steg 3: Ändra startläge och tryck F10 för att spara ändringen. Om Arv läget är valt, ändra det till UEFI läge.
Stäng BIOS-sidan och kontrollera om problemet 'Sony VAIO laptop not started' är löst.
Fix 2: Starta VAIO Care (räddningsläge)
Vissa användare i Sony Forum rapporterar att att gå till läget Starta VAIO Care kan lösa problemet 'VAIO misslyckades att starta'. Här är guiden:
Steg 1: Klicka på felskärmen Starta VAIO Care (räddningsläge) på botten.
Steg 2: Välj Stänga av och vänta ett ögonblick med att starta om din bärbara dator för att se om du kan starta Windows.
Fix 3: Kör Windows Startup Repair
Startup Repair är ett inbyggt verktyg i Windows. Du kan använda den för att fixa systemfelen som resulterar i att Sony VAIO inte slår på problemet snarare än att spendera mycket tid på att ta reda på orsakerna. Genom att utföra en startreparation kan du starta upp din dator ordentligt utan problem.
Steg 1: Starta din bärbara VAIO-dator med en Windows installationsmedia .
Steg 2: Tryck på valfri tangent när startskärmen dyker upp. Anpassa sedan språket och klicka Nästa .
Steg 3: Klicka Reparera din dator > Felsökning > Avancerade alternativ > Startreparation .
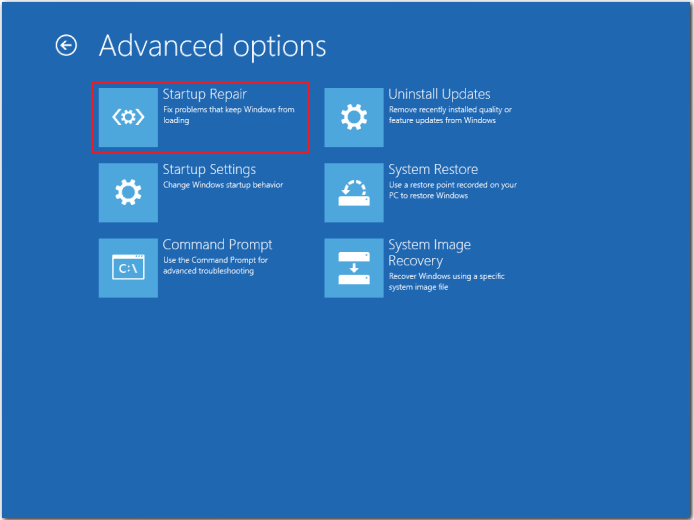
Steg 4: Ange ditt kontolösenord och klicka på Fortsätta knapp.
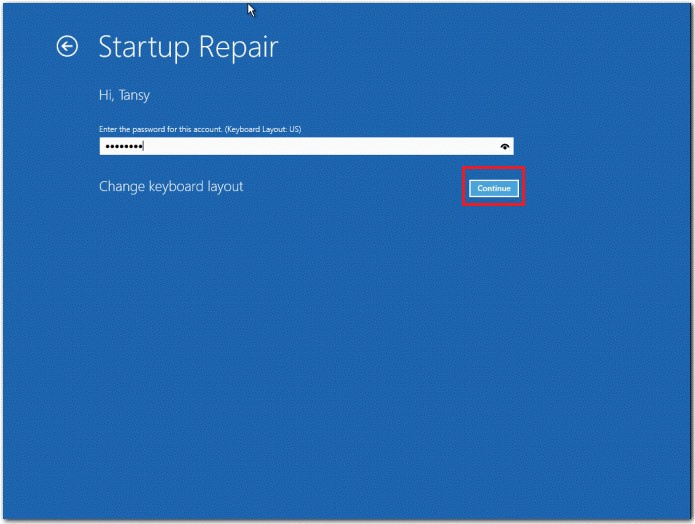
Efter det kommer datorn automatiskt att reparera problemen som hindrar Windows från att starta. Du måste vänta på att processen ska slutföras och starta om din bärbara VAIO-dator.
Fix 4: Utför en systemåterställning
Du kan stöta på problem med att Sony VAIO inte slår på efter att ha gjort några stora ändringar i operativsystemet. Därför kan du utföra en systemåterställning på din VAIO-dator för att avbryta dessa ändringar. Här är två sätt för dig att göra det. Låt oss följa de detaljerade guiderna.
Steg 1: Tryck på HJÄLPA knappen medan den bärbara datorn är avstängd för att komma till felskärmen.
Steg 2: Klicka på Starta felsökning (återställning) och välj språk och tangentbordslayout för att fortsätta.
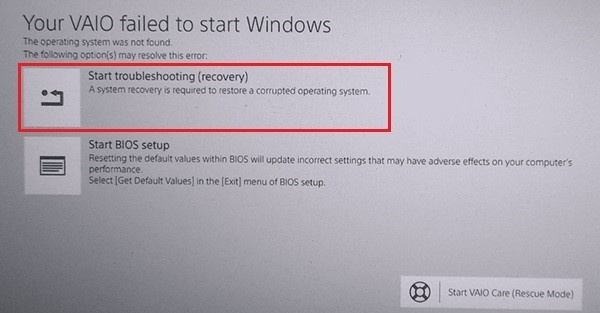
Steg 3: Klicka på i popup-fönstret Felsökning > VAIO-återställning > välj ditt operativsystem.
Steg 4: Klicka sedan Välj engelska och starta VAIO Care (räddningsläge) > trollkarl > Hoppa över räddning > Ja, jag är säker > Börja återhämtning .
Steg 1: Starta din bärbara dator med ett Windows-installationsmedium.
Steg 2: Tryck på valfri tangent när startskärmen dyker upp. Anpassa sedan språket och klicka Nästa .
Steg 3: Klicka Reparera din dator > Felsökning > Avancerade alternativ > Systemåterställning .
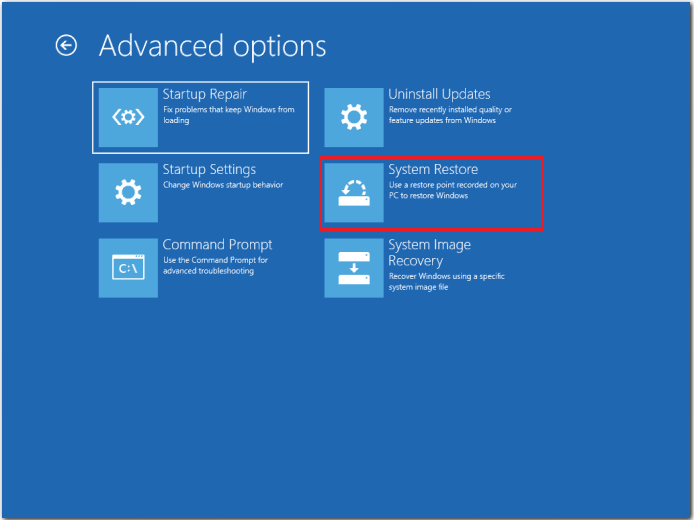
Steg 4: Följ instruktionerna på skärmen för att slutföra återställningsprocessen
Denna process kommer att ta ett tag, vänta bara tålmodigt och ditt problem kommer att lösas.
Fix 5: Återställ BIOS till fabriksinställningar
Om ovanstående metoder inte kan lösa problemet med att Sony VAIO inte slår på, kan du försöka återställa BIOS till fabriksinställningarna.
Steg 1: Stäng av din bärbara dator och tryck på HJÄLPA knappen för att öppna felskärmen.
Steg 2: Klicka Starta BIOS-installationen och navigera till säkerhet flik.
Steg 3: Välj Fabriksinställning och tryck på Stiga på för att bekräfta din åtgärd.
Fix 6: Installera om Windows-systemet
Om ditt Windows-operativsystem är skadat kommer din Sony VAIO inte att starta. I det här fallet är det bättre att installera om Windows. Ominstallation raderar allt på din systemenhet och återställer systemet till dess ursprungliga tillstånd. Se därför till att utföra en säkerhetskopiering av data först.
MiniTool ShadowMaker testversion Klicka för att ladda ner 100 % Rent & Säkert
Steg 1: Gå till Microsofts officiella webbplats på en annan startbar dator för att ladda ner Windows 10 Media Creation Tool och köra det. Att göra så:
- Klicka på sidan för tillämpliga meddelanden och licensvillkor Acceptera .
- Vänta på Media Creation Tool för att få några saker redo. Klicka på när det är klart Nästa .
- På Vad vill du göra fönster, välj Skapa installationsmedia (USB-flashenhet, DVD eller ISO-fil) för en annan dator och klicka sedan Nästa .
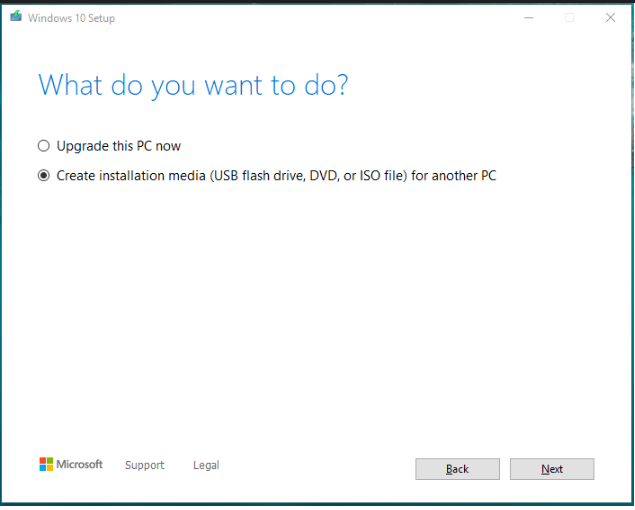
- Ställ in språk, arkitektur och utgåva. Sedan Välj USB-minne och klicka Nästa .
- Vänta tålmodigt tills installationsprocessen är klar.
Steg 2: Anslut den startbara USB-flashenheten till din bärbara VAIO-dator, slå på den och ange BIOS genom att trycka F2 eller Radera .
Steg 3: Ställ in den startbara USB-flashenheten som den första startenheten och starta från den.
Steg 4: När Windows-skärmen visas, ställ in språket och andra inställningar och klicka sedan Nästa att fortsätta.
Steg 5: Klicka Installera nu och följ instruktionerna på skärmen för att slutföra installationskonfigurationerna.
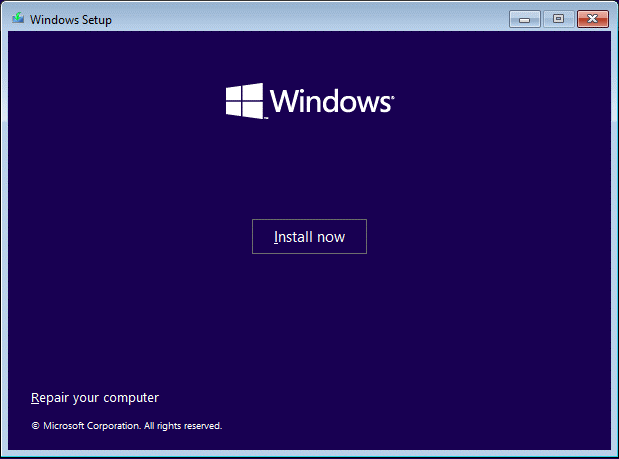
För mer information, se guiderna nedan:
- Detaljerade steg och instruktioner för att installera om Windows 10 .
- Hur installerar jag om Windows 11? Prova 3 enkla sätt här nu .
Topprekommendation – Säkerhetskopiera dina data
Ibland kan problemet med att Sony VAIO inte slås på leda till potentiell dataförlust. I den här situationen är det nödvändigt att säkerhetskopiera dina viktiga filer efter att ha löst problemet. Genom att göra det kan du undvika förlusten om du stöter på problemet igen nästa gång. Här rekommenderar vi varmt MiniTool ShadowMaker, en gratis Windows säkerhetskopieringsprogram .
Det är ett verktyg med kraftfulla funktioner som gör att du kan backup filer , mappar, diskar, partitioner och systemet. Med backupbilden av data är det lätt att återställa dem. För högre säkerhet kan du lägga till lösenordsskydd till säkerhetskopiorna. Och om du vill ändra säkerhetskopieringsschemat till Full eller Differential, kan MiniTool ShadowMaker göra tjänsten.
Dessutom stödjer den kloning av hårddisk till SSD och flytta Windows till en annan enhet . Ännu viktigare är att du kan skapa en startbar USB-enhet för att starta den omstartbara datorn och sedan utföra återställningsåtgärderna.
Skaffa nu MiniTool ShadowMaker genom att klicka på knappen nedan. Du kan njuta av den kostnadsfria provperioden i 30 dagar. För en avancerad utgåva, klicka bara här . Följ oss sedan för att lära dig hur du säkerhetskopierar filer med den.
MiniTool ShadowMaker testversion Klicka för att ladda ner 100 % Rent & Säkert
Steg 1: Starta MiniTool ShadowMaker och gå in i dess huvudgränssnitt.
Steg 2: Gå till Säkerhetskopiering flik > klicka KÄLLA > Mappar och filer .
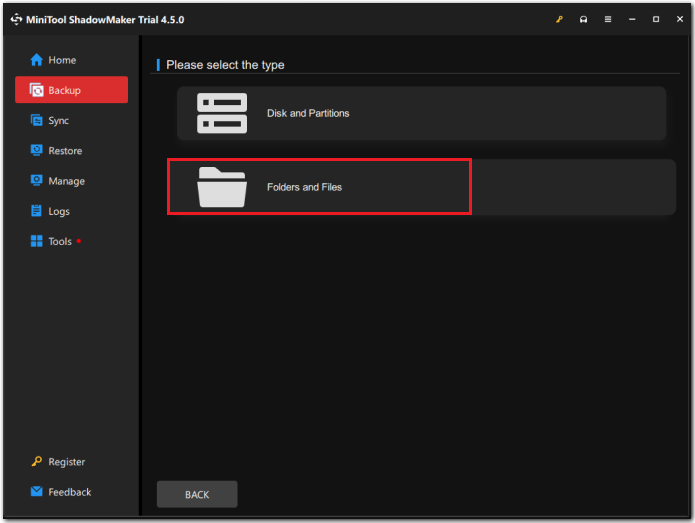
Steg 3: Välj de filer du behöver säkerhetskopiera och klicka OK att gå tillbaka till Säkerhetskopiering sida.
Steg 4: Klicka DESTINATION och välj en målplats för att spara din säkerhetskopia. USB-minne och extern hårddisk rekommenderas. Klicka sedan OK .
Steg 5: Välj längst ned i det högra hörnet Säkerhetskopiera nu för att utföra säkerhetskopieringsuppgiften. Om du väljer Säkerhetskopiera senare , kommer den fördröjda säkerhetskopieringsuppgiften att visas på Hantera sida.
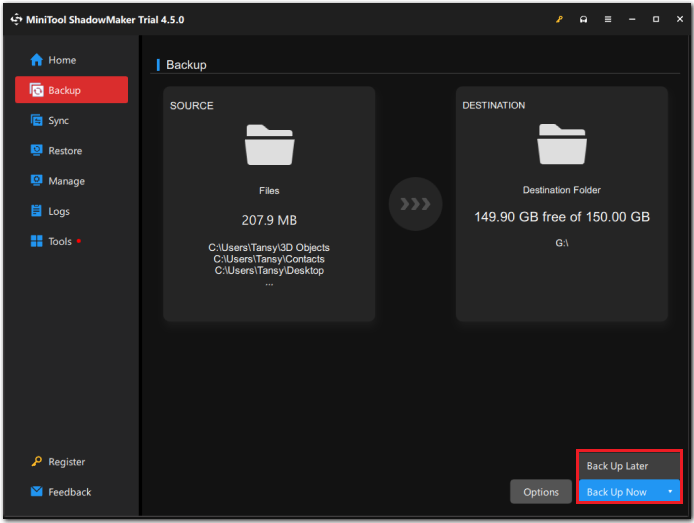 Tips: Du kan gå till alternativ fliken för att utföra en vanlig och automatisk säkerhetskopiering genom att klicka Schemainställningar . Det finns fyra alternativ, Dagligen , Varje vecka , En gång i månaden , och På Event . Du kan bestämma hur ofta säkerhetskopieringen ska fungera enligt dina behov.
Tips: Du kan gå till alternativ fliken för att utföra en vanlig och automatisk säkerhetskopiering genom att klicka Schemainställningar . Det finns fyra alternativ, Dagligen , Varje vecka , En gång i månaden , och På Event . Du kan bestämma hur ofta säkerhetskopieringen ska fungera enligt dina behov. 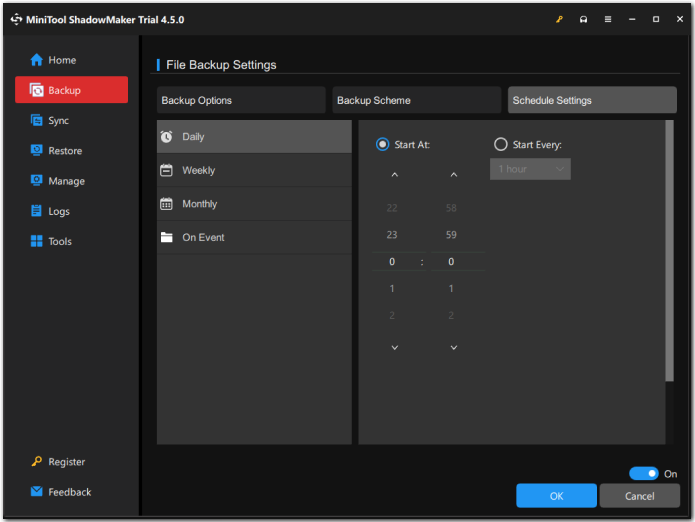
Vi behöver din röst
Sammanfattningsvis är det frustrerande att möta Sony VAIO som inte slår på problemet, men du kan lösa det med 8 effektiva korrigeringar som nämns i det här inlägget. Kom ihåg att säkerhetskopiera dina viktiga data för att förhindra dataförlust på grund av andra fel.
MiniTool ShadowMaker testversion Klicka för att ladda ner 100 % Rent & Säkert
Du kan gärna kontakta oss via [e-postskyddad] om du har problem med att använda MiniTool ShadowMaker. Vi kommer att svara dig så snart som möjligt.
Sony VAIO Slår inte på Vanliga frågor
Vad gör jag om min Sony VAIO inte kan slås på? 1. Koppla ur batteriet och nätadaptern2. Ändra BIOS-startläge
3. Starta VAIO Care-läge
4. Återställ BIOS till fabriksinställningarna
5. Utför en systemåterställning
6. Kör en Windows-startreparation
7. Installera om Windows-systemet Vad gör jag om min Sony VAIO laptop-skärm är svart? Steg 1: Tryck på valfri tangent på tangentbordet för att aktivera displayen.
Steg 2: Se till att din dator är ordentligt ansluten till ett uttag och att batteriet är fulladdat, starta sedan om din bärbara dator.
Steg 3: När du har slagit på datorn trycker du på FN + F7 för att välja displayutgång och tryck sedan på Stiga på .

![Vad är WD Drive-verktyg | Så här åtgärdar du problem med WD Drive Utilities [MiniTool Tips]](https://gov-civil-setubal.pt/img/backup-tips/97/what-is-wd-drive-utilities-how-fix-wd-drive-utilities-issues.png)


![Kontrollera datorkompatibilitet för Windows 11 av PC Health Check [MiniTool News]](https://gov-civil-setubal.pt/img/minitool-news-center/44/check-computer-compatibility.png)

![OneDrive-synkroniseringsproblem: Namnet eller typen är inte tillåten [MiniTool News]](https://gov-civil-setubal.pt/img/minitool-news-center/87/onedrive-sync-issues.png)










![Vad ska jag göra när Windows 10-inställningsappen inte öppnas? [MiniTool-tips]](https://gov-civil-setubal.pt/img/backup-tips/80/what-do-when-windows-10-settings-app-is-not-opening.png)

