Chrome stängde inte av korrekt? Här är några korrigeringar! [MiniTool News]
Chrome Didn T Shut Down Correctly
Sammanfattning:

Nyligen säger vissa att när de använder Google Chrome får de felmeddelandet 'Chrome stängdes inte av korrekt'. Om du är en av dem kan du läsa det här inlägget från MiniTool för att hitta några metoder för att fixa dem. Fortsätt nu att läsa.
Metod 1: Återställ Google Chrome
Först och främst kan du försöka återställa webbläsaren Google Chrome för att åtgärda felet ”Chrome stängde inte av korrekt”. Så här gör du:
Steg 1: Öppna Google Chrome och klicka sedan på Anpassa och kontrollera Google Chrome knapp.
Steg 2: Klick inställningar längst upp till höger på huvudsidan för att öppna ögonblicksbilden.
Steg 3: Expandera inställningar och klicka Avancerad för att öppna rullgardinsmenyn.
Steg 4: Navigera till Systemet på rullgardinsmenyn och stäng av Använd maskinvaruacceleration när det är tillgängligt miljö.
Efter det, starta Google Chrome igen och se om felet ”Chrome stängs inte av korrekt” fortfarande kvarstår. Om den fortfarande finns kan du prova följande metoder.
Metod 2: Byt namn på standardmappen
Om återställning av Chrome inte åtgärdar felet ”Chrome stängs inte av korrekt” kan du försöka byta namn på standardmappen. För att göra det, följ riktlinjerna nedan.
Steg 1: tryck på Windows tangent + ÄR samtidigt för att öppna Utforskaren .
Steg 2: Välj Dolda utvalda objekt rutan under Se flik.
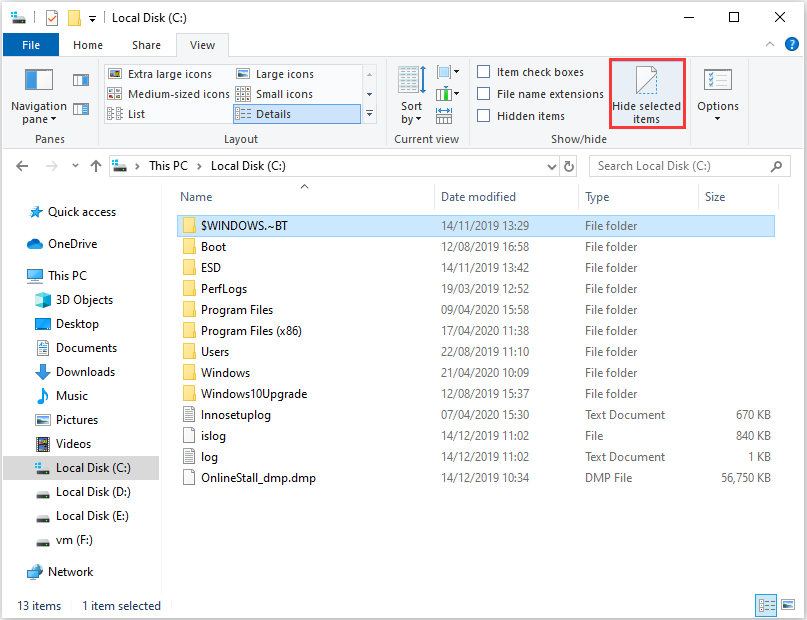
Steg 3: Navigera sedan till sökvägen: C:> Användare> (användarkonto)> AppData> Lokalt> Google> Chrome> Användardata .
Steg 4: Högerklicka på mappen och välj Döp om . Typ default_old som den nya mappens titel och tryck på Stiga på nyckel.
Öppna sedan Google Chrome och kontrollera om felet ”Chrome stängde inte av korrekt” har åtgärdats.
Metod 3: Prova en annan webbläsare
När du stöter på problemet 'Chrome fortsätter att stängas av' kan du ändra en annan webbläsare för att ladda ner filer. Flera användare säger att de laddar ner framgångsrikt efter att ha bytt en annan webbläsare. När du stöter på felet skulle det därför vara ett bra sätt att prova en annan webbläsare.
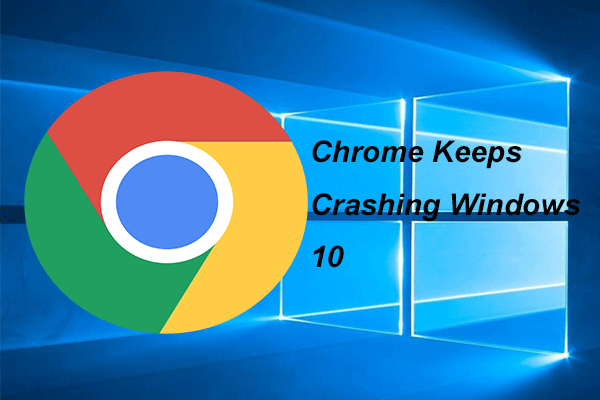 4 lösningar för att fixa Chrome fortsätter att krascha Windows 10
4 lösningar för att fixa Chrome fortsätter att krascha Windows 10 Google Chrome kan fortsätta krascha när du använder det. Det här inlägget visar dig hur du löser problemet Chrome fortsätter att krascha Windows 10.
Läs merMetod 4: Redigera inställningsfilen
Du kan också försöka redigera inställningsfilen för att åtgärda felet 'Chrome stängde inte av korrekt'. Om du inte vet hur du gör det kan du följa instruktionerna steg för steg.
Steg 1: Öppna Utforskaren fönster. Gå sedan till följande sökväg: C:> Användare> (användarkonto)> AppData> Lokalt> Google> Chrome> Användardata> Standard .
Steg 2: Högerklicka Inställningar och välj Öppna med . Välj sedan Anteckningsblock och klicka OK .
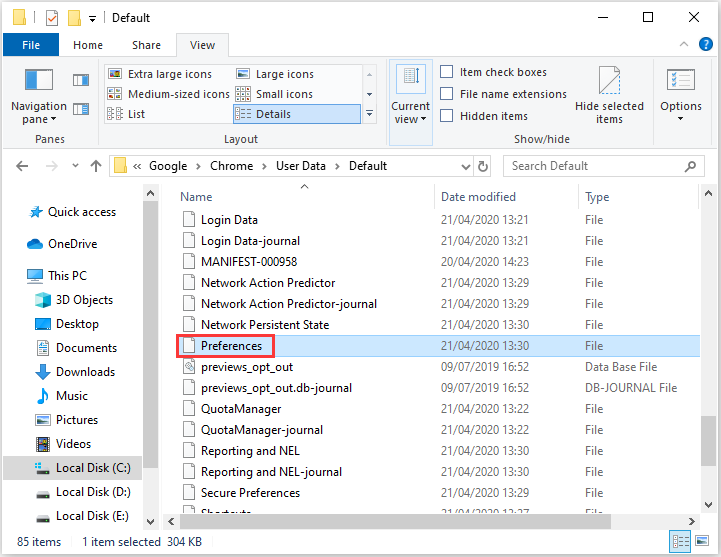
Steg 3: Klick Redigera och klicka Hitta för att öppna verktyget. Gå sedan in exit_type i sökrutan och klicka på OK knapp.
Steg 4: Ta sedan bort Crashed och skriv vanligt för att ersätta den.
Steg 5: Klick Fil > Spara för att spara ändringarna. Starta sedan om Windows och starta Chrome-webbläsaren för att kontrollera om 'Chrome stängdes inte av korrekt' har gått.
Slutet
Här är all information om hur du fixar “Chrome stängde inte av korrekt” -felet. Om du stöter på samma fel kan du prova metoderna som nämns ovan. Ditt problem kan åtgärdas av en av dem.



![Vad ska jag göra innan du uppgraderar till Windows 10? Svaren finns här [MiniTool Tips]](https://gov-civil-setubal.pt/img/backup-tips/18/what-do-before-upgrade-windows-10.png)
![5 lösningar för synkronisering är inte tillgängliga för ditt konto [MiniTool News]](https://gov-civil-setubal.pt/img/minitool-news-center/86/5-solutions-sync-is-not-available.png)
![Om din ytpenna inte fungerar kan du prova dessa lösningar [MiniTool News]](https://gov-civil-setubal.pt/img/minitool-news-center/77/if-your-surface-pen-is-not-working.jpg)



![Löst - Bcmwl63a.sys Blue Screen of Death Windows 10 [MiniTool News]](https://gov-civil-setubal.pt/img/minitool-news-center/89/solved-bcmwl63a-sys-blue-screen-death-windows-10.png)

![Hur du åtgärdar felmeddelandet 'Malwarebytes webbskydd slås inte på' [MiniTool Tips]](https://gov-civil-setubal.pt/img/backup-tips/85/how-fix-malwarebytes-web-protection-won-t-turn-error.jpg)



![[Löst] Hur fixar jag ASUS Smart Gesture som inte fungerar? [MiniTool News]](https://gov-civil-setubal.pt/img/minitool-news-center/94/how-fix-asus-smart-gesture-not-working.png)


![Hur sänker man CPU-användning? Flera metoder finns här för dig! [MiniTool News]](https://gov-civil-setubal.pt/img/minitool-news-center/32/how-lower-cpu-usage.jpg)
![[LÖST] Hur man återställer permanent raderade filer i Windows [MiniTool Tips]](https://gov-civil-setubal.pt/img/data-recovery-tips/28/how-recover-permanently-deleted-files-windows.png)