Hur åtgärdar jag felet 'Drive.google.com Refused to Connect'?
Hur Atgardar Jag Felet Drive Google Com Refused To Connect
Google Drive är en av de kända molnlagringsleverantörerna. Men när de använder det rapporterar vissa användare att de stöter på problemet 'drive.google.com refused to connect'. Detta inlägg från MiniTool berättar hur du blir av med problemet.
Google Drive visar ibland felmeddelandet 'drive.google.com refused to connect', vilket vanligtvis är resultatet av motstridiga kontobehörigheter. Följande är några vanliga lösningar.
Lösning 1: Använd inkognitoläge
Ett snabbt sätt att åtgärda Google Drive-anslutningsfel är att använda din webbläsares inkognitofönster (även känt som ett privat surffönster).
Steg 1: Öppna Google Chrome. Välj de tre prickarna i webbläsarens övre högra hörn.
Steg 2: Välj sedan Nytt inkognitofönster alternativ. Du kan också trycka på tangenterna Ctrl + Skift + N samtidigt för att öppna fönstret Nytt inkognito.

Steg 3: Gå till Google Drive och logga in på ditt Google Drive-konto. Kontrollera sedan om problemet har åtgärdats eller inte.
Lösning 2: Rensa cacheminnet och cookies
Ibland kan den skadade Chrome-cachen orsaka problemet 'Google Drive vägrade ansluta'. Så du kan försöka rensa cacheminnet och cookies för att åtgärda problemet. Här är en riktlinje nedan för dig.
Steg 1: Öppna Google Chrome och klicka på tre prickar ikon. Klick Fler verktyg och gå till Rensa surfhistoriken .
Steg 2: Gå till Avancerad fliken och välj Hela tiden från rullgardinsmenyn.
Steg 3: Kontrollera Sökhistorik , Nedladdningshistorik , Cookies och annan webbplatsdata , och Cachade bilder och filer lådor.
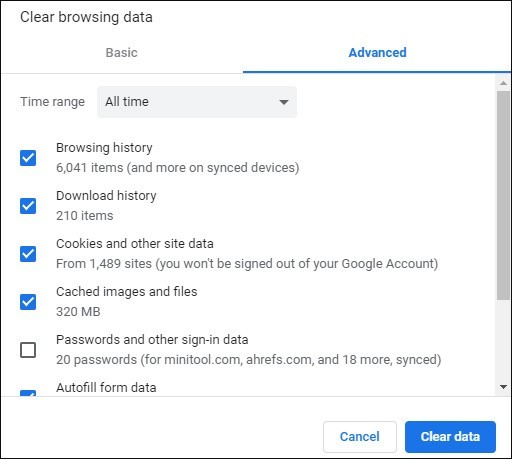
Steg 4: Klicka på Radera data knappen för att tillämpa denna ändring. Kontrollera sedan om felmeddelandet 'drive.google.com refused to connect' har försvunnit. Om inte, prova följande metoder.
Lösning 3: Logga ut från flera Google-konton
En annan lösning på problemet 'drive.google.com refused to connect' är att logga ut från alla konton som du kan ha loggat in i din webbläsare.
Steg 1: Öppna Google Chrome och öppna Google Drive genom att gå in drive.google.com i adressfältet.
Steg 2: Klicka på din Google-profilikon uppe till höger för att visa alla konton som har synkroniserats.
Steg 3: Klicka sedan på Logga ut från alla konton knapp. En uppmaning bör visas för att bekräfta din åtgärd. Klick Fortsätta för att logga ut från alla konton.
Steg 4: När alla konton är utloggade öppnar du Google Drive igen och loggar in med Google Drive-kontot.
Slutord
Sammanfattningsvis har det här inlägget introducerat hur du åtgärdar problemet 'drive.google.com vägrade att ansluta'. Om du vill åtgärda problemet kan du använda ovanstående lösningar. Om du har några andra idéer för att lösa problemet kan du dela dem i kommentarsfältet.




![Så här felsöker du hårddisken och åtgärdar fel själv [MiniTool News]](https://gov-civil-setubal.pt/img/minitool-news-center/56/how-troubleshoot-hard-disk-fix-errors-yourself.jpg)




![Topp 5 sätt att fixa Volsnap.sys BSOD vid start Windows 10/8/7 [MiniTool News]](https://gov-civil-setubal.pt/img/minitool-news-center/86/top-5-ways-fix-volsnap.png)
![[Full Guide] Hur man väljer och formaterar Trail Camera SD -kort?](https://gov-civil-setubal.pt/img/partition-disk/85/full-guide-how-to-choose-and-format-trail-camera-sd-card-1.png)
![[Löst!] MacBook Pro / Air / iMac startar inte efter Apple-logotypen! [MiniTool-tips]](https://gov-civil-setubal.pt/img/data-recovery-tips/52/macbook-pro-air-imac-won-t-boot-past-apple-logo.png)

![Felkod Termite Destiny 2: Prova dessa metoder för att fixa det [MiniTool News]](https://gov-civil-setubal.pt/img/minitool-news-center/34/error-code-termite-destiny-2.jpg)

![Hur kan du snabbt exportera iPhone-kontakter till CSV? [MiniTool-tips]](https://gov-civil-setubal.pt/img/ios-file-recovery-tips/72/how-can-you-export-iphone-contacts-csv-quickly.jpg)
![Fix: Google Docs kunde inte ladda in filen [MiniTool News]](https://gov-civil-setubal.pt/img/minitool-news-center/34/fix-google-docs-unable-load-file.png)


![4 lösningar för fel på din mapp kan inte delas Windows 10 [MiniTool News]](https://gov-civil-setubal.pt/img/minitool-news-center/97/4-solutions-error-your-folder-can-t-be-shared-windows-10.png)